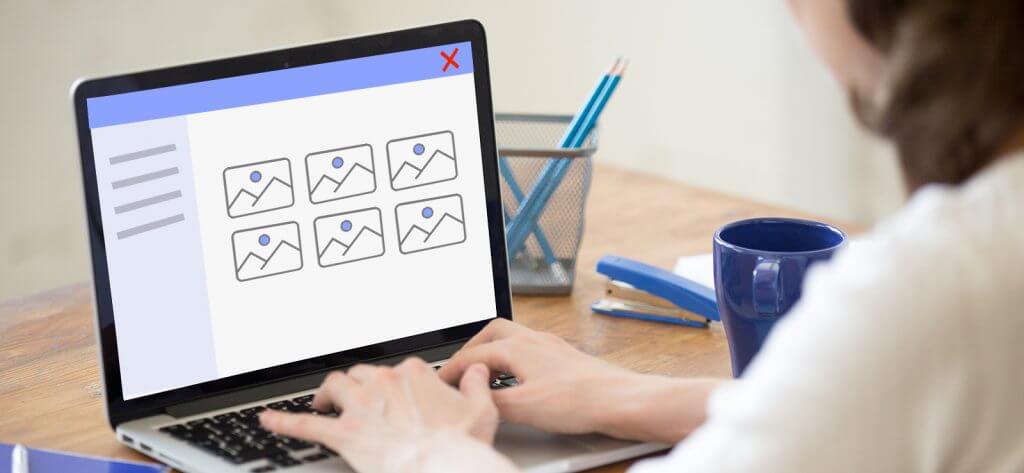Read time 7 minutes
Thumbnails help users recognize the inside picture or brand icon of the file without opening it. Thumbnails’ preview for image and other files get blocked/restricted due to individual settings modified by users or other problems. Even users experience windows 10 thumbnails not showing frequently. The image does not show any information. Preferably the icon is displayed like this.
It is annoying as users who are expecting to have a preview of the inner image get nothing. This situation needs a solution.
There are few reasons for the “Thumbnails preview not showing in Windows 10” issue, based on which you can try remedial solutions.
- Thumbnail preview settings are incorrect
- Cached files are piled up, taking system storage space
- Files view is not optimal
- System visual effects settings are incorrect
- System files have issues and errors
Practical Solutions to Fix “Thumbnails Not Working In Windows”
Enable Thumbnails Preview
One of the Thumbnails’ causes not working is that the view settings for Thumbnails are modified by some user in the past knowingly or unknowingly. It can be rectified manually by performing the following steps.
- Open Windows Explorer on your system.
- Go to the “View” tab on the top of the screen and click it. Select “Options.”
- On the “Folder Options” page, from the “View” tab, make sure that the option “Always show icons, never thumbnails” under the “Advanced Settings” section is not selected. If selected, uncheck the option and click “OK.”
- In this way, the thumbnail preview is enabled.
Delete Thumbnails Cache Files
If many Thumbnail cache files are collected on the system storage memory, it can affect the system’s regular functioning folders and files, such as restriction to view. To eliminate this possibility, users can permanently delete the cache files either by directly reaching the saving location of files, using Command Prompt application, or using the Disk Clean up feature integrated within the system folder properties.
Using Storage Location
- Reach the following storage location of the thumbnail cache files –
C:\users\username\AppData\Local\Microsoft\Windows\Explorer
- Select all the files with the .db file extension and use Shift + Del action to permanently delete the files.
Using Disk Cleanup Feature
- Right-click on your C drive and click on the “Properties” option.
- Now, under the “General” tab, click on the “Disk Cleanup” option.
- Select the “Thumbnails” option, unselect the others and click “OK.”
- Finally, click “Delete Files” to complete the process.
- Reboot the system once.
Using Command Prompt
- Search the Command Prompt application in the search bar and right-click on the icon to select the “Run as administrator” option to launch it as the system administrator.
- Run the first command to stop the running File Explorer window.
taskkill /f /m /im explorer.exe
- Next, run this command to delete the entire cache (database) files.
del /f /s /q /a %LocalAppData%\Microsoft\Windows\Explorer\thumbcache_*.db
- The deletion of files will complete soon. Restart the file explorer with this command.
start explorer.exe
Enable Right Folder View Mode
The folder view mode can be modified for trial as sometimes it can affect the view of files’ icons by restricting thumbnails preview. Here is what you can do.
- Open the File Explorer.
- Switch to the “View” tab on the top of the window. Here, select either “Large icons” or “Extra large icons” to preview folders and files on your system.
- Check if the thumbnail preview is working.
Check “Advanced System Settings”
Under the system advanced settings, you can check the Thumbnail preview options under the Visual Effects section and enable them from there if not selected. Follow these steps.
- Search for Advanced system settings and open it.
- The “System Properties” page with the “Advanced” tab will get open. Under the “Performance” section, click on the “Settings” option.
- Now, from the Visual Effects tab, select the options “Save taskbar thumbnail previews” and “Show thumbnails instead of icons” under the “Custom” section and click “OK.”
Perform SFC Scan
Due to problematic issues in the Windows system files, thumbnail preview settings can be affected. You can run a System File Checker (SFC) scan from your end in the command Prompt application to scan the system for any errors and rectify it there.
- Run the Command Prompt application as administrator as done earlier.
- Execute this command.
sfc /scannow
- Wait for the scanning process to be completed.
- At the end of the scanning, the information related to problematic issues and errors along with the status will be displayed.
We hope you get the issue resolved with one or more solutions explained above. But if you cannot open your image file or it is throwing an error, you cannot access this file from any viewer application. Then, the problem is significant. Your files are corrupted, and you need a quick and apt Photo Repair tool. Our suggestion is to try the most exclusive, result-oriented, professional Photo Repair solution known as Kernel Photo Repair, which directly repairs the issues of corruption within the added image files and makes them accessible in no time. The process is automated, secured, and user-friendly, thus the most in-demand.