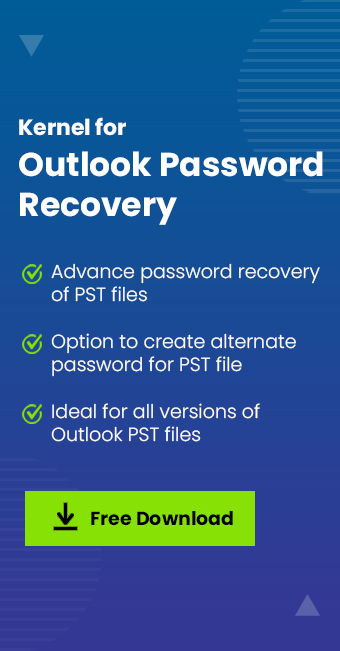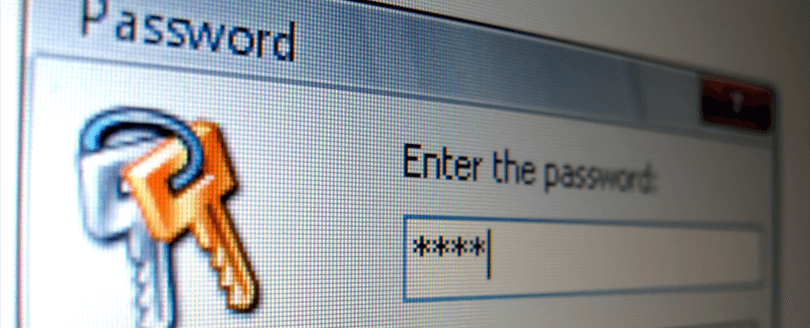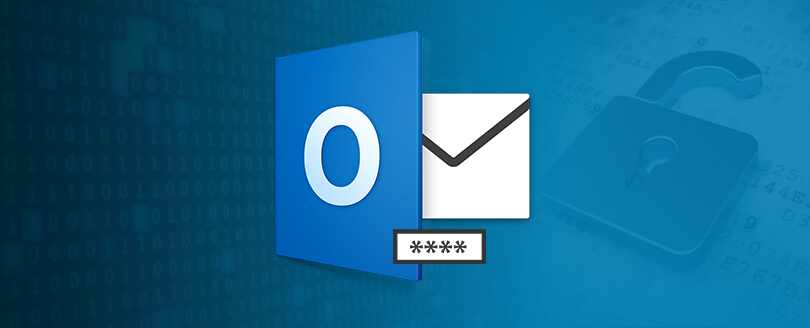Read time: 8 minutes
Microsoft Outlook is undoubtedly an essential tool for many people, especially with the rise of remote work. However, your email data’s security is only as strong as your password strength. Considering increasing incidents of data breaches, it’s becoming more important than ever to change your Outlook password regularly. But don’t worry – changing your password on Outlook is a simple process with just a few easy steps.
Today, we’re going to outline the top three ways to change your password on Outlook quickly and easily, so you can keep your data safe and secure. As experts in the field, we’ll guide you through every step of the process and make it accessible even to those with limited technical expertise.
If you are thinking of updating profile passwords in Outlook, then you must change them in the following places:
- Email account with an email provider (Microsoft 365, Gmail, iCloud, Exchange server, etc.)
- A desktop utility such as MS Outlook
Note – When you change passwords in Outlook desktop client, it doesn’t change your email provider password. Hence, you must first change or update your password with your email provider. Here we are providing different ways to change your Outlook password.
How to change password in Outlook?
Apart from security purposes, sometimes we forget our Outlook password, so we need to change Password on Outlook. There are different ways to change MS Outlook passwords. Here, we will look at the best three methods to perform Outlook password change:
- If you are using Microsoft 365 with monthly updates:
- In Outlook, choose File -> Account Settings -> Update Password.
- Update the password or app password and then click ‘OK.’
- If you’re a Microsoft 365 subscriber with semi-annual updates or you have Outlook 2019, 2016, 2013, or 2010, or purchased Outlook as a standalone application:
- Go to File ->Info -> Account Settings -> Manage Profiles
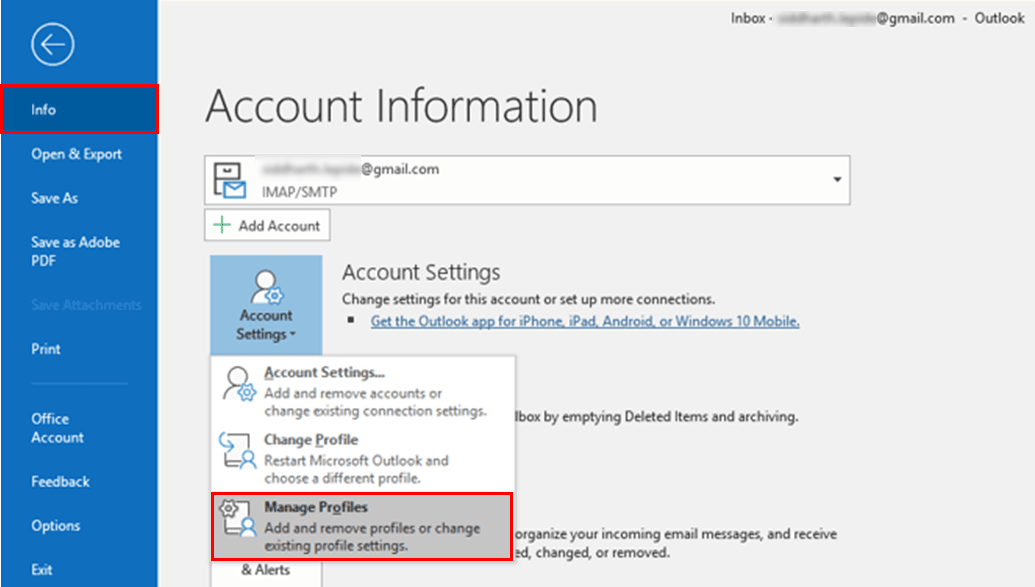
- Next, click on ‘Email Accounts’
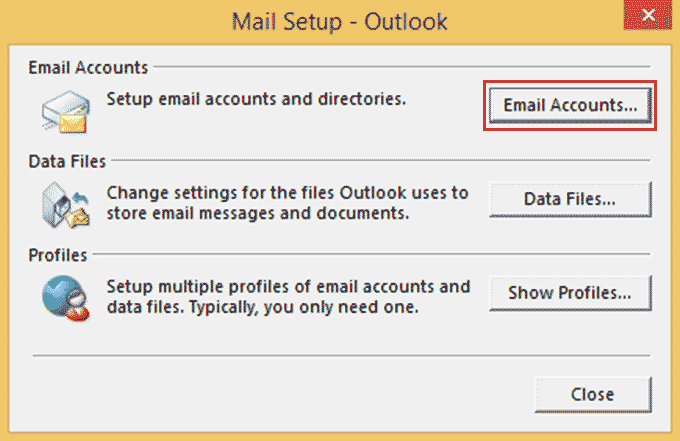
- In the newly opened dialog window, click on the ‘Email’ tab and then the ‘Change’ button.
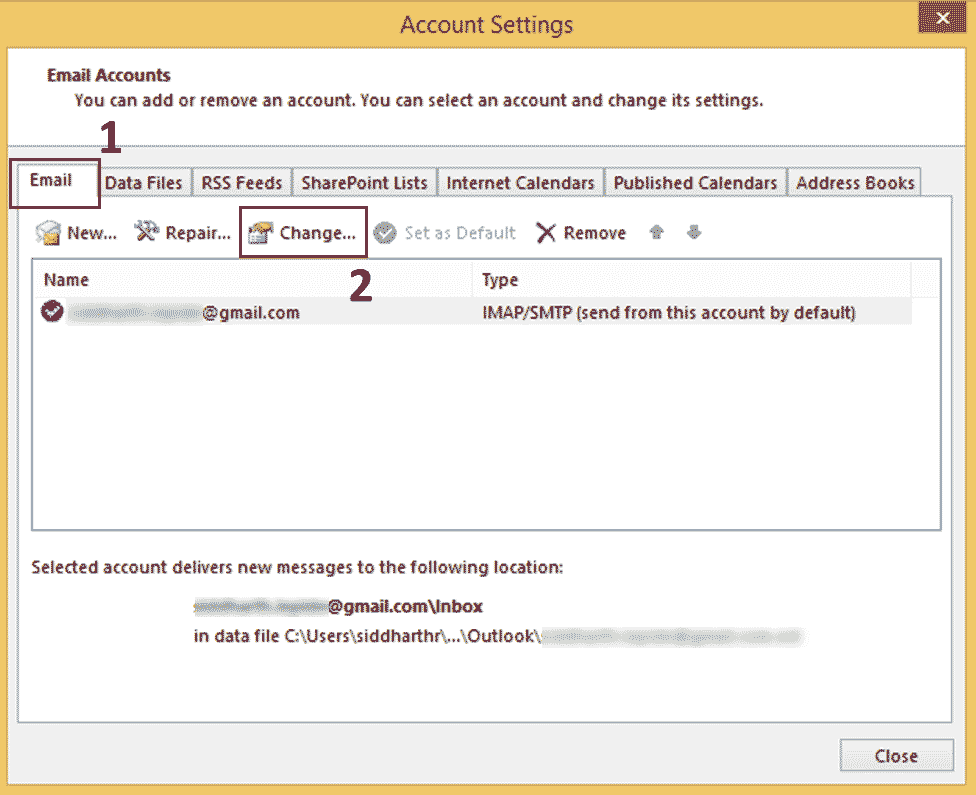
- In the ‘Change Account’ window, go to the ‘Logon information’ section and hit ‘Next.’
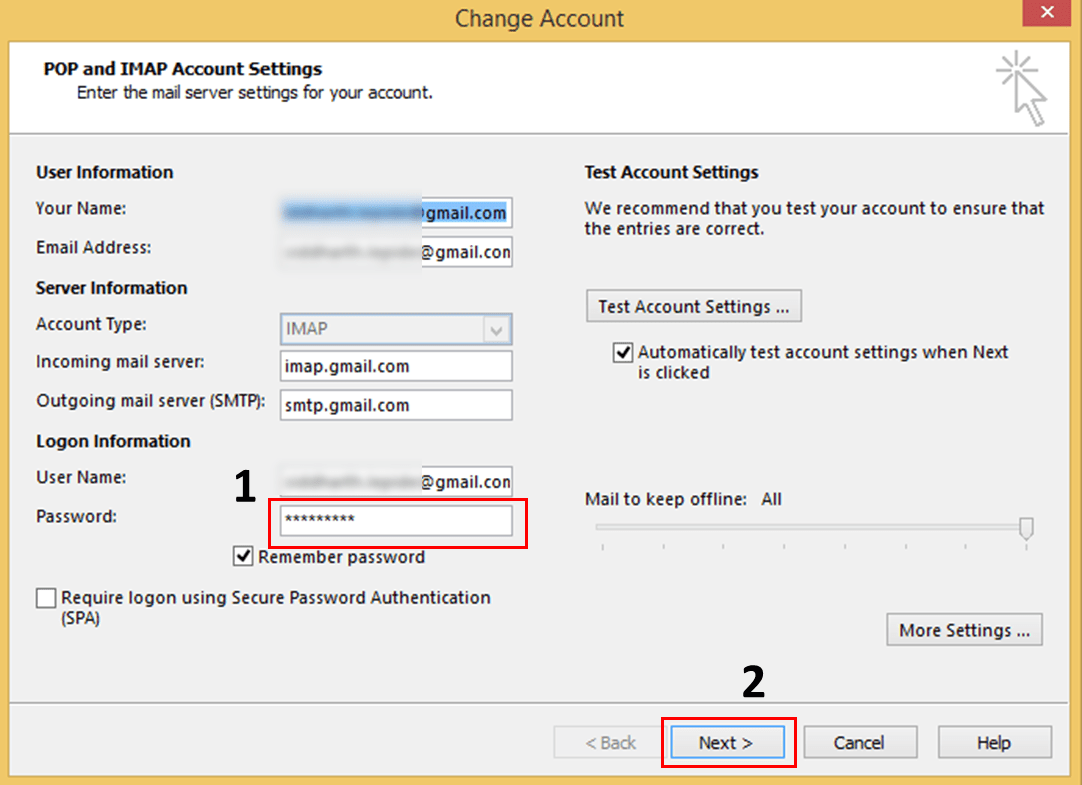
- Now, wait for the tasks to complete. Once the Tasks are checked in green, exit the window by clicking on the ‘Close’ button.
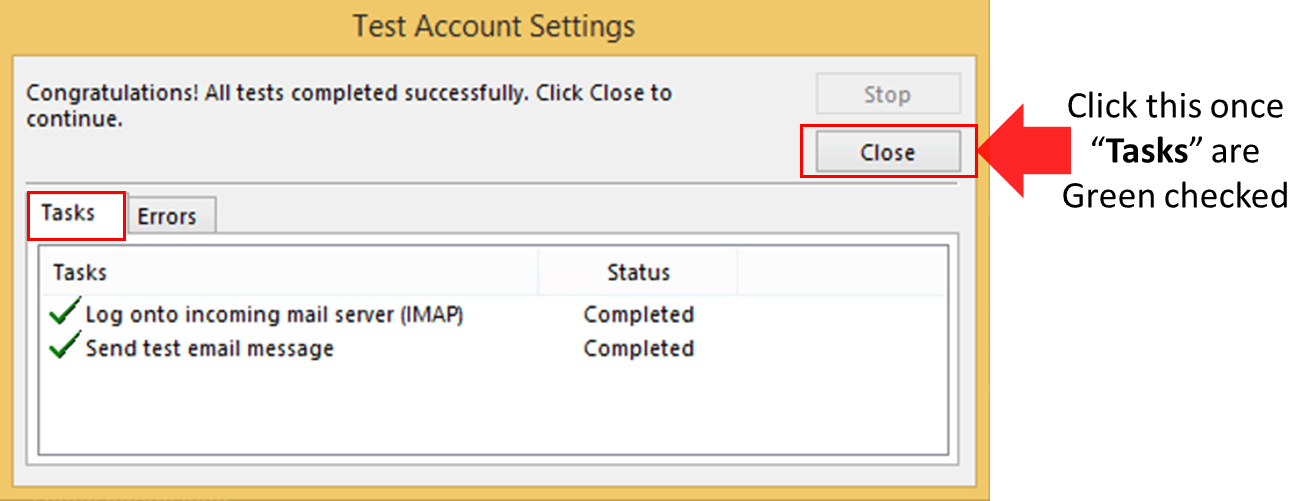
- Go to File ->Info -> Account Settings -> Manage Profiles
If you use Outlook.com as your email provider, follow the steps below to perform Outlook password change:
- After logging into your Outlook.com account, go to the ‘Security’ Page and click ‘Change my password’ under ‘Password Security’ on the dashboard.
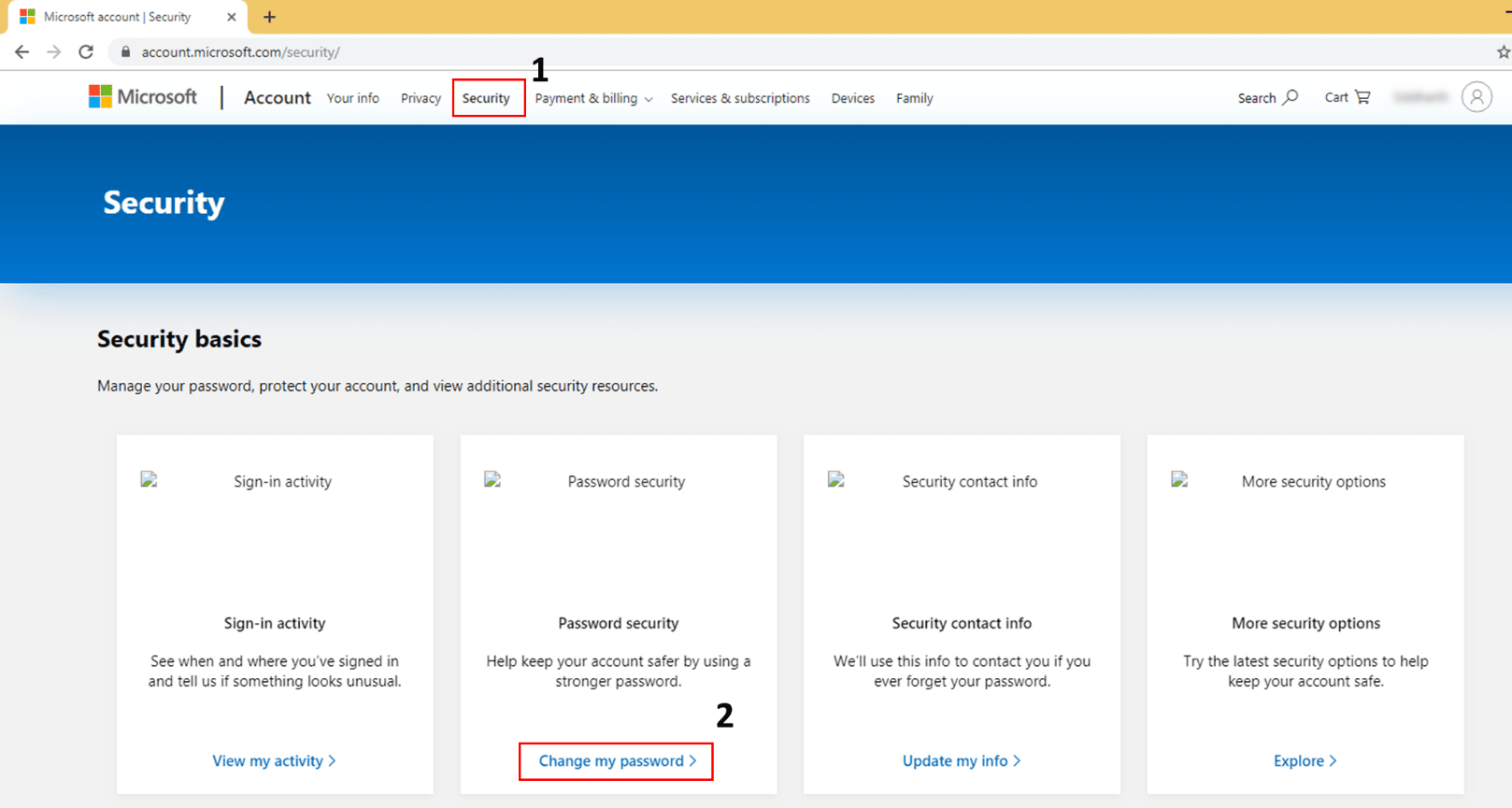
- Next, you are prompted to enter your current password and provide a new one. After that,re-enter the new password. Hit on ‘Save’ to proceed.
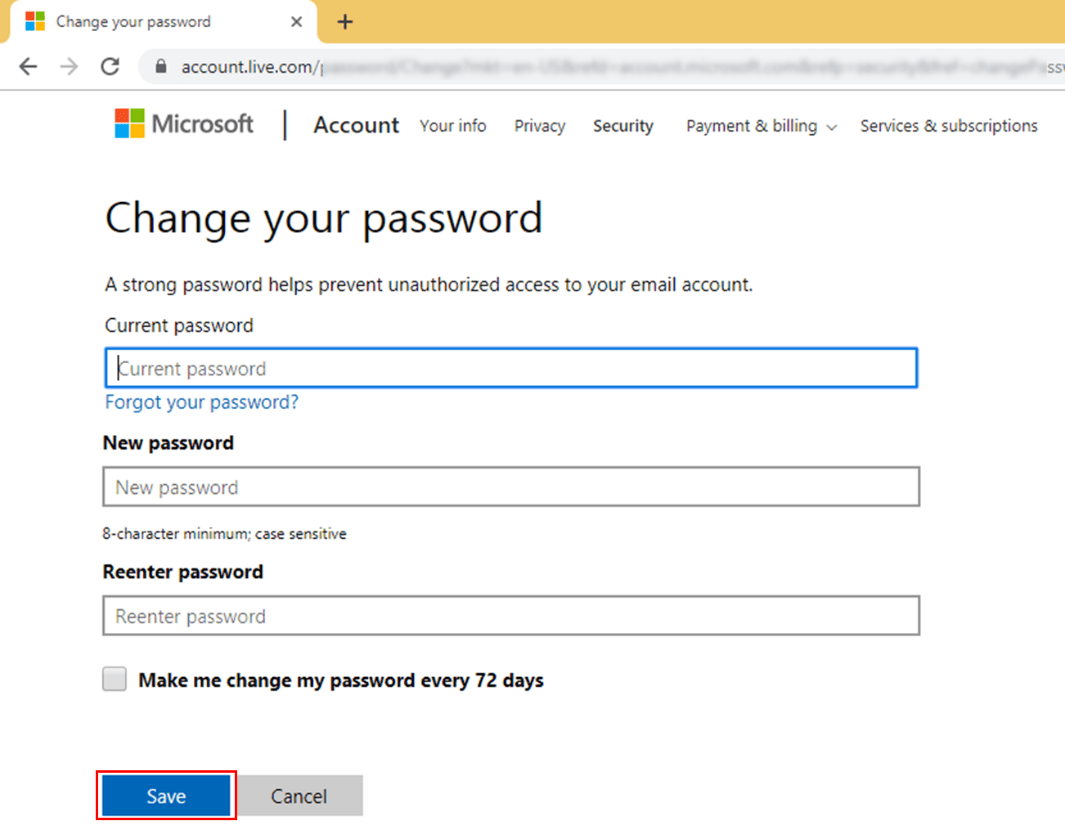
Alternate method for Outlook.com password change
Passwords for Outlook.com and Microsoft accounts are the same.
- Navigate to Microsoft account security and choose Password security.
- A security code may be requested to verify your identity. You can choose to receive the security code via email or phone. You’ll need to verify your email address or phone number before selecting Send code. Upon receiving the code, enter it and click Submit.
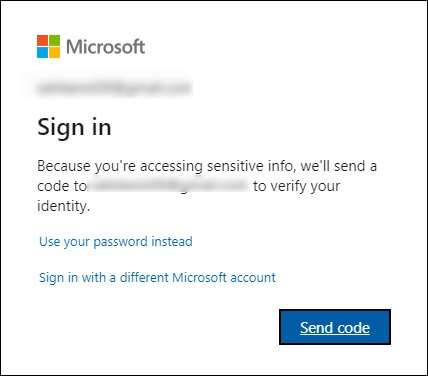
- Then enter your current password and a new one, and choose Save.
So that’s how you can change your Outlook.com password
Professional tool to set a new Outlook password
Sometimes, it can be difficult to perform an Outlook password reset with the above-discussed manual methods. Hence it is recommended to try a professional tool like the Kernel Outlook Password Recovery to easily change passwords in Outlook. It is a 3-in-1 tool that offers to Recover, Remove, and Set New Password options. The tool offers a single-click recovery of the protected PST file password whether symbolic, alphanumeric, or any other complex one by generating an alternate password for the same. Even if you forgot Outlook password, this tool can quickly recover it.Apart from this, users can easily remove the password from the File and make it password-free or set a new password for any PST file using this advanced tool.
It has the following features and advantages which set it apart from its counterparts:
- It can instantly recover Outlook PST file passwords
- It can unlock password-protected PST files efficiently
- Supports multilingual password recovery
- It can easily remove passwords from PST files
- Ability to change previous passwords and enable a new password
- Creates an alternate password for highly encrypted PST files
- Supports all Outlook versions
The user interface (UI) is quite simple and easy to use. There are options to recover, remove password from Outlook PST file, and set a new password in the bottom section of the UI. It also comes with a free trial version. In the trial version, one can only upload a PST file of size up to 500 MB for password recovery. We recommend you try its free trial version to know more about the tool’s functionalities.
Let us now look at the detailed tool process to set the new password:
- Launch the tool.
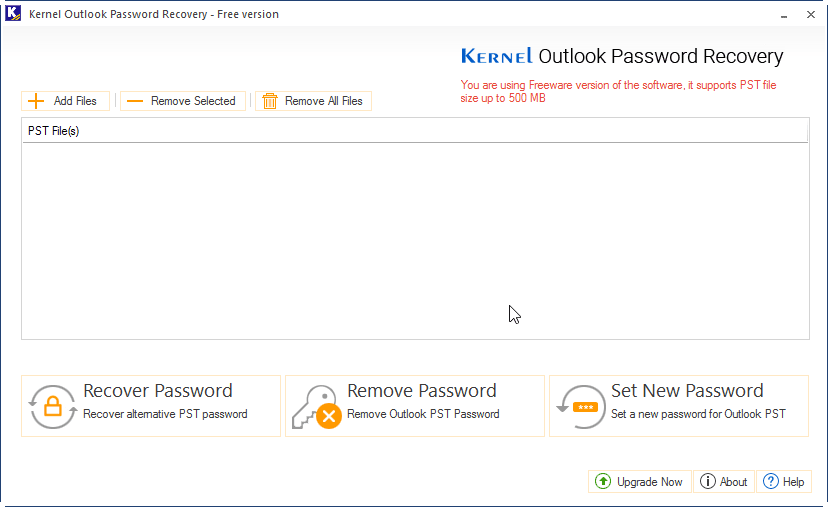
- Add the file(s) of interest by clicking the Add Files button.
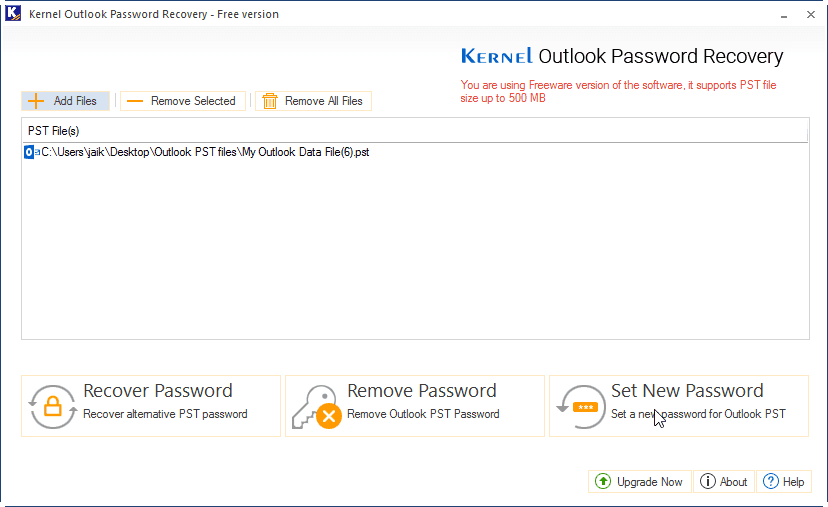
- Next, you will be prompted to make a backup of the PST file before proceeding further. Select the appropriate option to continue.
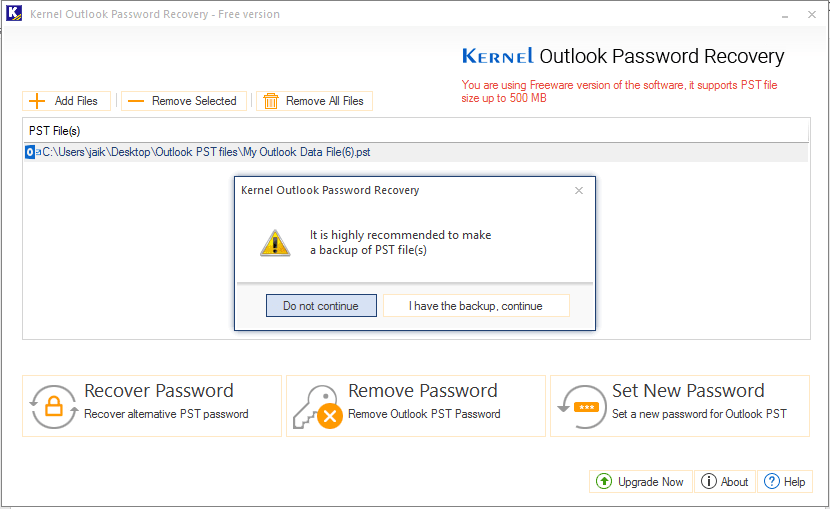
- Now reset the password of the PST file by filling in the information. Click OK to continue.
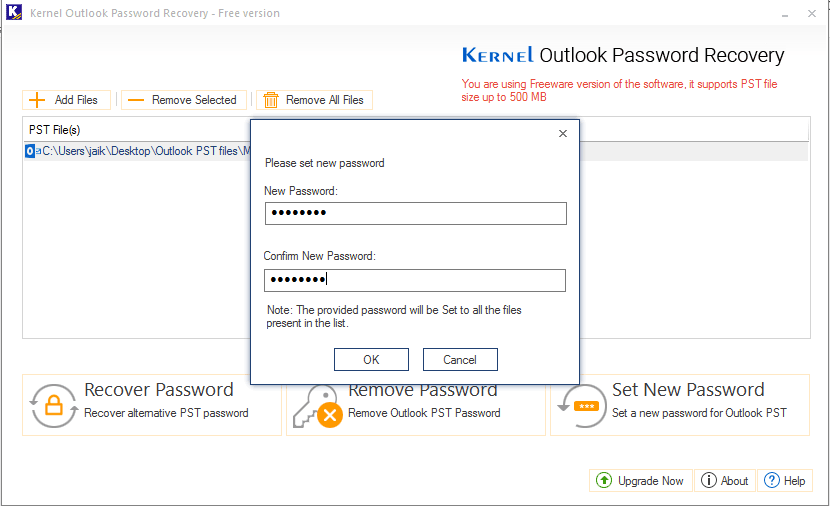
- You should see a message of a successful password change. Click OK to continue.
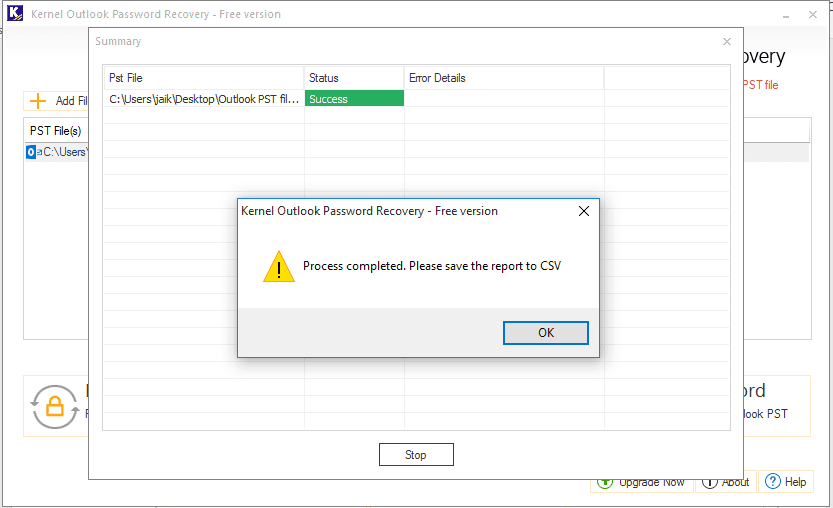
- The final step is to save the password reset report to a CSV file by clicking the Save report to CSV option (lower right corner of the UI). Click OK to finish the process.
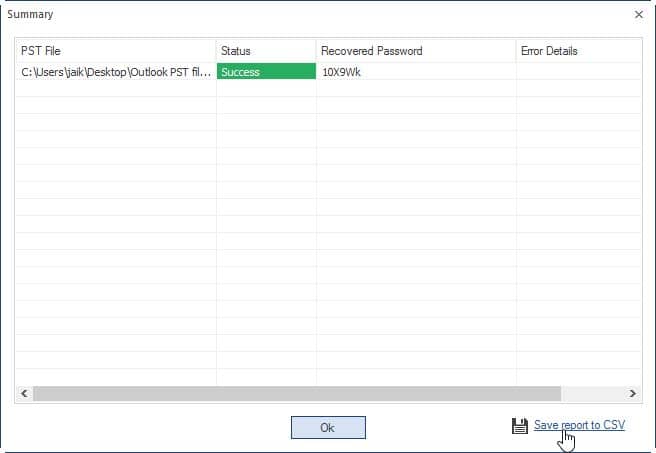
Conclusion
In this blog post, we have discussed the top 3 ways to change passwords in Outlook. The first two ways are quite straightforward, but setting a new password is not as easy as it sounds. Hence, we recommend the Kernel tool. Apart from the other impressive features, it can quickly Change & recover Outlook PST password, which is already password protected. This feature comes in handy when you have forgotten or lost the password of PST files.
FAQs
A- It is a good practice to change your Outlook password periodically, especially if you suspect any external activity to your account. Security professionals recommend changing your password within three months for maximum security. You can also set up two-factor authentication to add an extra layer of security to your account.
A- If you use the same Microsoft account to access other services like Office 365, OneDrive, etc., changing your Outlook password will also update the password for those services. You will need to sign in to those services with your new password the next time you use them.