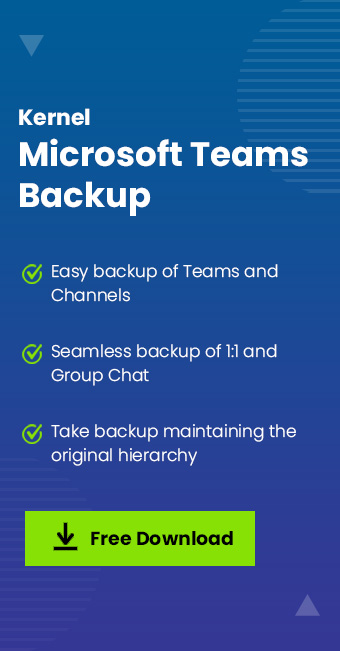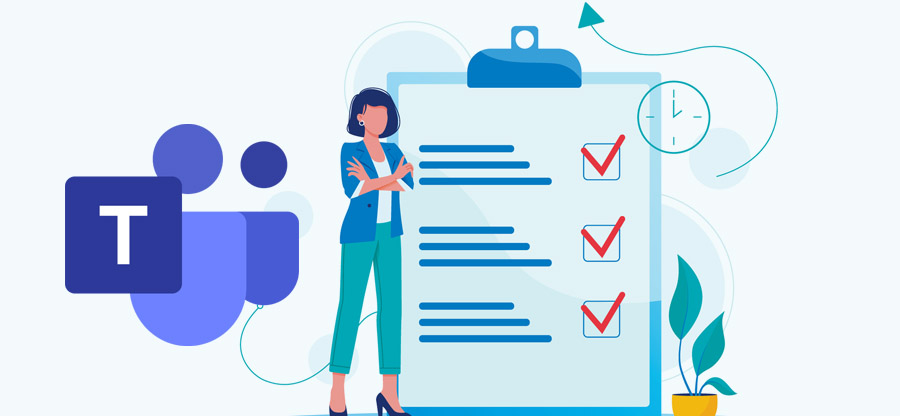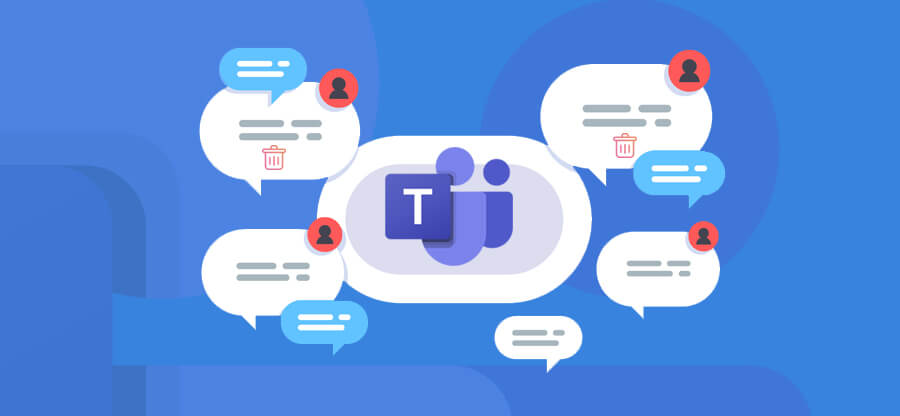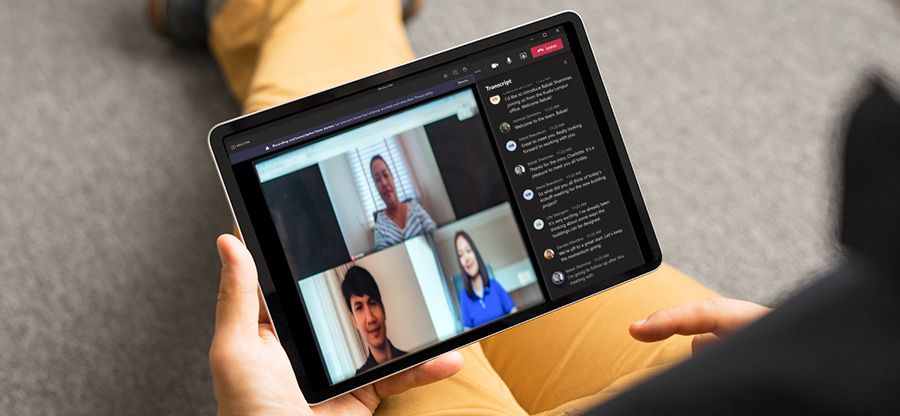Read time: 5 minutes
Microsoft Teams is an efficient platform where you can chat with other people from your organization, share files, schedule meetings, engage in group chat, and even more. There are often instances when due to regulatory compliance or for efficient project management you need to backup Teams chat history. Unfortunately, Microsoft Teams do not provide any in-built feature to perform this task which is why many struggle to take efficient backups.
When talking about backup of Teams chat, it includes all data varying from 1:1 Chat, Group Chats, files, links, to emoji, stickers and GIFs. All of this data from Teams Chat is stored within a hidden folder of Exchange Online mailbox. Saving the chat history provides you with an offline yet accessible copy of the Teams data.
In this article we will be discussing efficient ways to protect and backup Teams chat without any hassle.
Best practices to backup Microsoft Teams Chat
Here are some efficient methods that can help you out to backup Teams chat history:
Save chats to text files
Saving Microsoft Teams Chat as a text file can be one of the easiest and simplest steps to backup teams chat data. Select to highlight the desired chats you want to save, press Ctrl + C, and then copy the entire chats to a text file (Microsoft Word or WordPad). Once all the required chats are copied, save the file to your local or network drive by naming it at your convenience.
Even though this process is simple, the approach doesn’t seem practical as it involves a lot of time to select chats manually, which will be repetitive and monotonous. There’re also high chances of data loss during this operation.
Take screenshots
Another method to Teams backup chat is to take screenshots of the important messages you want and save them to your system’s storage for future references. Doing this is less time-consuming than copying each message and then pasting it into a text file. However, unlike text files, it is not possible to capture the entire conversation (1:1 or Group chat) in a single screenshot.
Scroll down the chats and pause on a message that you want to start taking screenshots from and then capture it using the Prt Scr button and then again scroll down to capture the next messages. The issue with this method is that you end up having a lot of screenshots, which you somehow need to manage accordingly to trace the conversation.
Also, there’ll be no metadata to verify the authenticity of these chat messages and there will be no way to prove that the images have not been manipulated or tampered with.
Using Office 365 Compliance and Retention
All of the Teams chat (1:1 and Group Chats) are registered in the hidden folder of the mailbox within the Exchange Online (user must have an Exchange Online mailbox). In the same way, the Channel Chats are stored in the hidden folder of Office 365 Group mailbox. While it’s not possible to practically backup Microsoft Teams for these folders, the copies of chat history and files shared can be preserved so that you can review them later.
To perform this action, login to Exchange admin center using the admin credentials.
In Microsoft Outlook, the messages that you delete from the Deleted Items can be easily recovered within 14 days of deletion. However, if the mailbox items are under litigation, the hidden archive copies will be protected in the mailbox. These items can be preserved for a definite or indefinite period and then the recovery can be done from eDiscovery Centre in Office 365 Security and Compliance Center.
All the files shared within the conversations are stored on SharePoint’s document library or OneDrive for Business. Whenever the files are deleted, they’re kept in the Recycle Bin. You can recover deleted items from SharePoint within the retention period of 93 days for the time being the storage is maintained. However, if the quota exceeds, the oldest items from the Bin are discharged.
Restricting Accidental Deletion
Restricting accidental deletion will not directly imply Microsoft Teams Chat backup, but it allows you to prevent deletion of essential data that you want in the Teams environment. Follow the steps to perform this:
- Go to office 365 and then Microsoft Teams admin center.
- Under Messaging select Messaging policies and then click on + Add button.
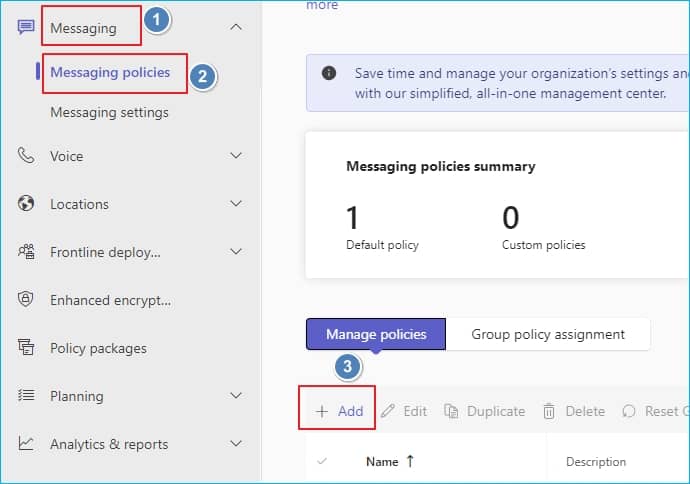
- Add a description and then disable the message deletion options: Owners can delete sent messages and Delete sent messages.
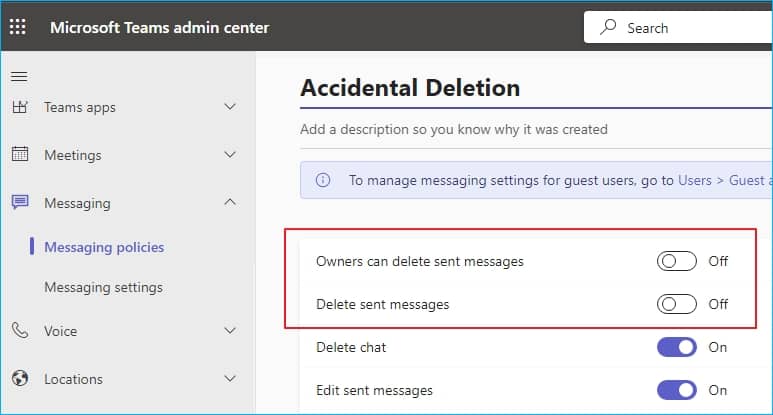
This way you can prevent accidental deletion of crucial messages from your chat history.
Use third-party Microsoft Teams Chat backup tool
Using the manual methods for Teams backup chat might help to an extent, but there is no guarantee of maintaining the data integrity and hierarchy. This is why we recommend third-party teams chat backup tools like Kernel Microsoft Teams Backup for efficient backup of all components (Teams, Channels, Chats, Tabs, Files, Posts, GIFs, videos, emojis, etc.) of Microsoft Teams and Chat.
With this tool, it’s easier to backup 1:1 and Group chats within the specific location you want on your local or network computer. The user-friendly interface makes it easy to import bulk chat users through a CSV file. Additionally, the convenient search bar enables you to easily find and back up users and teams.
Conclusion
Taking regular Microsoft Teams Chat backup is necessary to protect against accidental deletion of data and security breaches. However, manual backups can be time-consuming and require technical knowledge. Moreover, tools like Kernel Microsoft Teams Backup simplifies the process of taking backup of Teams chat. This will give you a local copy of the Microsoft Teams conversation on your device. The tool supports an error-free and reliable backup of Microsoft Teams and all its components.