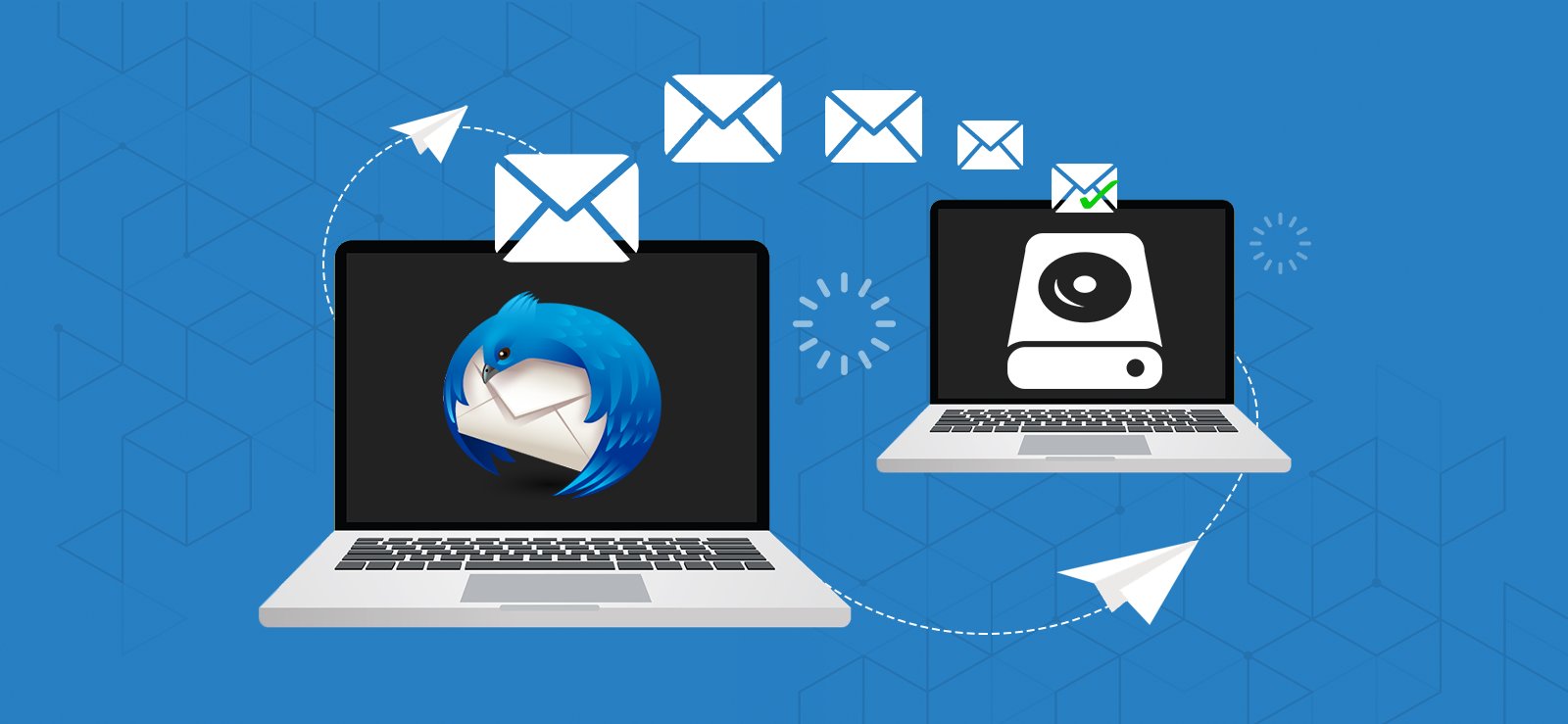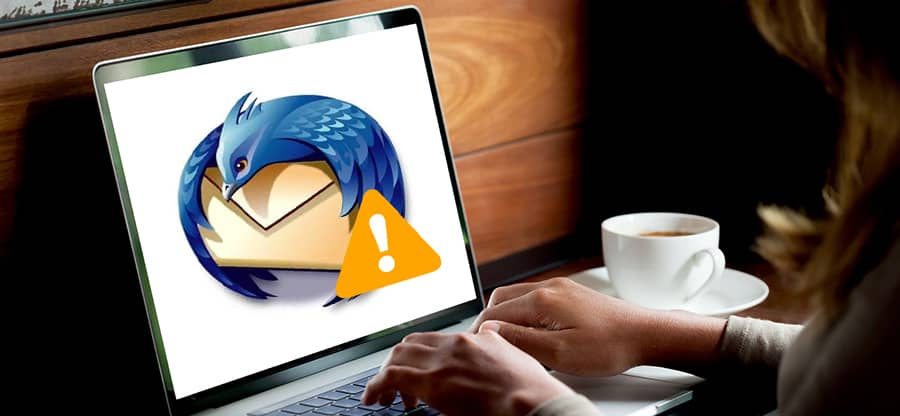Estimated reading time: 12 minutes
Currently, businesses are reliant heavily on email communication and there are various types of email clients to manage email communication. Businesses create different email accounts for email clients. If the email manager allows you to add multiple accounts from different email servers with different mailboxes, the user can shuffle between them, and check email based on their types.
Thunderbird is a desktop email client that can be used to synchronize your address book with Gmail contacts. This allows you to keep your email addresses organized and up-to-date on all of your devices. In this article, we will show you how to set up synchronization between Thunderbird and Gmail. After following these steps, you will be able to access your Gmail contacts from within Thunderbird, and vice versa.
So, we will be discussing techniques using which you can import your contacts from Gmail to Thunderbird.
It might also interest the user to know the benefits of Thunderbird over other email clients. The benefits are listed below with brief explanations:
- Unread Folders: If you have many emails, then you may not want to browse from the whole folder list looking for unread emails. In Thunderbird, the user can open the Unread Folder to view all the unread emails.
- Open Source Add-ons: It has a rich community of developers for add-ons. Moreover, one can always develop their Add-ons.
- Junk Mail Filtering: By flagging spam messages in Thunderbird, the user is training Thunderbird to recognize what you consider spam.
- Sort By: The user can choose from a variety of sorting options to make finding messages in your folders much easier. One can quickly sort by date, order received, priority, status, sender, read, tags, attachments, junk status, ascending, descending, etc.
Kernel for MBOX to PST Converter an automated tool to migrate Thunderbird MBOX file to Gmail without any error.
How to Sync Thunderbird Contacts with Gmail?
Now, we have discussed a bit about Thunderbird and Thunderbird contacts. We have also discussed the importance of syncing emails with Gmail. Let’s now discuss the process of doing so. So, follow the below-mentioned steps one by one to sync Thunderbird contacts with Gmail:
Method 1 – Export Gmail Contacts to Thunderbird Manually
These days it’s highly important to access your Gmail contacts and emails wherever you are, so, therefore, having access to your Gmail account in Mozilla Thunderbird, going to help you a lot. To export Gmail contacts to Thunderbird, one must first save them to a .csv file. The simplified steps are mentioned below:
- Open Gmail and click on the Google apps icon and hit Contacts.
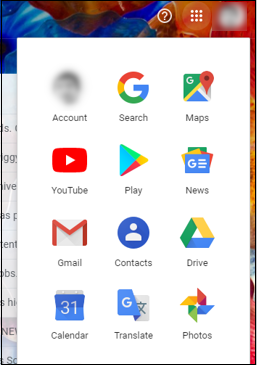
- The Contacts will now open in a new browser window. Now check all the Contacts that you would like to export.
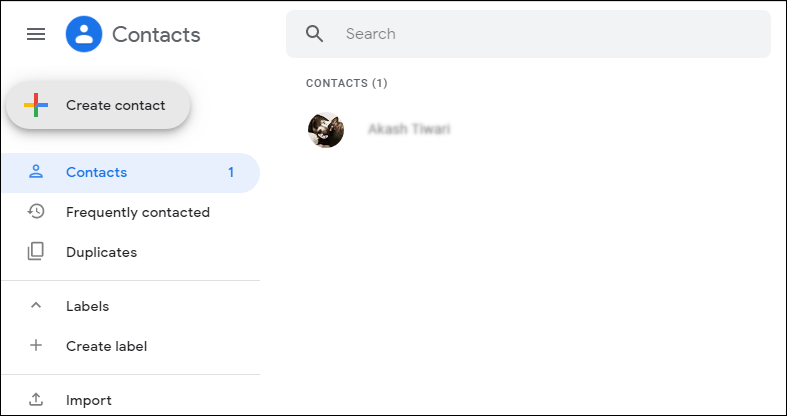
- Next, click on the More actions icon and click Export.
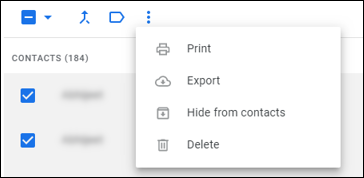
- Export as Outlook CSV. The .csv file will be auto-downloaded to your downloads folder.
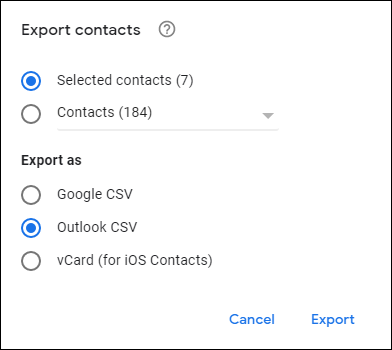
- Now open Thunderbird and click on the Menu tab > Tools > Import.
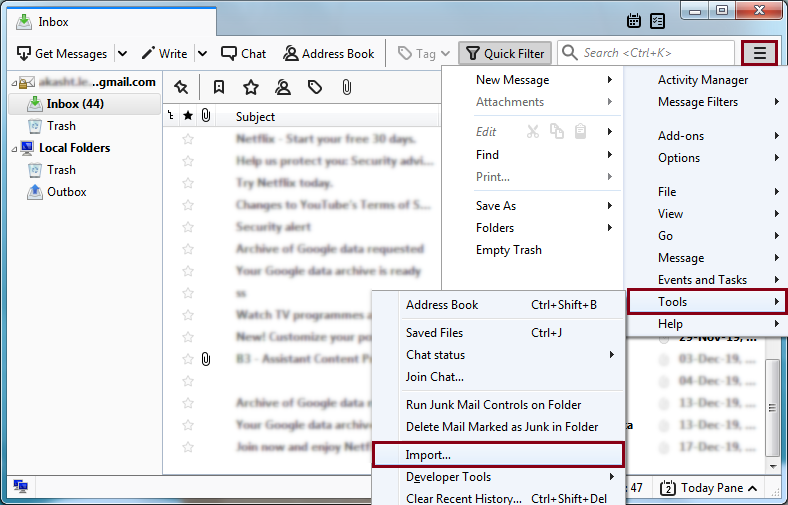
- Check on the Address Books option and hit Next.
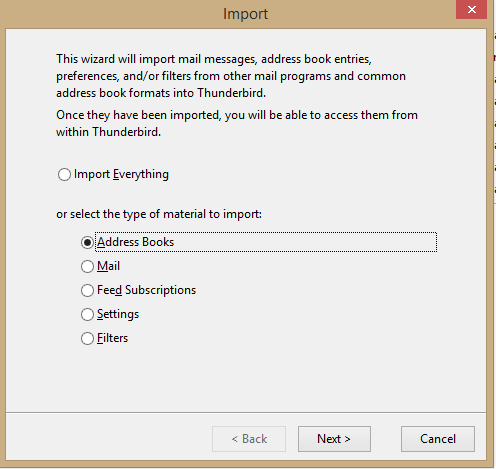
- From the list, choose the Text File option and hit Next.
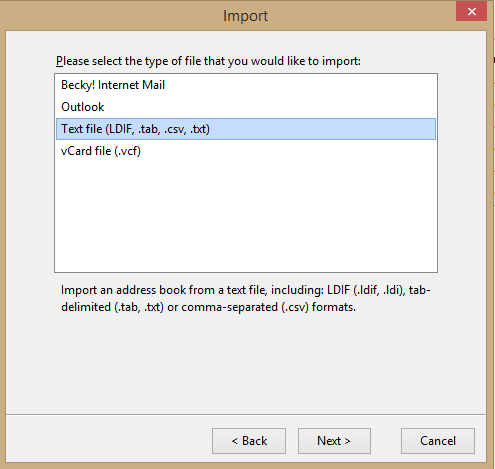
- Select the address book that you downloaded earlier and hit Next.
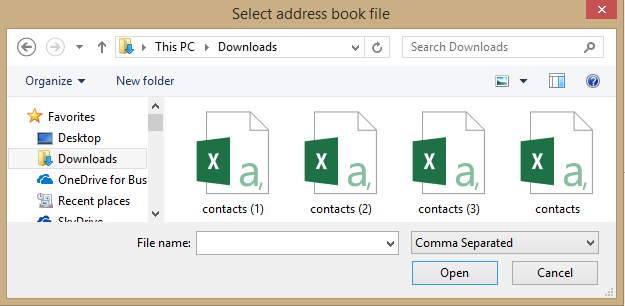
- Select the appropriate options for each contact and click Next. Once done, tap, OK.
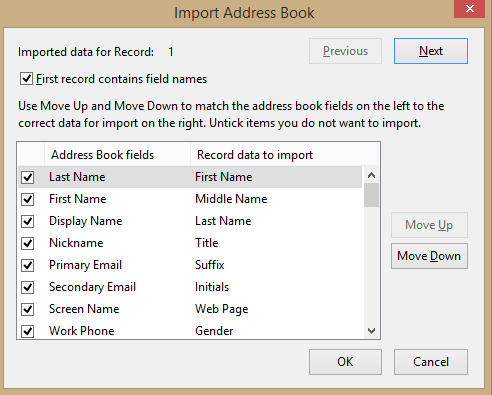
- To check whether you have successfully imported the contact, go to the Address book tab.
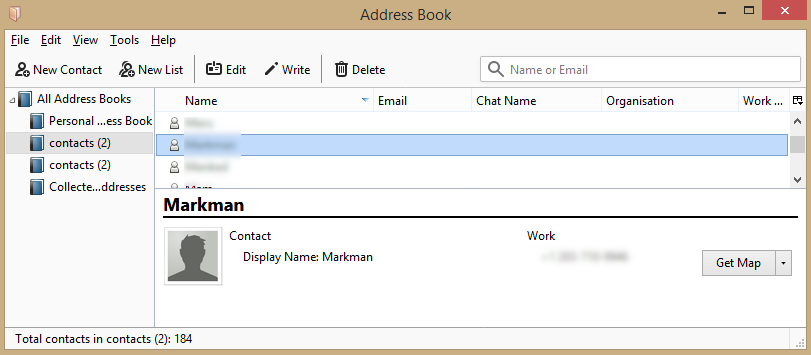
Congratulations, you have successfully imported your Gmail contacts into Thunderbird.
Note: This method does not synchronize Thunderbird address book with Gmail. It is a one-time process to get a copy of your Gmail contacts to Thunderbird.
Method 2 – Sync Thunderbird Contacts with Gmail Using a ‘gContactSync’ Extension
Now the user can also sync Thunderbird contacts with Gmail using a handy extension. This add-on is available on the Add-ons manager and is known as gContactSync. The steps to install this Add-on are outlined below:
- In the Thunderbird Menu bar, look for Add-ons and tap on it.
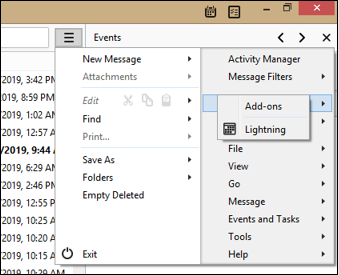
- This will open the Add-on Manager tab. Now search for Browse all add-ons tab (can be found in the right pane). Next, Search for gContactSync and add it to Thunderbird.
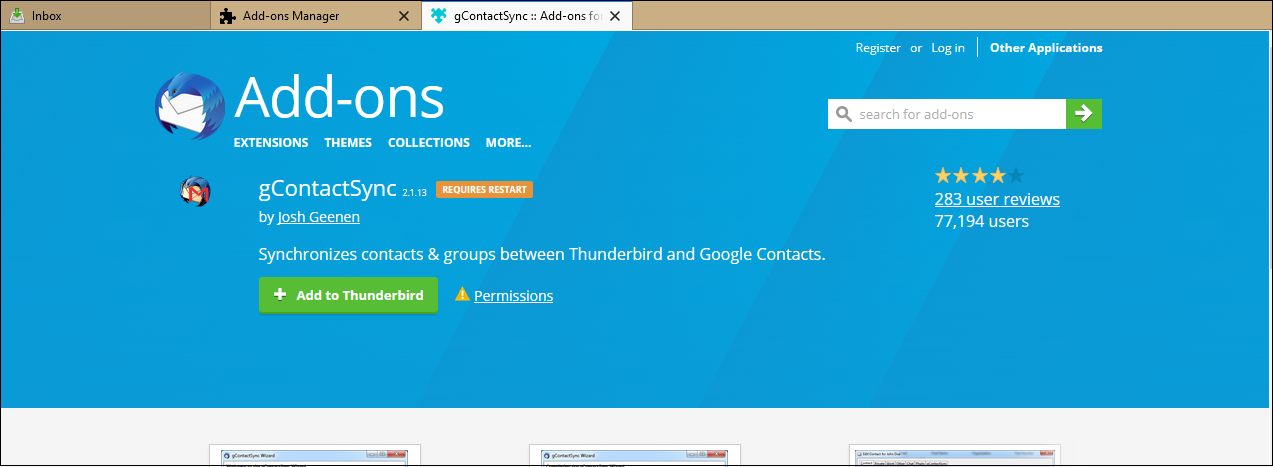
- Now install the add-on.
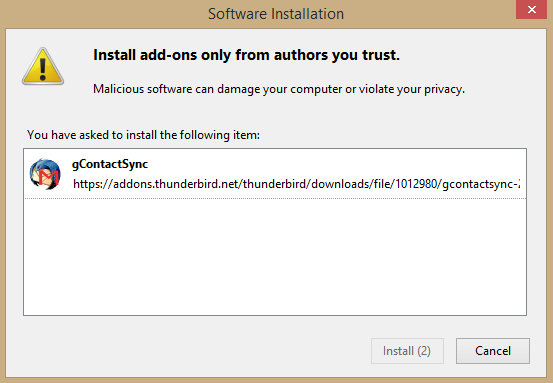
- Next, you will be prompted to restart Thunderbird.

- Enter your email address and hit Next.
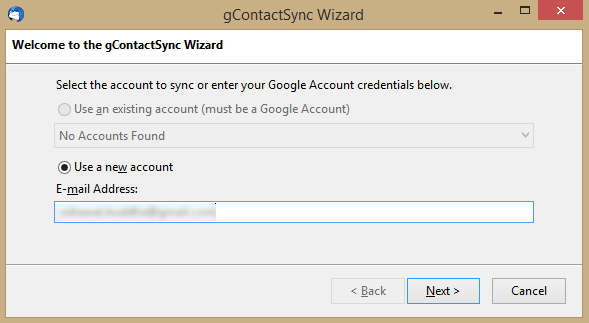
- Click Next.
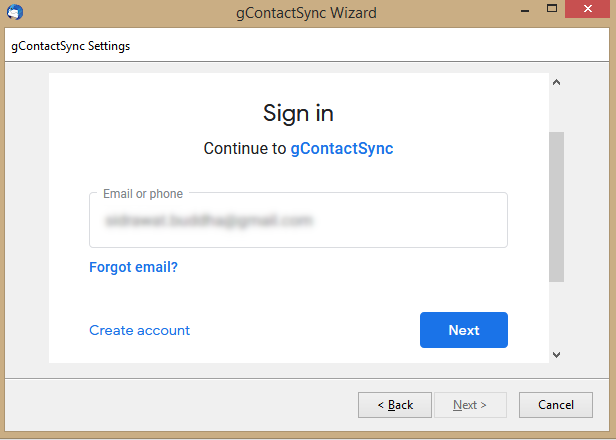
- Enter your Gmail password and hit Next.
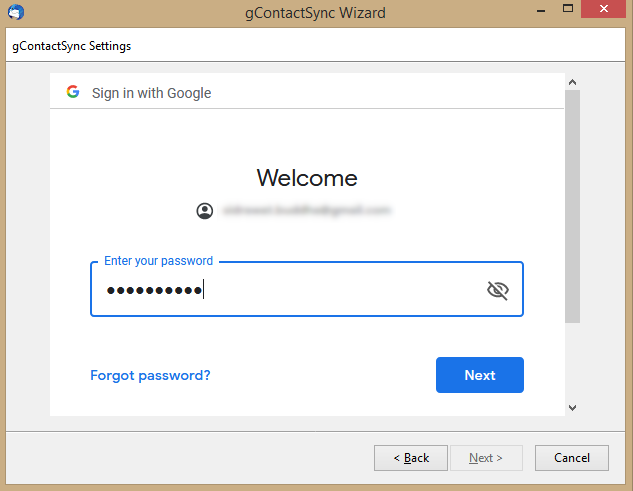
- Click on Allow to proceed.
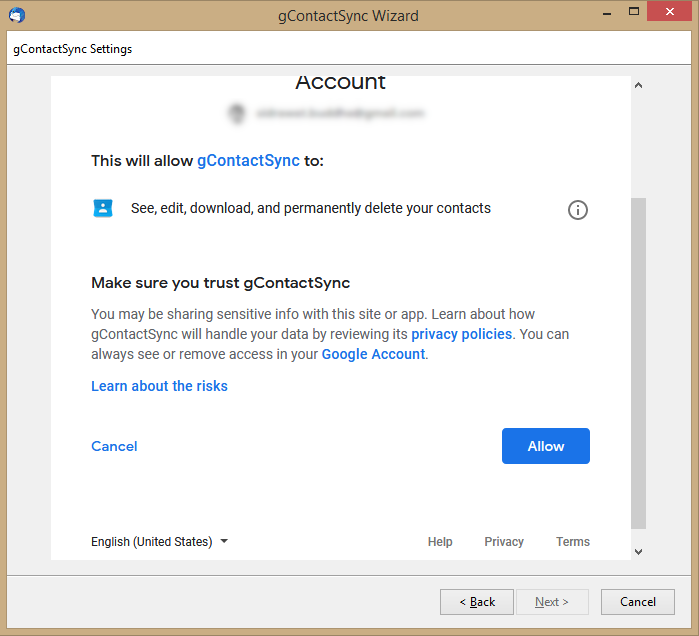
- Click Finish.
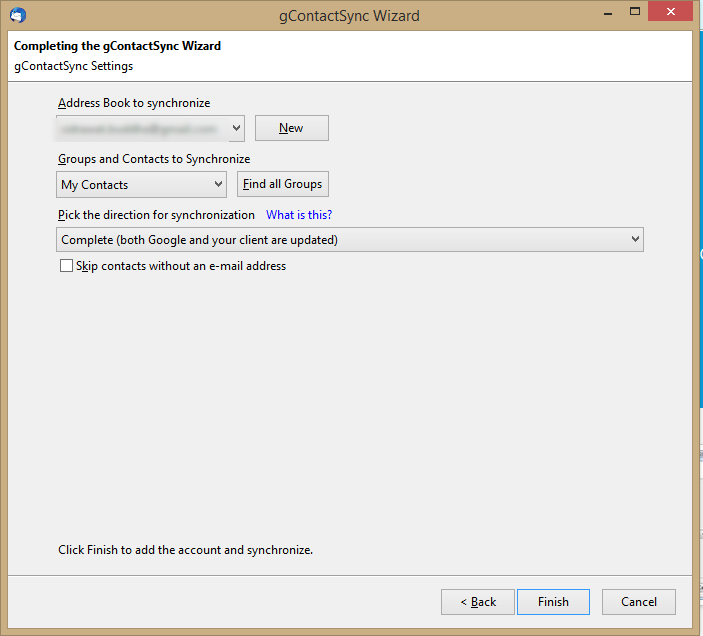
- Next, you will get a notification message, so click OK.
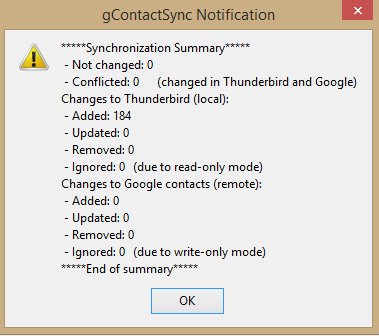
- To check if you have successfully imported all the contacts, go to the Address book.
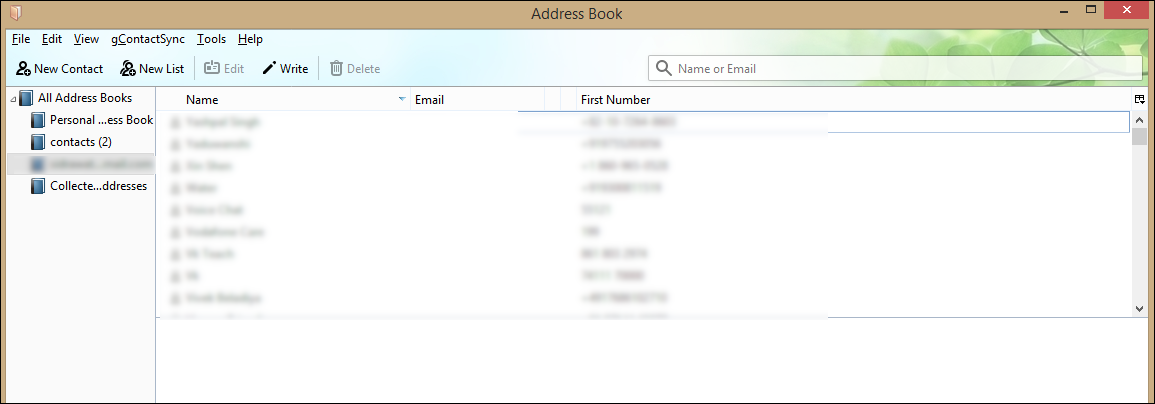
Congratulations, you have successfully imported all your Gmail contacts to Thunderbird. All in all, it is the easiest way to synchronize Thunderbird address book with Gmail.
Method 3 – Sync Thunderbird Contacts with Gmail Using ‘Google Contacts’ Extension
Due to the growing popularity of Thunderbird browser and is unique features, developers are also keenly working on providing solutions to common problems faced by the users. As a result, we have found another extension that can be used to sync your Google contacts on Mozilla Thunderbird. It is named ‘Google Contacts’. You can follow the same steps as described in Method 2 with just the difference of searching for ‘Google Contacts’ instead of ‘gContactSync’ to install the extension.
Once the extension is installed, restart your browser. It will ask details such as gmail account email id and request access for Google contacts. After that, it will create a new address book named as Google-accountname for each of the google accounts provided. You can later edit the name of the address book as per your choice. The extension will automatically retrieve and sync Google contacts everytime the Thunderbird is started. It is to be noted that if you delete the address book from the Thunderbird browser then the contacts will no longer be synchronized.
Limitations of the Manual Methods
Synchronizing Thunderbird contacts with Gmail, using manual methods is a quite lengthy and cumbersome process. Moreover, to sync calendar, contacts, and emails, the user must follow a separate procedure for each item. Therefore, it is always easier to use professional third-party software which can sync all the Google service items.
Automated Method
Although many users still prefer to use Thunderbird over any other desktop client, the reality is most users and corporations prefer MS Outlook these days. It is much easier to work with Outlook PST files in comparison to Thunderbird’s MBOX file format. If you are thinking of migrating from MBOX to Outlook PST file format, then we recommend Kernel for MBOX to PST converter. It is a highly advanced tool for Thunderbird to PST conversion. After installing the program, the welcome window displays a message that the tool can convert MBOX emails of 20 emails clients to Outlook.
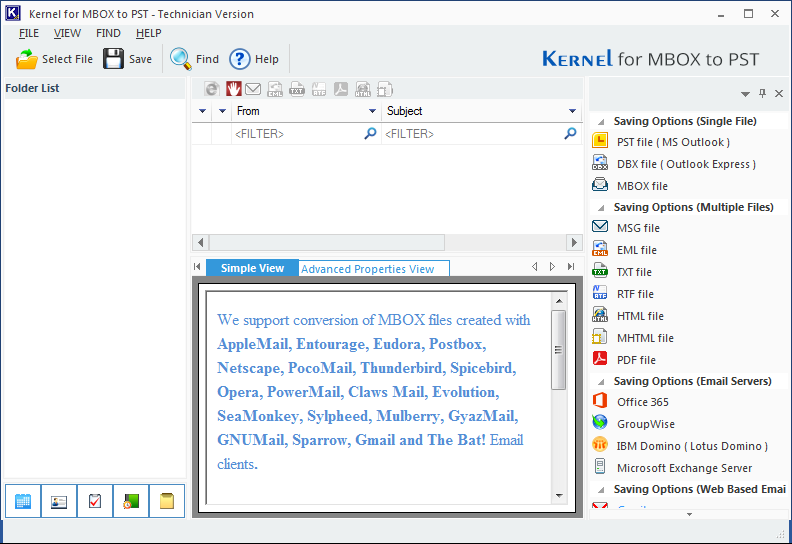
Advantages of the MBOX to Outlook PST Converter Tool
- It can convert MBOX files from all the supported email clients like Eudora, PowerMail, PocoMail, Apple Mail, Evolution, Opera, etc.
- You can directly migrate the emails from MBOX to Office 365.
- The user can add multiple MBOX files and convert them.
- The software gives a clear preview of the selected items.
- There are several adaptive filter options suitable for conversion or migration.
Conclusion
Thunderbird Address Book can be synchronized with Gmail Contacts. This will keep your contacts updated on both applications. The synchronization process is easy to set up and only takes a few minutes. We have put up the easiest methods to synchronize Thunderbird address book with Gmail here. The only limitation we observed was that for email synchronization, you need to perform the whole process manually which seems to be lengthy and may result in incomplete synchronization or data loss. So, just get rid of these lengthy processes and switch to MBOX to PST converter tool, which supports multiple MBOX files from various clients for conversion; converts all emails and attachments to PST, DBX, MSG, and EML.
FAQs
A. Yes, Thunderbird can use Gmail contacts. Thunderbird and Gmail synchronize your contacts, so any changes made in one will be reflected in the other. It’s a convenient feature for those who use both applications.
A. To get your Gmail working with Thunderbird, you’ll need to update your client to a newer version and specify to use OAuth2.0 for both the incoming and outgoing server configurations for your Gmail account.