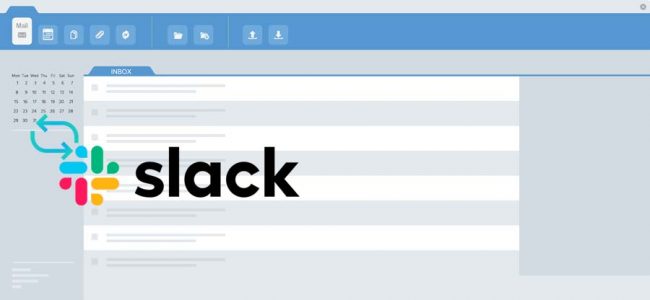Read time: 7 minutes
In today’s busy world, it is more important than ever to stay organized. That is why so many people rely on Outlook Calendar to keep track of their appointments and meetings. But what if you also want to share your calendar with your colleagues? That is where Slack comes in.
There is no question that Outlook Calendar and Slack are two of the most widely used business tools out there. But what happens when you need to sync your Outlook Calendar with Slack?
Do not worry; it is actually a lot simpler than you might think. In this step-by-step guide, we will show you how to do it in just a few minutes & you can get the most out of both apps.
Why synchronize Outlook Calendar and Slack?
Outlook Calendar is a tool that helps you manage your schedule and keep track of notable events. Slack is a team collaboration & communication app that allows you to chat with colleagues, share files, and stay up to date on what’s happening in your project. When you sync Outlook Calendar with Slack, you’ll be able to see and get reminders about upcoming events in Slack so that you don’t forget about them. Major benefits of combining the two apps are:
- Stay up to date on your team’s schedule:
When you sync Outlook Calendar with Slack, you can easily see what events are coming up and when people are available. This helps you stay organized and on top of your team’s schedule. - Save time with automated responses:
With Outlook Calendar and Slack synced, you can set up automated responses that will let people know when you are busy or away from your desk. This saves you time and ensures that people always have the most up-to-date information about your availability. - Reduce the risk of double-booking:
When your calendar is front and center in Slack, it is easy to see when someone else is already booked for an event. This can help reduce the chances of accidentally double-booking yourself or another team member. - Reduce email clutter:
By synchronizing your Outlook Calendar with Slack, you can reduce the amount of email clutter in your inbox. This makes it easier to find valuable information and stay organized. - Centralize all your meeting information
When you sync your calendar with Slack, all of your meeting information will be available in one place. This can be a huge time saver when trying to coordinate schedules.
Note: The Slack application only supports integration of O365 Outlook Calendar and not the on-premises Exchange accounts. This is due to the limitation of on-premises Exchange Server that operates only locally within the organization, unlike the cloud-based O365 environment. Also, on-premises SharePoint and O365 plans hosted on Microsoft national cloud deployment are also not supported for Slack integration.
Method to sync Outlook Calendar with Slack
As you Sync iCloud calendar with Microsoft Outlook, the same goes for Slack. You can easily sync your Outlook Calendar with Slack, so you never have to worry about double-booking yourself again. Here is how:
Method 1. Using Slack for Outlook add-in
You can now integrate these two platforms with Slack for Outlook Plugin. This Microsoft Office add-in allows new or upcoming events in your Outlook calendar to be synced directly in Slack.
- Download and install the Slack for Outlook plugin from Outlook Add-Ins store.
- Once installed, open the plugin, and sign in with your Microsoft account.
- Grant the plugin permission to access your Outlook Calendar.
- Select which calendar you would like to sync with Slack, then click “Save.”
Method 2. Add Outlook Calendar in Slack desktop app
Another way to merge Slack and Outlook Calendar is using the desktop application of slack. Follow the steps below to perform a seamless synchronization:
- Firstly, download & access Slack on your PC & select a workspace for the app.
- Tap on the Browse option & type up Outlook Calendar in the search bar.
- Look out for Outlook Calendar & hit the Add button.
- Choose the option Add to Slack.
- Type your credentials and tap on Allow.
- From the Shortcuts button, click on Outlook Calendar and choose an action to execute.
How to use Outlook Calendar with Slack?
Once you have set up the connection between Outlook Calendar and Slack, you will be able to see your upcoming events in Slack. To do this, simply type “/cal” in the Slack search bar, and all your upcoming events will be displayed.
You can also get reminders about upcoming events in Slack. To do this, you can use the Reminders tab in your Outlook Calendar settings. Then, choose how far in advance you want to receive the reminder and whether you want it to be a private message or a public channel message.
Troubleshooting synchronization issues
Some users have reported to experience issues after synchronizing Outlook Calendar and Slack such as not getting Calendar updates, Outlook not opening in Windows 10, etc. If you are having trouble getting Outlook Calendar and Slack to work together, there are a few things you can try.
First, make sure that you have given Slack permission to access your Outlook Calendar. To do this, go to the App Management settings in Slack, and make the required changes.
If proper permissions are assigned to Slack and it still fails to operate correctly, then you can disconnect and reconnect the Outlook Calendar app in Slack. Doing this will refresh the connection between the two apps and will resolve the problem. To do this, do the following:
- Open Slack application & go to settings.
- Select the Manage tab, and under the Installed Apps section, look for Outlook Calendar.
- Select Outlook Calendar and go to Settings.
- Click Disconnect calendar to disconnect the Calendar app.
- Reconnect Outlook Calendar, then restart Slack and check if the issue is resolved.
What to do if you cannot access Outlook Calendar?
Outlook stores the information related to emails, contacts, calendars, etc. in Outlook data file (PST). For a proper sync between Slack and Outlook Calendar, your PST files must be in a healthy state. However, often, elements such as virus attacks, Oversized PST files, system crashes, Outlook abrupt termination, etc., could cause the PST file to go corrupt. Such damage will block access to Outlook Calendar by Outlook or any 3rd party application like Slack.
To deal with damage/corruption in the PST file you will need assistance from a professional tool such as Kernel for Outlook PST Repair. It is a reliable and effective software that can repair corrupt or damaged PST files with ease. The software features a powerful scanning algorithm that can scan and repair PST files of all sizes.
Prominent features of PST repair tool:
- Recover lost or deleted emails, contacts, calendar, tasks, notes, journals, etc.
- Split large PST files into multiple small files for easy management.
- Save the repaired PST files in formats such as DBX, EML, MSG, HTML, MBOX, etc.
- Export the repaired PST files to Office 365, email servers (Novell GroupWise, MS Exchange Server, Lotus Domino) & web-based email accounts.
Conclusion
Synchronizing Outlook Calendar and Slack will increase user productivity and assist in efficient task management. Follow the steps we outlined above, and in no time, you’ll be enjoying all the benefits of having your Outlook Calendar synced directly with your Slack team. Moreover, if you are having trouble with Outlook data file, we recommend Kernel for Outlook PST Repair for a quick and easy solution. It repairs all types of PST file corruption issues and recovers all lost or inaccessible data from the repaired PST files. You can try out the free trial version of the software to check its features & performance.