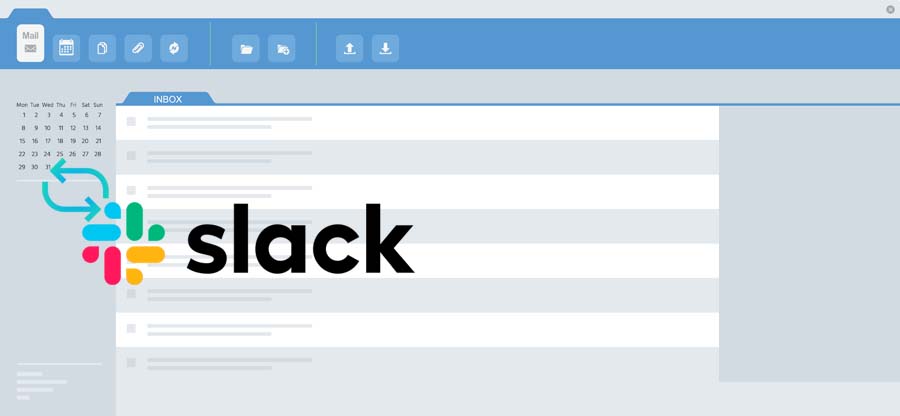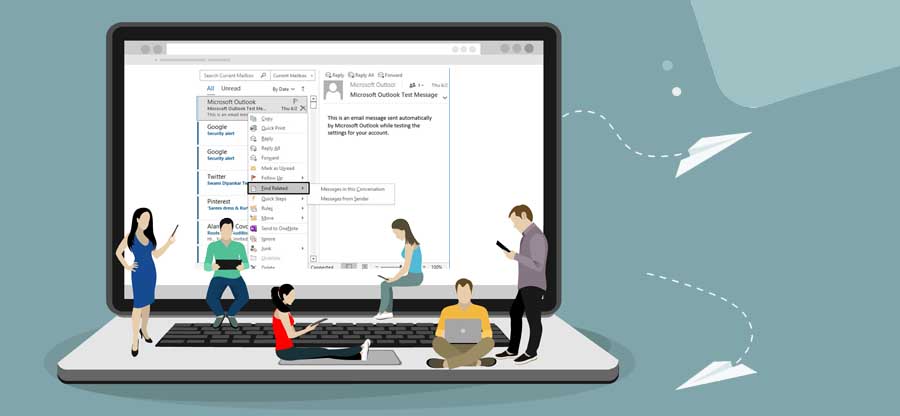Read time 5 minutes
iCloud is a cloud storage and cloud computing service offered by Apple for storing contacts, calendars, files, etc. Many users use the iCloud Calendar on their iPhone or Mac to keep their meetings and team sessions handy. However, iCloud can only be used by users who have Apple products, but in today’s time Outlook is the most preferred email client by business professionals and individuals. To enhance the experience of individuals, adding iCloud calendar to Outlook is a better choice. But it’s quite challenging, as iCloud and Outlook both are offered by different providers, because of which the process must be performed with full concentration. In this article, you will learn some methods to sync iCloud calendar to Outlook.
Methods to sync iCloud calendar to Outlook
There are a few methods described below to sync iCloud calendar to Outlook. Follow them carefully step-by-step:
Method 1. Use iCloud app to sync calendar
iCloud desktop application lets you link your Outlook application to easily sync iCloud calendars with Outlook. To perform this method, follow the steps mentioned below:
- Install the iCloud application and log in to your account using the right credentials.
- You will find multiple options on the app UI, select and enable the sync feature to synchronize your contacts, calendars, mails, and tasks with Outlook, and click Apply.
- Now, select the items and data that you wish to sync with Outlook.
- To complete this action, you need to log in to your Outlook.
- Once the files and folders are synced, you can easily access your iCloud calendars on Microsoft Outlook.
Method 2. Use iCloud web app to sync calendars to Outlook
There are various scenarios, in which users fail to install and access the iCloud desktop application. This situation can be hectic and may hamper your work. To overcome this, you can use iCloud web app. To access the iCloud web app, you can visit the website in your web browser and follow the below steps to sync your iCloud calendars with Outlook:
- Visit the official iCloud website on your browser and log in with your credentials.
- Click the iCloud icon on the top-left of the site’s home screen and select Calendar.
- Now select the calendar that you want to export to Outlook.
- Click the Share icon and ensure that the iCloud calendar is marked as public.
- After enabling the public iCloud feature, a unique URL of the calendar will be displayed. Copy this URL.
- Now, go to Outlook and log in to your account. Click the Calendar icon from the bottom-left corner.
- The calendar window will appear on your screen. Click the Add Calendar option to sync the iCloud calendar.
- Select the From Internet option, and paste the iCloud calendar link to it.
- Give your iCloud calendar a name and wait for it to sync with your MS Outlook account.
This way, you can synchronize your iCloud calendar with Outlook easily. However, if you still face any issues with iCloud calendar syncing, you can try the following approaches.
How to fix iCloud calendar not syncing with MS Outlook?
Sometimes users fail to sync iCloud calendars with Outlook. It can happen due to various reasons as both the applications belong to different vendors. You can troubleshoot this issue with the below-mentioned solutions:
Verify the date and time on linked devices
If you’re syncing your iCloud calendar on multiple devices like iPhone or Mac, make sure you check the date and time settings on both devices. If the time and date don’t match, it can cause issues in establishing the iCloud calendar with Outlook.
- Reset your iCloud account
If you cannot sync your iCloud calendar with Outlook, try signing out from your iCloud account. Restart your system and sign in again to see if it fixes the iCloud calendar not syncing with the Outlook issue. - Update your iCloud and Outlook application
Sometimes, older version of apps doesn’t allow you to perform specific actions. The error can also appear if you use an outdated iCloud or Outlook application. In such cases, you need to install the latest version of the app and then try to fix the problem.
Repair the Outlook application
If none of the above practices work for you, you must repair your Outlook application to rectify the issue. To repair your Outlook application, follow the below-mentioned steps:
- Click the Start menu on your system and search for Apps and Features.
- Select Outlook from the apps list and click Modify.
- Follow the on-screen steps to complete the repair process.
After repairing the application, restart your computer and see if the issue is fixed.
Automated solution to sync iCloud calendars in Outlook
There can be some instances where manual methods may not work to sync iCloud calendar to Outlook. This can happen because of damaged or corrupted PST files. First you need to repair your PST file with an automated tool like Kernel for Outlook PST Repair. This PST repair tool is specially developed to repair corrupted or damaged PST files. Further, you can easily save the PST file to different destinations including iCloud. Moreover, this tool provides some groundbreaking features to enhance your Outlook experience.
Some of its salient features are:
- This tool provides very fast and smooth PST recovery, and even repairs the PST file with a few easy steps.
- This software retains all the meta property of the PST file.
- Save 25 items per folder from your PST file with the trial version of this software.
Conclusion
Syncing the iCloud calendar with MS Outlook is easy, but users often fail to accomplish it for various reasons. Some users cannot even access the iCloud calendar after it is synced with Outlook. To deal with this problem, we have recommended a professional third-party tool. Kernel for Outlook PST Repair tool has advanced algorithm and can fix issues of Outlook.