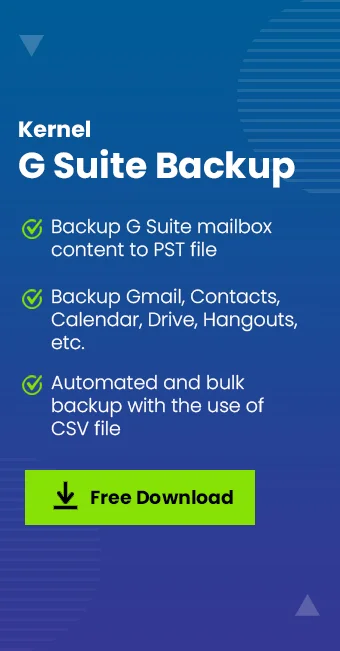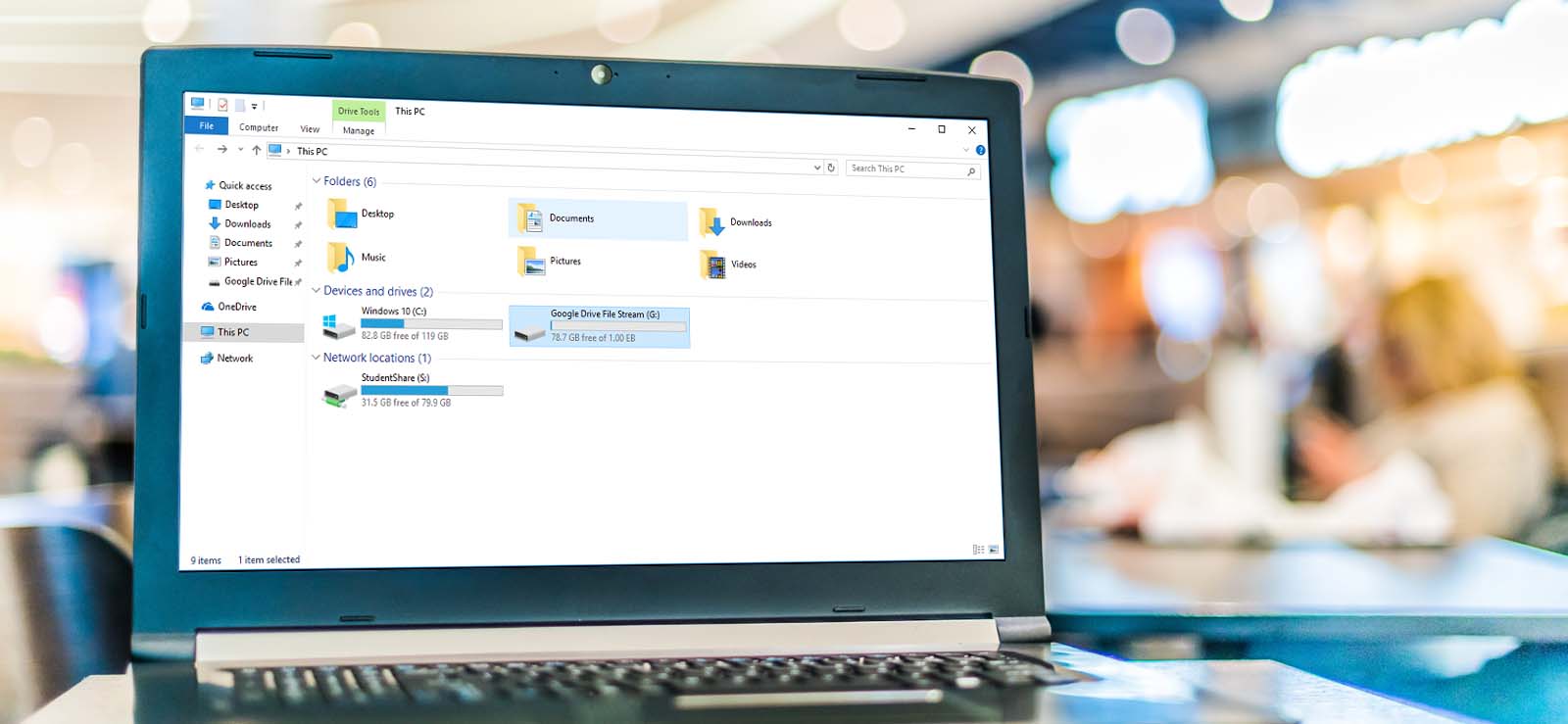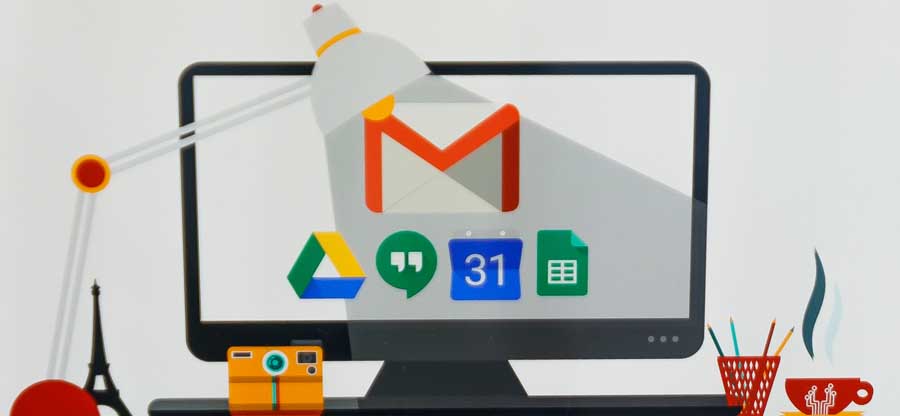Read time 4 minutes
If you want to use G Suite contacts in Outlook 2016 application, then you are browsing the right page. Here, we are describing the manual way to synchronize contacts between Google Workspace (G Suite) and Outlook applications.
Synchronizing contacts would allow users to access and use contacts of G Suite application from any Outlook version (Outlook 2003 and above versions) installed on the user system. Similarly, through the G Suite account, the synchronized Outlook contacts can be used from anywhere.
Let us learn how to accomplish this synchronization.
Sync G Suite Contacts with Outlook 2016 Using GSSMO or GWSMO
G Suite Sync for Microsoft Outlook (now Google Workspace for Microsoft Outlook) is a service (available for Windows OS only) provided by Google. It allows users to synchronize the contents like emails, contacts, calendars, etc. between their G Suite and Outlook.
Talking about the contacts synchronization, GSSMO (now GWSMO)allows synchronizing both personal as well as global contacts. Using GSSMO, users can sync all personal contact information between Outlook and Google Workspace.
Let us know the contacts synchronization process between G Suite and Outlook using GSSMO.
- Downloading and Installing GSSMO:
The first requirement is the download and installation of the GSSMO on your system. Visit this official site and download it. Next, open the .exe and follow the instructions to complete the installation procedure.
- Completing Pre-requisites for Synchronization:
Enabling G Suite Apps status to Access for everyone is required before starting the synchronization process.
- Log in and navigate to the Google Admin Console of your account.
- Follow Apps > G Suite. Move to the Contact sharing section, select the Enable contact sharing option. Select the checkbox Enable G Suite Sync for Microsoft Outlook and then click on Save option.
Note: If you want to synchronize G Suite services like Calendar, Drive and Docs, Gmail, etc. move to Apps > G Suite, select the Service status for each of the desired services as ON for everyone.
- Using GSSMO on System: Once installed, let us know how to use GSSMO for the synchronization process.
- Launch the installed GSSMO program. You need to enter the Google account email address and then click on the Continue option.
- Next, give the email address and password in continuation to access the browser redirect pages.
- On the next page, click Allow to proceed further.
- On the Setup G Suite Sync for Microsoft Outlook page, leave the checkboxes clear and click on Create Profile option.
- Select the Microsoft Outlook account on the Setup confirmation page.
- Provide the details and confirm the synchronization process.
- Once all is set, click on Close.
- Launch your Microsoft Outlook program, and you can view synchronized G Suite contacts and vice-versa.
What does not Get Synchronized?
While synchronizing the G Suite contacts with Outlook, the following synchronization limitations are there.
- Does not synchronize personal distribution lists in Outlook – need to create the list as a Group in G Suite
- Outlook categories would not be displayed in G Suite
- Contacts Note with size more than 16KB cannot be viewed in G Suite
- Outlook Contact follow-up flags do not get synchronized with G Suite
- Google contacts’ directory information does not get synchronized with Outlook
Important: Users are not advised to update contacts from G Suite if still using Outlook application. This is because any update in Contacts fields in Google Workspace would not get updated properly in Outlook (Full name can appear as first/last name). Moreover, any further update in Outlook contacts can overwrite the updates in G Suite.
To avoid these synchronization and updates complications, we suggest you backup Google Workspace contacts to Microsoft Outlook permanently. And to perform this backup, there is no better tool than Kernel Google Workspace Backup and Restore.
Here are some of its advanced features and facilities.
- Backup G Suite/Google Workspace data entirely without any issues
- No need of Microsoft Outlook installation
- Covers all Google Apps – Gmail, Google Drive, Calendar, Contacts, Hangouts, Chats, etc.
- Bulk mailbox backup through CSV
- Backup to other file formats such as MSG, HTML, MHTML, DOCX, DOC, PDF, or EML
- Advanced filters and incremental backup
- Support to all G Suite plans and Outlook versions
- Trial version at zero cost
Get a trial of the tool for free by downloading and installing it on your system. You can use it to backup G Suite contacts in PST files and access them in Outlook.
Conclusion
Contact synchronization from Google Workspace to Outlook is possible through a free utility known as G Suite Sync for Microsoft Outlook (GSSMO); however, the process is a little complicated. Therefore, the blog suggests a professional tool to backup G Suite contacts to Outlook platform securely, as per the user requirements.