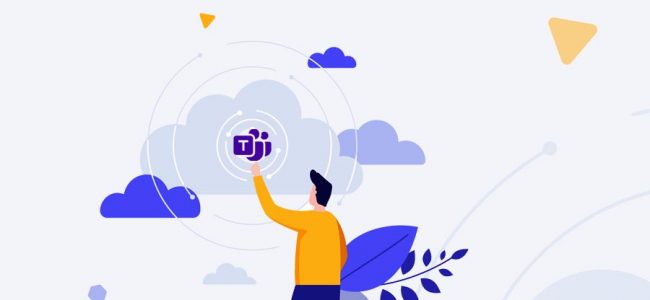Read time: 5 minutes
Microsoft Teams is the go-to platform for teams to collaborate online. It is an essential tool for organizations with a Microsoft 365 work or school subscription. Apart from the real-time chat & video conferencing features, Microsoft Teams also helps you to store files & enables you to organize & collaborate on them easily.
But what happens when you need access to the files when you’re not online or maybe when you must work directly in File Explorer? The simplest solution is to sync all your files to your device. This way, one can work directly in File Explorer & easily access the files whenever needed, even when you’re offline.
Today, we’ll take a look at how to sync the files between Microsoft Teams & your device.
OneDrive shortcuts vs. sync button
When we talk about syncing files in Microsoft Teams, you have 2 main options: OneDrive shortcuts or the Sync button in the document library.
OneDrive shortcuts help you access files on all your devices, but using the Sync button is only related to a specific device. Moreover, both options have their pros and cons. But we are here now with steps on using the Sync option. Moreover, you can also upload files to Microsoft Teams besides syncing.
In case you want to know about adding shortcuts to libraries and folders to OneDrive, follow the official Microsoft guide.
Syncing files in Microsoft Teams has different benefits that make your work easier & more efficient.
- Accessing files offline
One of the most significant advantages of syncing files is that you can access them offline. When working in an area with no internet connection, you can still access files you have synced. Also, when you edit the files, they will sync automatically once you’re back online. - Improved document management
Syncing files to your local computer is an alternative to managing documents via the Microsoft Teams portal. It’s a faster & simpler way to store and locate your files, as you can access them directly from Explorer. This means less time wasted trying to find the files you need.
Setting up syncing for your Microsoft Teams files is quite straightforward. Follow the below steps:
- Firstly, tap on the Microsoft 365 App launcher.
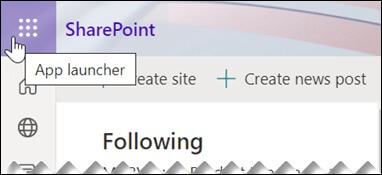
- From the pop-up menu, choose Teams & choose the site with the files you wish to sync.
- Choose the “Documents” folder or select the subfolders to sync.
- Tap on “Sync” & begin the syncing process.
- If a pop-up asks for permission related to “Microsoft OneDrive,” click OK.
- The files will automatically sync to a folder on your PC. The folder is then added to the left pane in File Explorer, as shown below.
If you want to change the sync settings or stop syncing all files on that site, go for the steps here below:
- In your Windows taskbar notification section, tap on the blue-colored OneDrive cloud symbol.
- Go to OneDrive Help & click on Settings.
- Navigate to the Account tab to see the list of all the syncing sites.
- Change the folders you’re syncing via the option “Choose folders” for that library. You can even stop syncing a site with the ‘Stop sync’ option.
Final say
Syncing files in Microsoft Teams to your device lets you save & access data easily. This process makes collaboration with colleagues easier & enables individuals to stay organized. Through the information provided here, we hope you feel confident & ready to start syncing.
In the end, if you need help or want a longer-term solution for file management & migration services, the Kernel Microsoft Teams Migration tool is an excellent option. It maps source & destination Teams accurately to migrate data to existing or new teams as per your needs, along with more advanced features like private chats migration, detailed reports, etc.
As someone who knows the importance of having all your files available whenever needed, we highly recommend you try this tool – you won’t be disappointed.
A. The Microsoft Teams app is available for Android, iPhone, Windows & Mac devices. You can use any device with the same Microsoft account to resume communication. You’ll only need your Microsoft account credentials to get started.
A. If you’re experiencing issues with your Teams folders not syncing, look at any potential sync failures. It’s also crucial to confirm that you’re logged in correctly. If those steps don’t work out, try signing out of Teams, rebooting the system & then signing back into Teams.