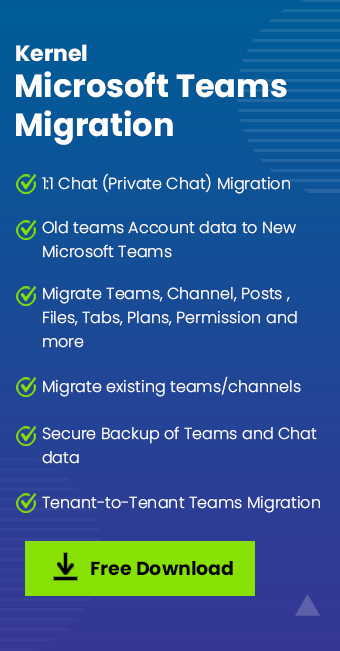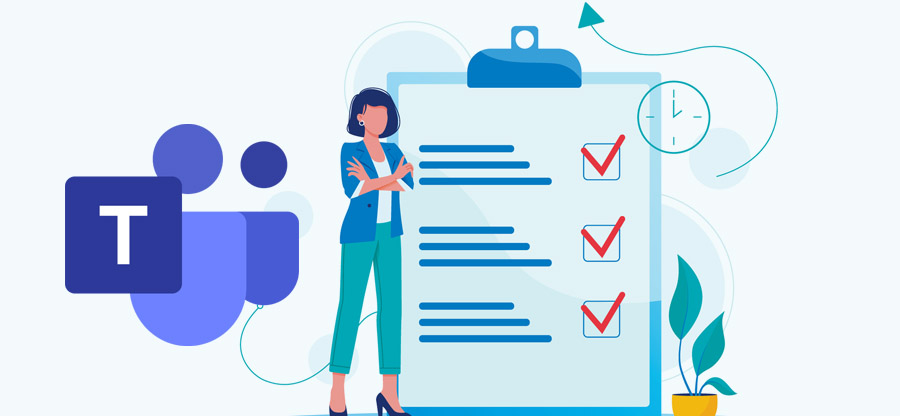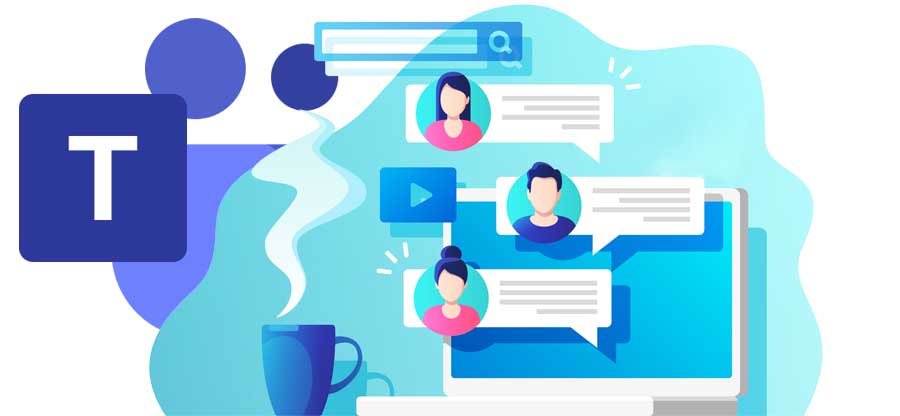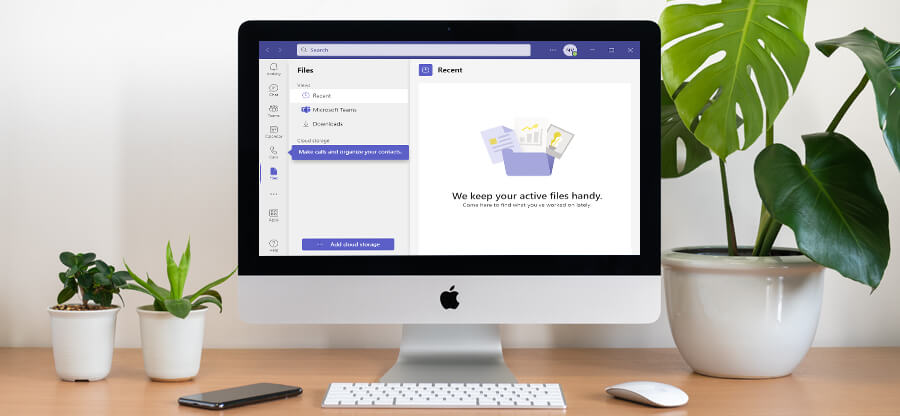Read time: 7 minutes
Currently, Microsoft has discontinued its Skype application, so many organizations have switched to Microsoft Teams for better communication and collaboration. Microsoft Teams is a great messaging application for real-time collaboration, meetings, file sharing, and occasional emojis in one place. With lots of Microsoft teams chat symbols, icons and indicators, you might not understand what’s happening in your chats, calls, and notifications.
You may be confused, “What does that eye icon mean?” or “Why is there a red dot next to my chat?
Now, you don’t need to be puzzled because this article will effectively explain all the common Microsoft Teams Chat symbols and icons. Let’s get started!!!
Why Do Microsoft Teams have so Many Symbols and Icons?
Microsoft Teams is more than a mere messaging application, but it is a combined platform for communication, collaboration, and information sharing within organizations. It includes:
- File sharing.
- Meeting invites.
- Presence updates.
- Video and voice calls.
- Chats and group messages.
- Reactions, mentions, and activity feeds.
Each of these functionalities has its unique icon or symbol. Navigation becomes much easier once you understand what do the symbols mean in Microsoft Teams Chat.
Categories of Microsoft Teams Chat Symbols and Icons
The symbols and icons improve the user engagement and speed of the application. Microsoft Teams has a variety of symbols and icons to help you identify the presence, status, reactions, and many other things in each chat in real-time. Let’s explore the Microsoft Teams symbols list one by one:
1. Microsoft Teams Status Symbols
In Microsoft Teams, presence/status symbols denote whether a user is online or offline. So, understand the Microsoft Teams status symbols with the below tabular overview:
|
Icon |
Meaning |
Explanation |
|
Green dot |
Available |
The user is active. |
|
Red dot |
Busy |
The user is in a meeting or on call. |
|
Red Dot with white line |
Do not disturb |
The user turned his notification off. |
|
Orange timer symbol |
Be right back |
The user is temporarily away from the PC. |
|
Yellow clock |
Away |
The user is away from the computer. |
|
Grey cross |
Appear Offline |
The user doesn’t want to receive messages. |
|
Clock |
Duration |
Users set a custom status for a specific period. |
|
Clockwise arrow |
Reset Status |
Users can reset their presence status. |
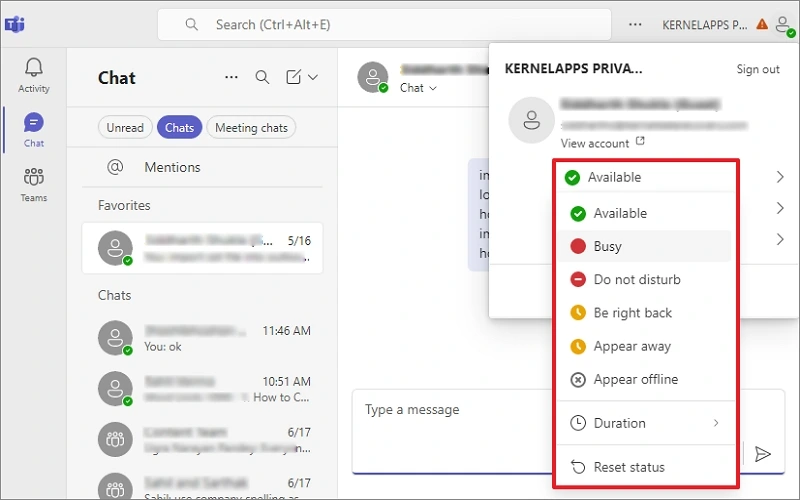
2. Microsoft Teams Chat Symbols and Icons
The Microsoft Teams compose box also contains numerous symbols that help you to enhance conversation efficiency. Let’s understand the Teams icons meaning with the below tabular overview:
|
Icon |
Meaning |
Explanation |
|
A with a pencil |
Formatting options |
Open text formatting and editing options option. |
|
Smiley face |
Emoji |
Contains GIFs, Emojis, Stickers. |
|
Plus sign |
More options |
It provides options to attach files or schedule messages. |
|
Paper plane icon |
Send messages |
Send attachments or typed chat messages |
|
Checkmark |
Sent |
Messages have been sent but not delivered. |
|
Eye Symbol |
Seen |
The recipient has seen your message. |
|
Arrow symbol |
Retry |
The message failed to send. |
![]()
3. Microsoft Teams Call and Meeting Icons
Microsoft Teams uses different icons and symbols that help you to use several functions while making a call, chatting, or meeting with individuals. Let’s understand the icon below:
|
Icon |
Meaning |
Explanation |
|
Camera |
Video call |
Make a video call. |
|
Phone |
Audio call |
Make an audio call. |
|
People with a plus symbol |
Add users |
Add more recipients to the conversation. |
|
Magnifying glass |
Search in chat |
Find specific messages, files, and URLs in the chat. |
|
Arrow up in the box |
Screen share |
Users can choose which tab they want to share with others. |
|
The arrow (left) in the box |
Find a shared doc or link |
Filters the doc file and link shared within a conversation. |
|
Speaker with a line |
Mute |
Silence the notifications of the recipient. |
|
Glasses with a line |
Mark as unread |
Designate a message that has already been viewed. |
![]()
These are a few Microsoft Teams chat symbols and icons that enhance the user experience by providing quick visuals for navigation and functionality. Now, we are all experts in recognizing the symbols and icons related to Microsoft Teams and their work. But what happens when you accidentally delete the chat history or the channel? Such cases will affect your organization’s workflow and productivity.
To counter such issues, you need to backup Microsoft Teams data regularly. However, backing up Microsoft teams with native approaches might be complex and time-consuming. You may also face some data loss and other data integrity issues with manual methods.
Now, you might be thinking about how to backup Microsoft Teams data securely. Which solution is reliable, easy, and safe? A professional Microsoft Teams backup tool!!!
An Ultimate Way to Backup Microsoft Teams
Countering the manual methods and other utilities, the Kernel Microsoft Teams Backup Tool becomes the most recommended and ideal solution for backup needs. This tool securely backups Microsoft Teams’ components, including channels, chats, files, posts, etc., without data loss. You can quickly back up any size of Teams data in a few steps. Other features and capabilities of the tool are:
- Modern authentication for secure backup.
- Backup Teams channels, group chats, and 1:1 chat.
- Supports incremental backup and escapes data duplicity.
- Selective backup with multiple helpful filter options.
- Preview Teams components before backup.
- Backup Teams to local drive or network shared storage.
- Archive all Teams Chats with metadata in HTML files.
Summing Up
We hope you’ve understood the meaning of symbols in Teams chat so that you can communicate and collaborate smoothly. By learning Microsoft Teams chat symbols and icons, you can stay updated in real time and communicate more effectively in groups and personal chats.
However, preventing your Teams data is also necessary to ensure protection against data loss, and follow compliance. So, don’t get stuck or lose your crucial Teams data with manual procedures. Use our Kernel Microsoft Teams Backup tool for secure and hassle-free backup. Try the Teams backup tool today to get superior results and make your work easier.
Frequently Asked Questions (FAQs)
A- No, these icons are in-built, but you can customize your Microsoft Teams chat symbols and status messages or use emoji reactions accordingly.
A- The red exclamation marks a message as important.
A- In group chats, read receipts may not show for everyone. You can see the read receipt if your admin has enabled you.
A- The paperclip icon is for attaching and sharing files directly in your message.
A- A lock icon indicates that the content is restricted. To view or edit such content, you need permission.