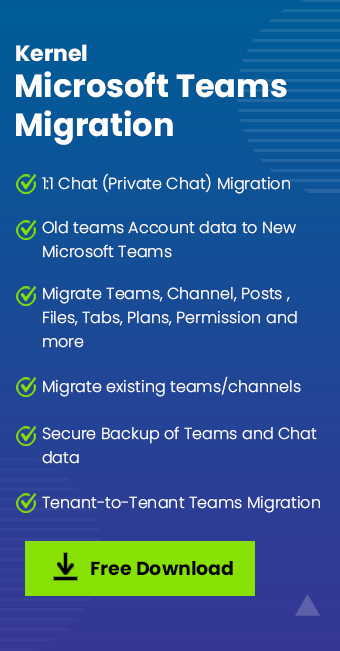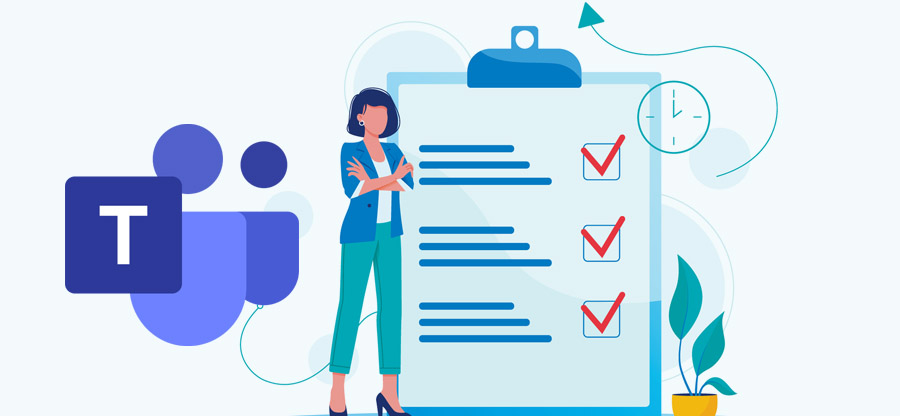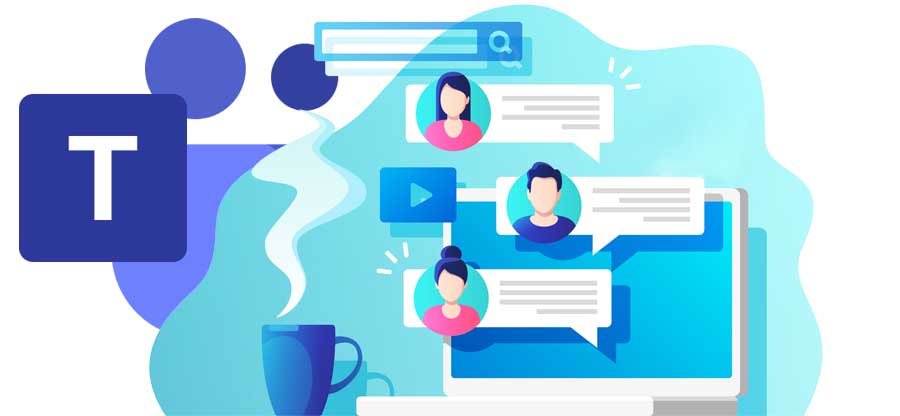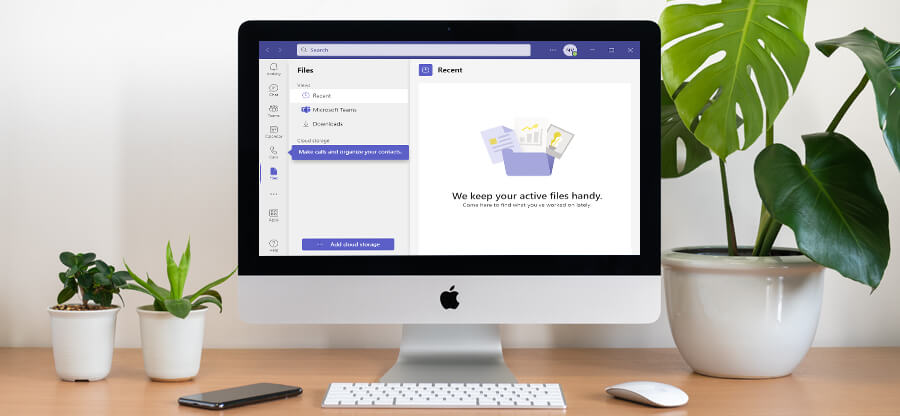Read time: 7 minutes
Ever feel a bit puzzled by all those symbols in Microsoft Teams Chat? Don’t worry, we have got your back! Our blog is your guide to understanding what those icons really mean. Dive into the world of Microsoft Teams with us, and we will walk you through Presence/Status Symbols, break down Compose Box Symbols, and clarify MS Teams Icons.
No more confusion – just simple, clear explanations. Soon, you will chat on Teams like a pro, knowing exactly what each symbol is saying. Let us get started.
Categories of symbols in Microsoft Teams chats
Microsoft Teams has a variety of symbols to help users gauge the presence and status and read the receipt of each chat they are having through their platform. The Presence/Status symbols allow you to see if someone is online or offline, active or away. Compose Box symbols help with formatting and inserting emojis into your chat, while the Symbols on Chats give you information regarding voice and video calls, adding users in real time.
Presence/Status symbols
In Microsoft Teams, presence/status symbols denote whether a user is online or offline. This can be helpful for knowing when someone will respond to your message or if they are available for a call. The most common symbols are green circles, which denote the user is online; orange clock circles, meaning the user is away; and a red circle, showing that the user is unavailable. Below, we will give a tabular overview of all the options under this category.
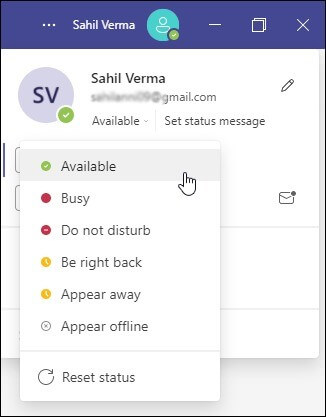
| Symbols | Features |
| Available (Green Dot) | The green dot indicates that the user is currently available. This means they are online and can receive messages. |
| Busy (Red Dot) | The red dot indicates that a user is busy but can still be reached via chat. This status might be useful for when someone’s schedule is full, but they don’t mind being contacted if necessary. |
| Do Not Disturb (Red Dot with Minus Sign) | This indicates that a user does not wish to be disturbed until further notice. A user might set this status if they need to focus on a task without interruption or taking some time away from their computer or phone. |
| Be Right Back (Orange Timer Symbol) | The orange timer symbol indicates that a user will be back shortly but is temporarily away from their computer or device. This status might be useful for when someone needs to step away from their desk for a few minutes but wants to let others know they will return soon. |
| Appear Away (Orange Clock Symbol) | The orange clock symbol indicates that a user has been inactive on the chat channel for an extended period of time, usually 30 minutes or more. This allows users to stay visible while also showing that they may not be actively engaged in the conversation at the moment. |
| Appear Offline (Grey Cross Symbol) | The gray circle signifies that the user has set their status as offline, which means they cannot receive any messages until they change it back again. This is usually used when someone needs privacy and/or wants some quiet time without interruption from external chats or notifications. |
| Duration (Clock Symbol) | The timer icon shows how long a user has been in a state of busy, do not disturb, appear away, or appear offline. It’s important to understand this because it can give you insight into how long it might take for someone to respond if you message them while one of these statuses is active on their profile |
| Reset Status (Clockwise Arrow Symbol) | This allows users to reset their presence status back to “available” after having chosen one of the other statuses. This makes it easy for users to switch back and forth between statuses without having to manually change them every time |
Compose Box symbols
The compose box in Microsoft Teams also contains various symbols used to enhance your conversations. These include emojis, GIFs, stickers, etc. – all of which can add some fun and personality to your messages. Additionally, there are also options for attaching, uploading files & scheduling meetings. You can even create headings to better organize long messages or group chats.
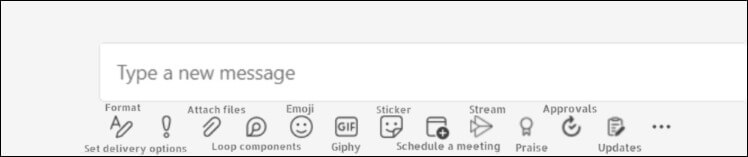
| Symbols | Features |
| Format | Format allows you to use rich text formatting like bold, italics, underline, indentation, numbered lists, checklists, etc. |
| Set Delivery Options | This symbol allows you to set delivery options for your message to reach the right people at the right time. You can choose from several different options such as “Standard,” “Important,” or “Urgent” to set the urgency level for your message depending on how important it is. |
| Attach Files | Attaching files is one of the easiest ways to share information with others in Microsoft Teams. With this symbol, you can attach any file from your computer or other cloud storage service such as Google Drive or Dropbox. |
| Loop Components | The loop components symbol allows you to loop components into your message so that everyone who receives it will see them as well. This is useful for messages containing images, videos, polls, or other interactive content. |
| Emoji/Giphy/Sticker | These three symbols let you add emojis, GIPHYs, and stickers to your messages so that they have visual interest and impact. These visuals can help make conversations more engaging. |
| Schedule a Meeting | Scheduling a meeting lets users plan virtual meetings with available participants within a team/group/channel conversation thread at any time that works for everyone involved in the conversation thread. |
| Stream | Stream is used for video conferencing through Microsoft Teams so teams can see each other during meetings without having to physically meet together in person. |
| Praise/Approvals/Updates | These symbols allow you to give praise (for instance, if someone has done something well), approve something (for example, if someone has submitted something for approval), or update someone (if there’s something new). They are designed to make communication smoother within teams by making it easier to recognize achievements and progress without having to write long emails or chat messages. |
MS Teams icons
This category facilitates easy communication by providing access to tools such as Voice and Video Call, Screen Share, Add Users, etc. It helps to bridge the gap between distant teams with the ability to make voice and video calls, share screens for remote meetings and collaboration, and expand tabs for larger chat groups.

| Icons | Features |
| Voice and Video Call Symbol | The symbol is used to start a voice or video call with people or groups in your team. Simply click on the symbol and then select who you want to call. You can also access additional features such as mute, noise reduction, and add users during the call. |
| Screen Share | It allows users to share their screens with everyone else on the call. This feature is handy when collaborating on projects or giving presentations. |
| Add Users | The “+” symbol allows users to add more people to their conversation. Once clicked upon, a list of contacts will appear, which you can then select from and invite into your current conversation. |
| Pop Out Chat | The pop-out chat tab looks like an arrow pointing outward and is located at the top right corner of your screen above your messages. This tab gives you access to a separate chat option on your screen. |
Want to back up Teams chat?
Now that we are all experts in recognizing the various symbols related to Microsoft Teams chat let’s take a further step and dwell into using the Kernel Microsoft Teams Migration tool to help with any data migration and backup needs. This Teams Migration tool is the ideal option for backing up Teams data without loss of information.
This software is equipped with many astounding features like full migration of previously stored Teams data from one tenant to another, generation of a detailed report in CSV format, and compatibility with multiple Office 365 plans. With this useful tool, it becomes easier to keep your messages, files, and other important content secure and intact. Try out this migration tool today to get superior results and make your work easier.
Final notes
There you have it – a guide to understanding Microsoft Teams symbols. Now, when you see those little icons, you will know exactly what they mean. This guide is like your map to smoother team chats. Microsoft Teams is way better when you understand these symbols, making teamwork easy. Don’t hesitate to drop any more questions about Teams in the comments below.