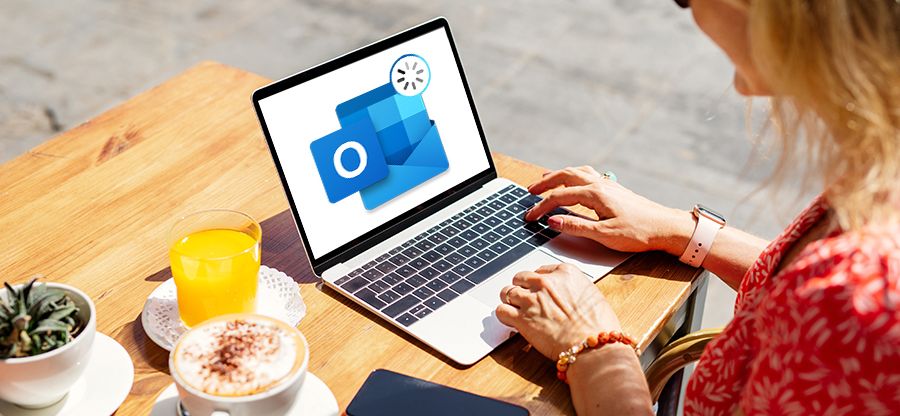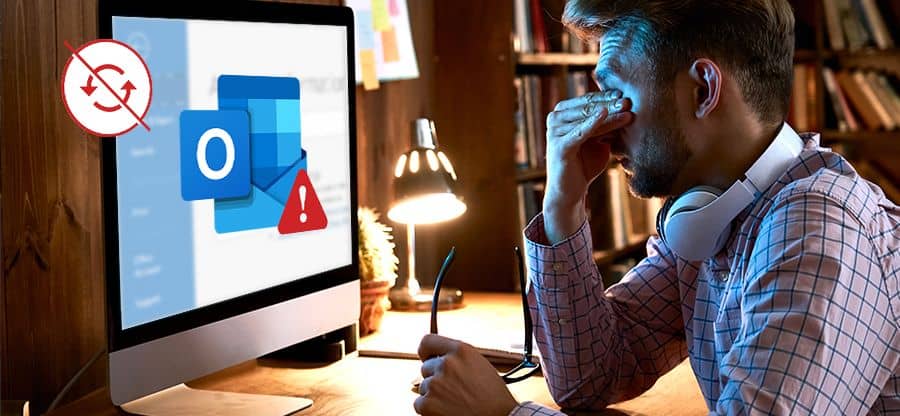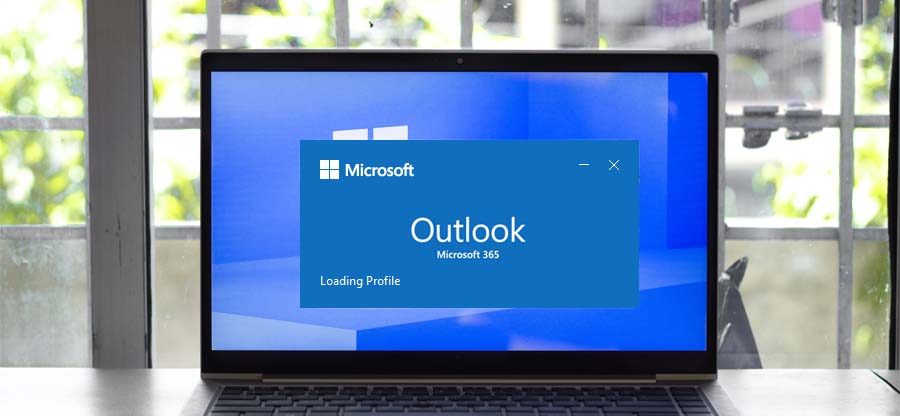Read time 6 minutes
MS Outlook is the most trusted and valued email client among many email clients, both open-source and professional. Unlike IMAP users, POP3 (Post Office Protocol version 3) users mainly like to work with their email from a single PC. The primary reason for anyone to opt for a POP3 account is the limited online mailbox space. But, if you frequently use multiple devices and are not worried about the online mailbox space, then IMAP might be the right choice for you.
POP3-configured accounts remove the messages from the server once they are collected in Outlook (desktop application) and save the emails on a hard disk to make them accessible offline. In MS Outlook 2010 and 2013, the default setting is to retain the messages on the server for 14 days, even if downloaded in the Outlook desktop client. Sometimes, the activities aren’t stored in the offline file of the POP3 configured Outlook account due to some problems that restrict the functioning of Outlook, making the data file inaccessible. Before learning about the methods to fix a POP3 Outlook file, let’s look at some primary reasons for the issues in the POP3 Outlook account.
Common reasons for issues in Outlook POP3 account
There may be many reasons that generate issues in Outlook POP3 accounts but below is a list of some common reasons:
- Sudden power cut
- Misconfigured Outlook POP3 account.
- Oversized PST file
- Virus or malware attack
- Corrupted PST file
After analyzing the reasons, let’s move towards the procedure to repair POP3 file of Outlook with the help of several approaches.
How to configure POP3 account in Outlook?
Configuring Outlook POP3 account helps in resolving the issue. So, if you have never configured a POP3 account before then, the following section is for you. Just follow the steps outlined below:
- Go to File > Info > Click on Add Account.
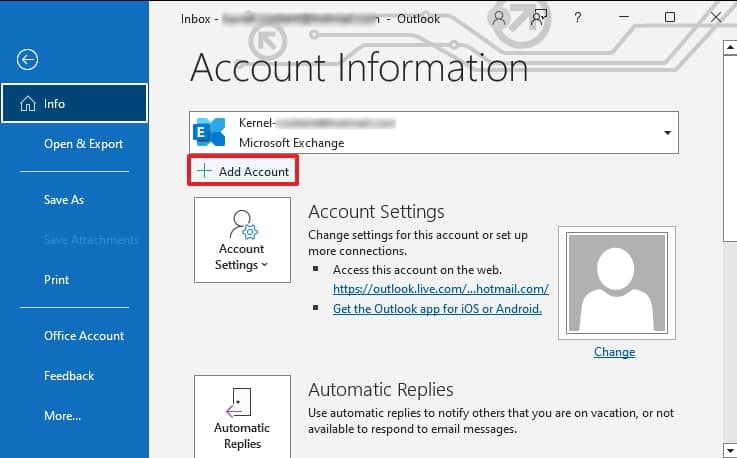
- Enter the email account that you want to add and in Advanced Options select Let me set up my account manually.
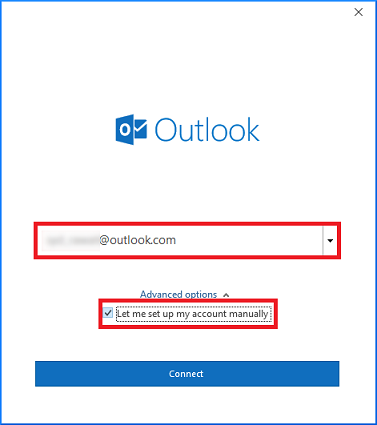
- Now, you will be prompted to select from the various account types. Select POP from the options.
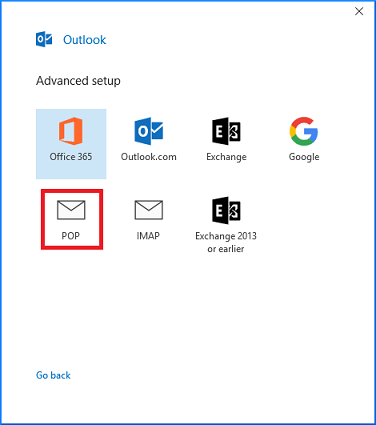
- This opens up POP Account Settings. Configure it by entering the following information in the respective sections:
- Incoming mail: pop.mail.com. Port: 995.
- Choose This server requires an encrypted connection (SSL/TLS).
- Outgoing mail: smtp.mail.com. Port: 587.
- Encryption method: From the drop-down, select STARTTLS.
Click on Next.
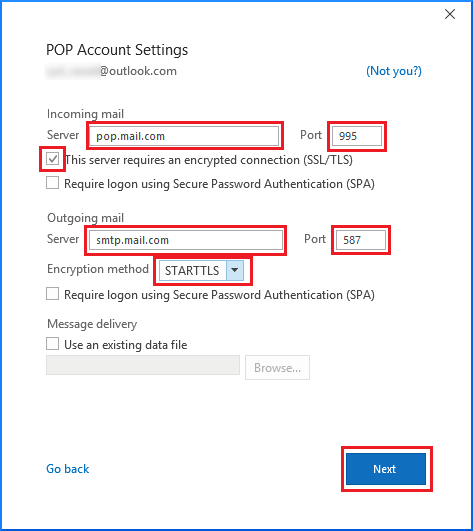
- Now enter the account password and click on Connect.
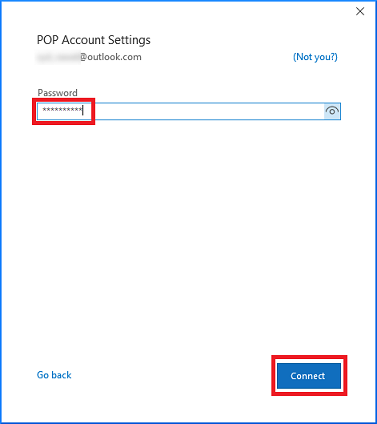
- While Outlook configures your account, the following message is displayed:
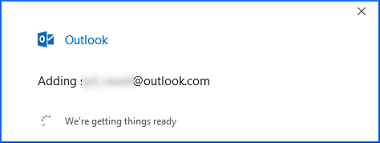
- Next, you might also be asked to enter the account credentials separately.
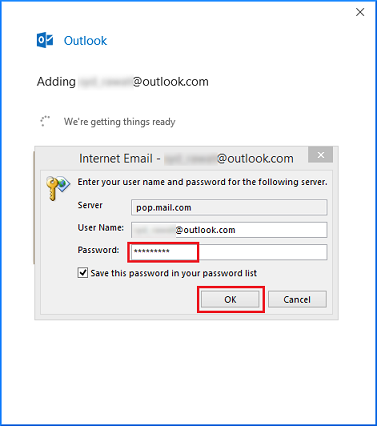
- Check whether the account has been configured correctly by opening Outlook.
Methods to repair POP3 file of Outlook
This section includes different methods to resolve the Outlook POP3 corruption in easy ways. Firstly, ensure a few important tips which are given below to improve Outlook performance as well as helps in preventing Outlook data from corruption or damage:
- Ensure a regular power supply while using Outlook to avoid the issues.
- Remove third party applications that may be malicious or infected.
- Delete the faulty or incompatible add-ins from Outlook.
After ensuring the above points, still if you’re facing issues, go through the effective methods to repair POP3 account below.
Method 1. Repair POP3 file of Outlook 2016 & 2019 using Scanpst.exe
Due to various circumstances PST file gets corrupted and becomes inaccessible to user., so Microsoft provides a free utility to repair your valuable data. SCANPST.exe also Inbox Repair Tool, is a free application to repair corruption and damage in the Outlook data file up to 2 GB effectively. It repairs only minor issues of data file. Due to its limitation, it is less convenient to the users and becomes the cause of data loss. So, repairing and retrieving PST file data using a professional tool is necessary.
Method 2. Repair POP3 file of Outlook using an automated software
To escape the risk and limitations of manual approaches, use a professional tool to repair POP3 PST files. Kernel for Outlook PST Repair Kernel for Outlook PST Repair is specially developed to be used in scenarios where Scanpst.exe is unable to repair the PST files. This tool can repair severely corrupted PST files irrespective of the file size. Recover even accidentally deleted messages along with the attachments quite quickly. One can also opt to save the recovered files in formats such as PST, DBX, MBOX, etc.
This tool can directly export the recovered files to Office 365, email servers or web-mails. It supports Office 365 Outlook, and Outlook, 2019, 2016, 2013, 2010, and 2007.
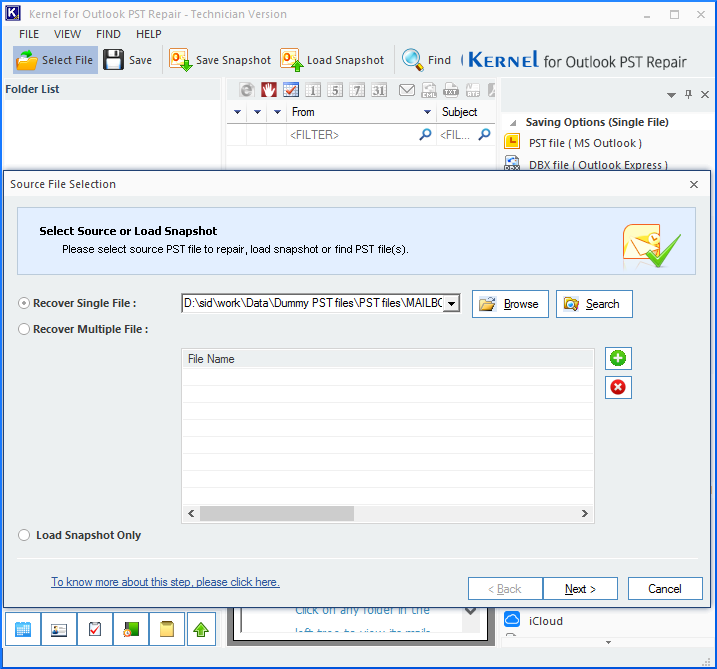
Conclusion
We have looked at the steps to configure a POP3 account in Outlook and some methods to prevent issues in Outlook POP3 account. In cases of minor corruption, one can use the Inbox repair tool, i.e., scanpst.exe. In events of major file corruption, scanpst.exe is useless, and one must look for a reliable, professional tool. One such tool for you is Kernel for Outlook PST Repair. Using this tool, one can overcome issues such as Outlook not responding error and being denied PST file access. Download it now to repair the PST and explore other remarkable features of this application.