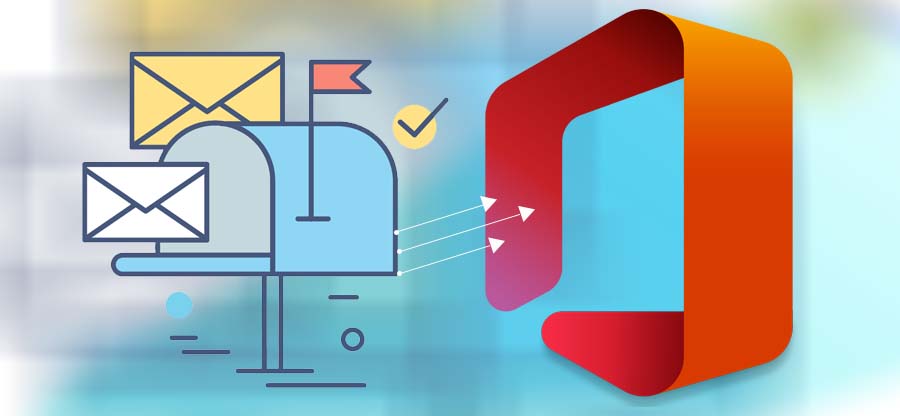Read time: 4 minutes
A business likes to reduce its expenses without losing benefits. Office 365 provides the same benefits as the on-premises Exchange Server and its expenses are pretty low too. Apart from cost advantages, there are many benefits to Office 365 that are not there with Exchange on-premises, like you can access other services like SharePoint Online, OneDrive for Business, Yammer, and more cloud storage space without any hardware addition.
Staged migration from Exchange to Office 365
Microsoft has made it easier to migrate user mailboxes from on-premises Exchange to Office 365 using suitable migration methods. When you migrate the mailboxes in batches, then it will be called staged migration. It will work in the following situations –
- When the mailboxes are more than 2,000.
- When you are migrating from Exchange Server 2003 and 2007.
After the completion of migration, the mailboxes will be converted into mail-enabled accounts and the user requires to create an Office 365 profile in Outlook. Later, Outlook will connect with the accounts automatically. Staged migration can migrate the user mailboxes only, to move arbitration mailbox from Exchange 2010 to 2016, you should take a different migration approach.
Prepare Exchange Server for a staged migration
- You should configure Outlook Anywhere on the on-premises Exchange Server system as the migration service will require it to connect to the Server.
- The account you will use for mailbox migration should have adequate permissions to access the mailboxes. These permissions are WriteProperty, TargetAddress, and Receive As.
Verify the domain in Office 365
To migrate the mailboxes from an on-premises Exchange Server, you require the same business domain in Office 365 too. So, you should verify that you own such a domain in Office 365.
- In the Office 365 admin center, go to Setup>Domains>Manage domains>Add domain.
- Input the Exchange Server domain name and confirm that you own the domain by following the general instructions.
- Your DNS service provider will help you in verifying the details using TXT records.
- After completing the verification, you can click Finish and close the wizard.
The verification process is imminent for any staged migration as it ensures that you own the domain in Office 365 too.
Create the CSV file for migration
After you have identified the verified the domain name and finalized the mailboxes that you want to migrate, then you can create a new CSV file that has the information related to the on-premises mailboxes.
It requires three attributes – Email Address, Password, and Force Change Password.
The following is the basic example of a CSV file-
pilarp@contoso.com,Password,False
tobyn@contoso.com,Password,False
briant@contoso.com,Password,False
Create a migration endpoint to connect to Office 365
The migration endpoint has all the required information of the settings/credentials to connect Exchange mailboxes to Office 365. The migration endpoint is also used to start the migration batch.
- In the Exchange admin center, go to recipients>migration>more>migration endpoints.
- Choose New to create the endpoint.
- input the email address, account with privilege, and password of an account with privileges.
- Check that the connection is verified.
- Input a migration endpoint name and click New to create the endpoint.
Create a new staged migration batch in Exchange Admin Center
- In Exchange Admin Center, go to Migration>Batch>New migration batch>Migration onboarding.
- Choose Staged Migration as the desired migration type. Click Next.
- In the Set endpoint section, choose the migration endpoint that you have created in the previous step.
- Upload the CSV file that you have created along with all mailbox information.
- Schedule batch migration, check and verify all the details and save them.
Start the batch for a staged migration
- In the Exchange Admin Center, go to Migration and choose Batch. Select the batch that you have created and click Start Migration.
- When the batch starts working successfully, then its status will be changed to syncing.
Delete the staged migration batch
Once the migration is completed successfully, then you can check the contents in Office 365 and access them quickly. Now, you can delete the staged migration batch.
In the Exchange Admin Center, go to Migration and batch. In the batch dashboard, choose the completed batch and remove it by clicking the Delete option. After completing the migration, you can setup new Office 365 accounts in Outlook and if AutoDiscover is not working for setup Office 365 account, then try to do it manually.
A staged migration is an extraordinary approach for migrating mailboxes from an Exchange Server to Office 365. But it is pretty lengthy and requires some manual processes before you can create a simple batch. Only a technically experienced Exchange Server expert can complete the process without an error or issue You can also use a professional Exchange Migrator software to migrate on-premises Exchange to Office 365.
Conclusion
Kernel Migrator for Exchange is the best Exchange migration tool to meet the Exchange server migration requirements of any business. It completes the process in the least time. The Exchange staged migration has the limitation that it can migrate only Exchange 2003 and 2007 only, but this utility can migrate mailboxes from all versions of Exchange Server, and it supports all Office 365 plans too.