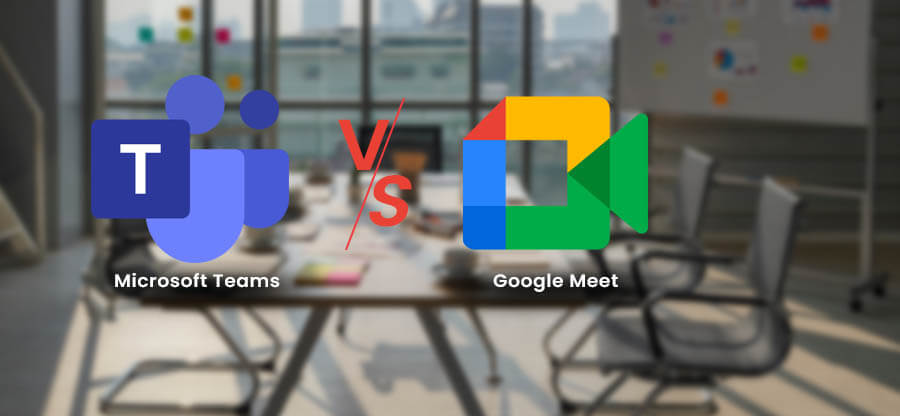Read time: 9 minutes
Switching from SharePoint on-premises to SharePoint Online comes with a great business advantage. SPO is widely known for its easy accessibility from anywhere, supporting increased productivity. It works on a subscription-based model that requires you to pay on a monthly basis. The in-built security of SPO, as supported by Microsoft, is highly advanced and sturdy than its previous versions.
Due to the lack of migration methods, businesses usually consider the free utility provided by Microsoft, known as SPMT or SharePoint Migration Tool. Let’s get an overview of SPMT and see how it helps in migrating data from traditional servers to SharePoint Online.
Understanding SharePoint Migration Tool
Microsoft provides a free utility software – the SharePoint Migration Tool. SPMT is an easy-to-use tool that supports simplified migration of content from on-premises SharePoint sites to SharePoint Online (Microsoft 365). It allows migration from SharePoint Server 2019/ 2016/ 2013/ 2010 and SharePoint Foundation 2013/ 2010 to SharePoint, OneDrive, and Teams.
Additionally, the tool can migrate data to OneDrive and MS Teams too. It can be termed as a suitable assistant to move subsites to another site in SharePoint.
It can run SharePoint migration services from different versions of SharePoint Server-
- SharePoint Server 2010.
- SharePoint Server 2013.
- SharePoint Server 2016.
- Local Files/accessible network files.
Download the file from its URL-
https://spmt.sharepointonline.com/install/default.htm
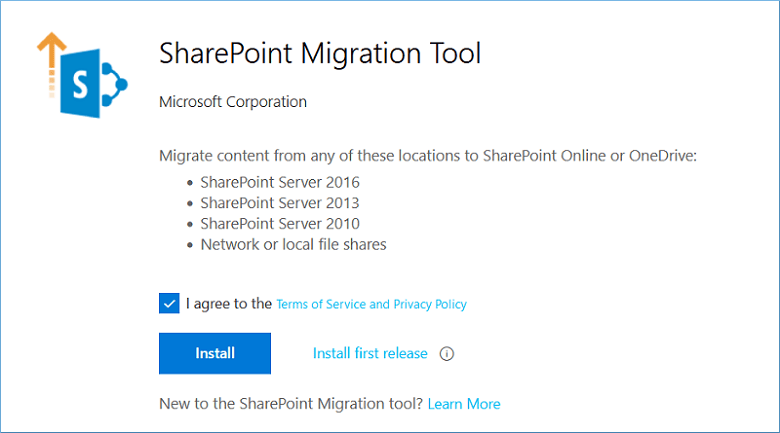
Click the Install button, and the downloader file will download the complete setup that you can execute to complete the installation.
However, before starting the migration process, you should be clear about two things:
Source – You must have read access to the SharePoint information you plan to migrate. So, you should run a check for SharePoint site access permissions to users and groups.
Destination – You should be the global administrator for the SharePoint account.
What are the benefits of using SharePoint Online?
Some prominent benefits are shown below:
- Simplest document management
In SharePoint, the admins and users can create various lists and libraries in which there can be an unlimited number of documents stored. Your manager may verify a document and share it with others quickly. The documents are searchable, where all authorized users can check the information. There is version controlling in which you can monitor who opened the documents and edited them. - Alleviate collaboration
Due to the centralization of information in a single place, SharePoint makes a great place to share ideas, make connections, and ensure a better quality of communication. - Effective workflows
In SharePoint, you can easily create workflows to manage day-to-day tasks and check their progress. It makes the work assignment quicker and more straightforward than any other platform. - An electronic work process
SharePoint has eliminated the need for physical paper to its minimum level. Now, all work assignments, workflows, and documentation are easily manageable using different features of SharePoint.
SharePoint Online offers all such benefits at a lower price and better collaboration aspects with other Microsoft products like MS Office Suite, OneDrive cloud storage, Exchange Online, MS Teams, etc. You can purchase a license for Microsoft 365 plan that includes SharePoint Online as an integral part and migrate from on-premises SharePoint to Online using the SPMT SharePoint Migration Tool.
Prerequisites to install Microsoft SPMT
Here is what you need to install SharePoint Migration Tool on your computer:
- Windows OS: Windows Server 2016 or Windows 10 client or later versions for maximum performance.
- CPU: 64-bit quad core processor or advanced
- RAM: Recommended 16 GB
- Storage: Solid State Disk with 15 GB space available
- Network Card: 1 Gbps
- .NET framework: 4.6.2 or later
Run SharePoint Migration Tool
After the quick installation of the SPMT SharePoint migration tool, its home screen will open, and before starting the migration process, you require to input the credentials of your Microsoft 365 account credentials.
- After inputting your Microsoft 365 account details, click Start a new migration option.
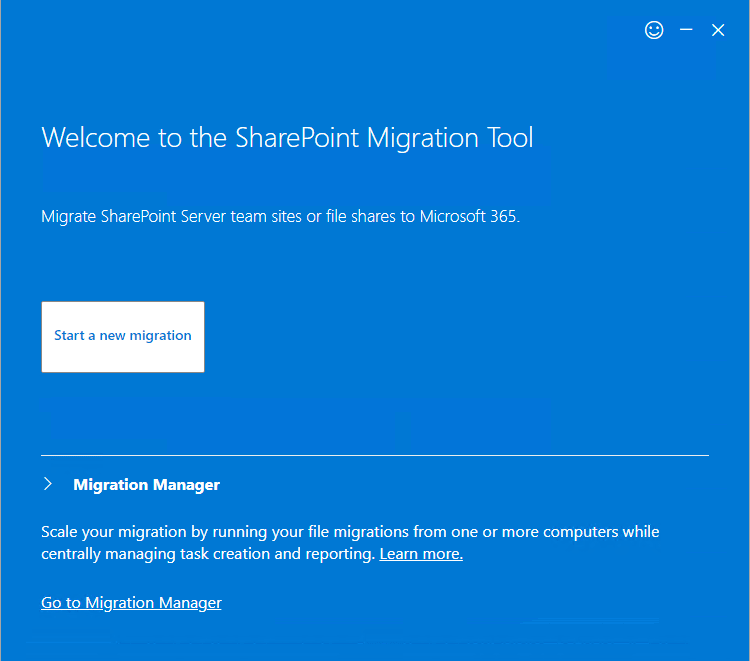
- Select SharePoint Server as the source from where you require to copy the content.
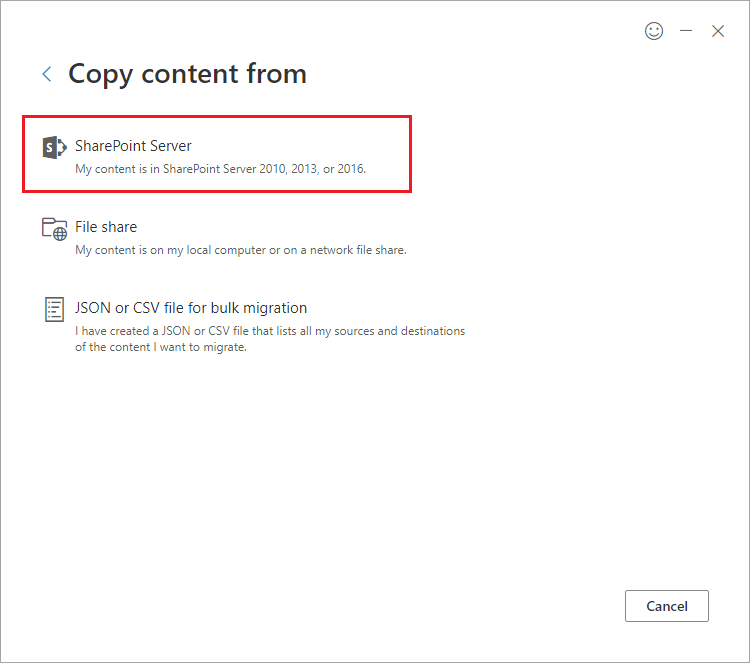
- There are three options – Site Migration, List or document Library migration, and workflow migration. We chose site migration to show the primary migration as an example for necessary SharePoint Migration service.
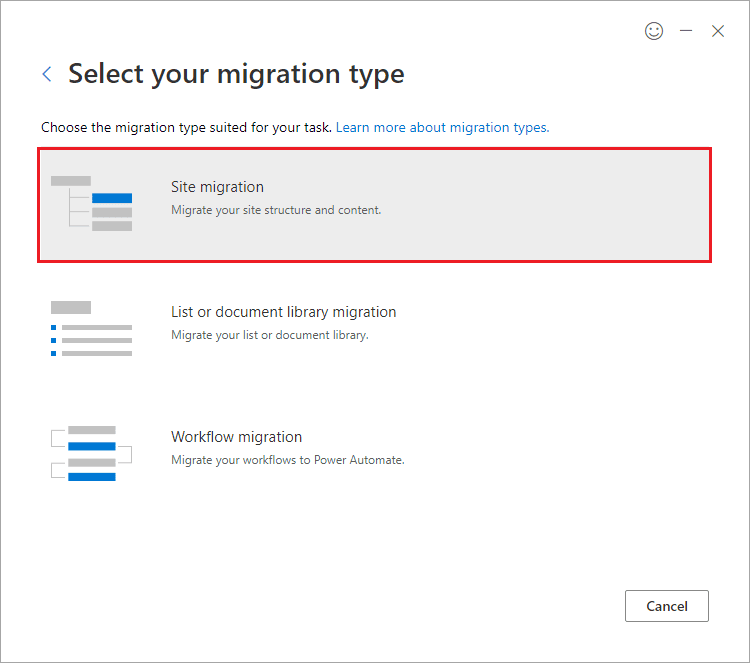
- Input the site URL of the source account. Click Next.
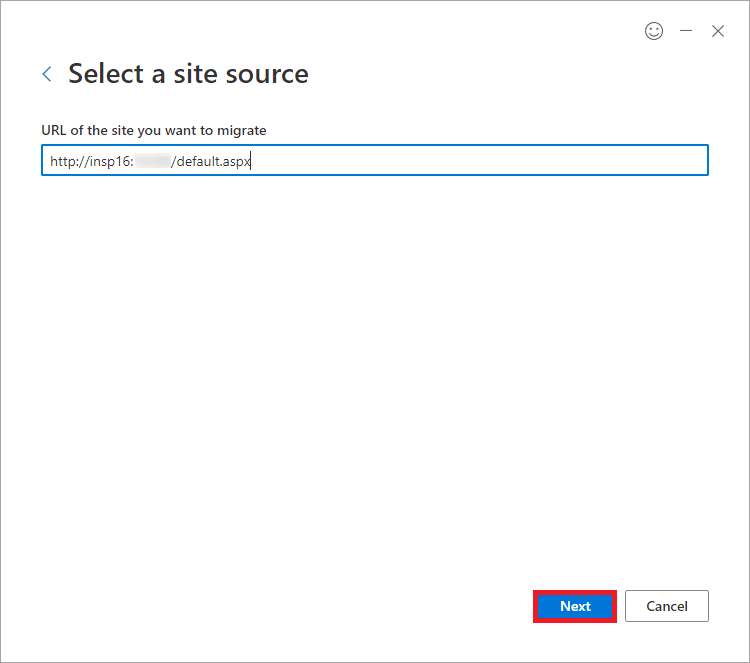
- sign in to your source SharePoint account by inputting the username and password. Click the sign-in option.
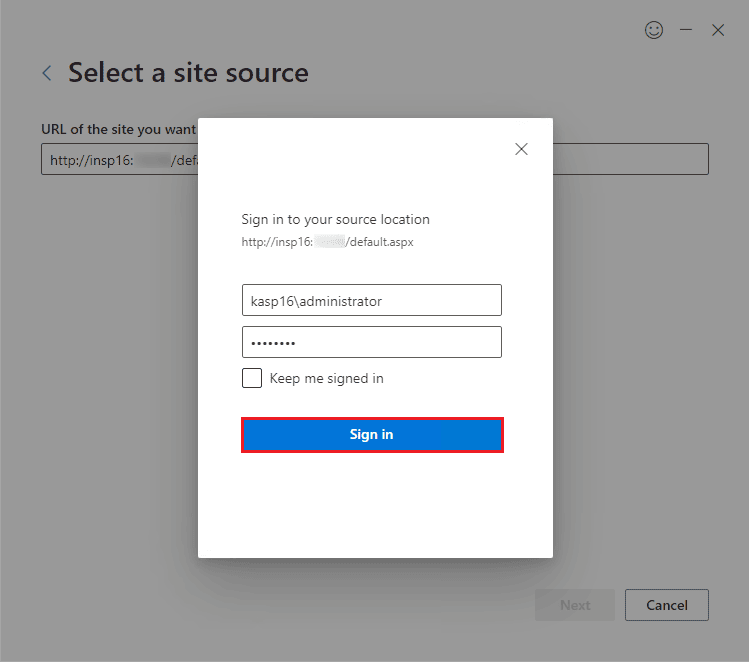
- Choose the option if you want to move the current sit or all the subsites. Click Next.
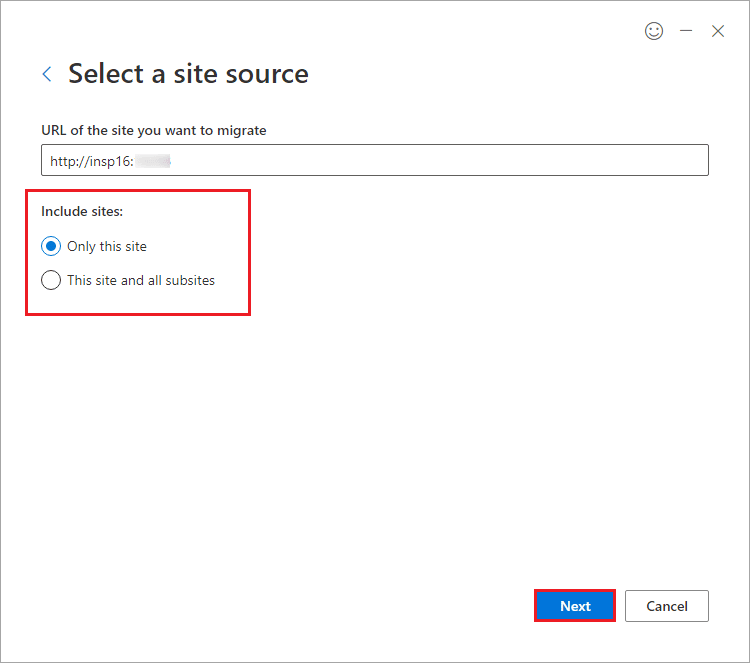
- Select SharePoint as the destination option.
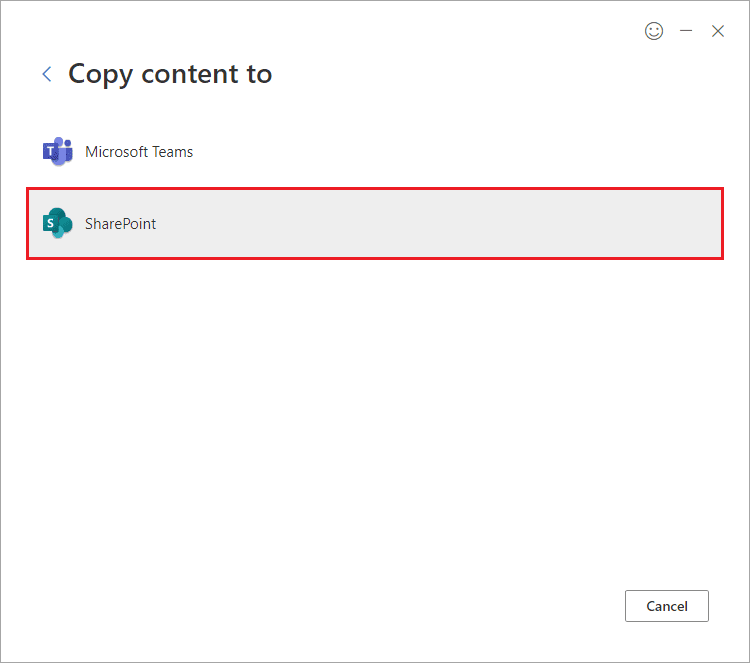
- Input the site URL of the destination SharePoint Online account. Click Next.
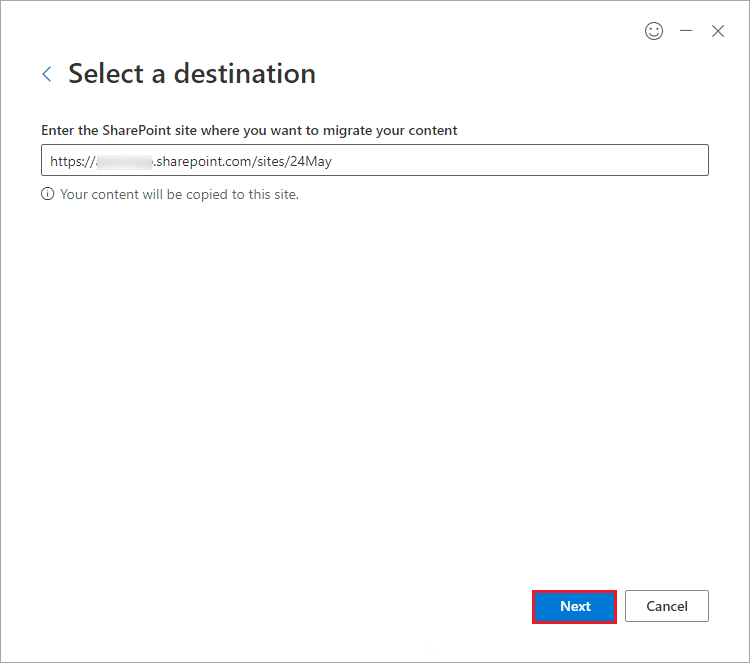
- . While reviewing migration, provide a name to the migration batch and check the source and destination site names. It will also show the migration type indicating that the site will migrate. Click Next.
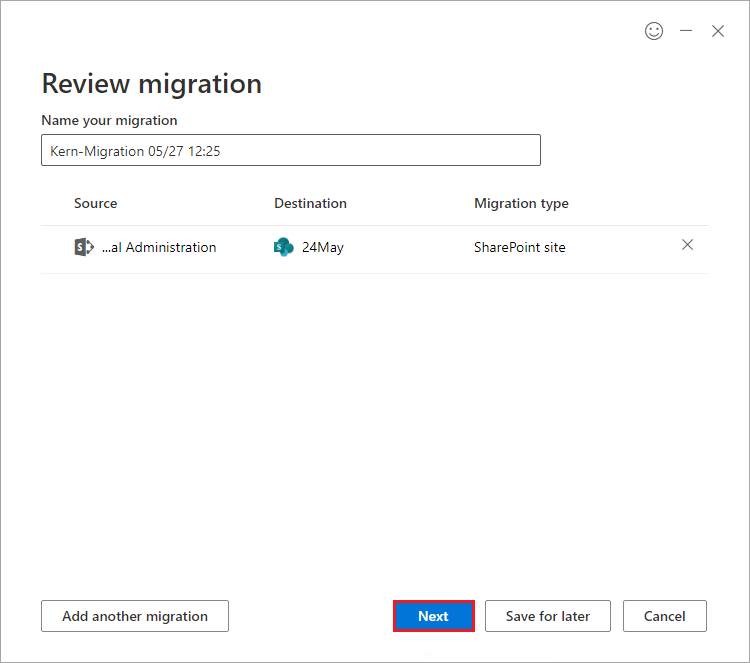
- The basic settings show various options that you can control before starting the migration. Click on View All Settings option to see more settings.
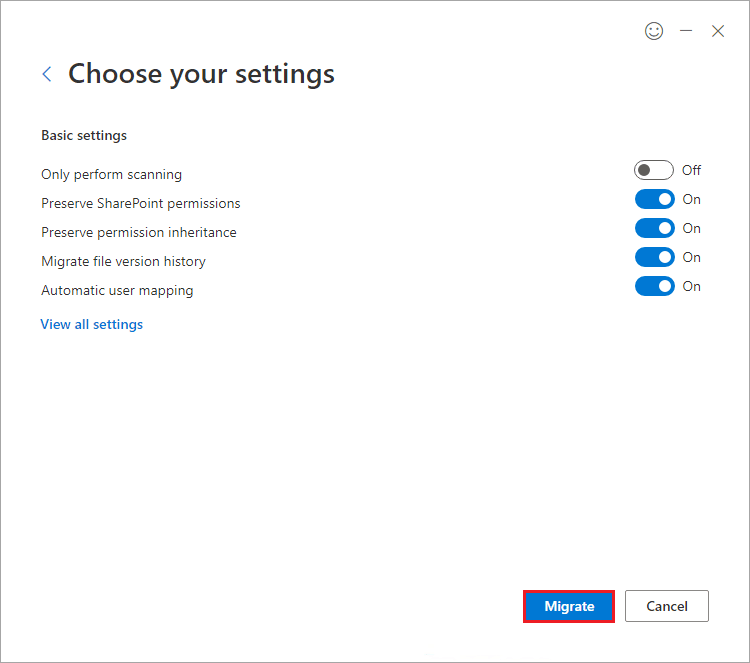
- All migration settings provide multiple settings to control migration data from the SharePoint source better. Click Save.
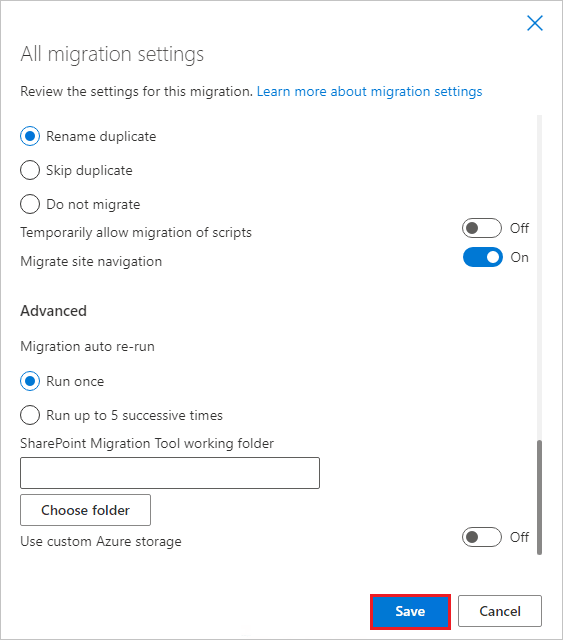
- The migration batch will start and show the progress while moving each object from the source site.
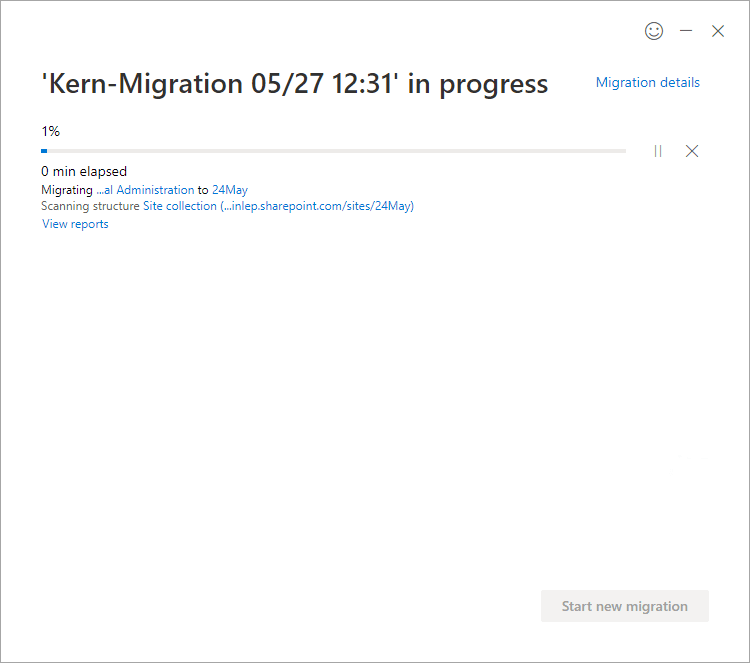
Thus, you have successfully done a migration from SharePoint on-premises to SharePoint Online.
How to avoid errors from SharePoint Online migration?
Here are some tips that will help you avoid issues from the SharePoint Online migration, irrespective of the method used:
- Delete any data that seems irrelevant, outdated, or redundant.
- Finalize the SharePoint site structure for organized access.
- Rename files and folders with path length more than 400 characters or invalid characters.
- Maintain enough space in SharePoint Online tenant to accommodate source data.
Conclusion
Migrating data from SharePoint to SharePoint, OneDrive, and Teams is possible with the SPMT tool. However, it doesn’t support any other source to migrate data. There is no support for migration scheduling and tenant to tenant SharePoint migration. For more all-around SharePoint migration services, use Kernel Migration for SharePoint. It supports all SharePoint Server versions and subscription plans provided by Microsoft 365. This SharePoint Migration tool allows migrating sites, lists & libraries, versions, and metadata without any size limitations.
Frequently Asked Questions
Ans: SharePoint migration tool or SPMT efficiently integrates well with the SharePoint Online and allows users to migrate data from on-premises SharePoint Server to SharePoint Online. The tool migrates everything with permissions, metadata, and version history. It supports migration of data from different SharePoint versions (Server and Foundation) to SharePoint, OneDrive, and Microsoft Teams.
Ans: Even though SPMT is a free utility, there are some limitations of the SPMT tool that you must know before transferring your crucial data, such as no support for migrating custom workflows, difficulty in handling complex permissions, and web parts.