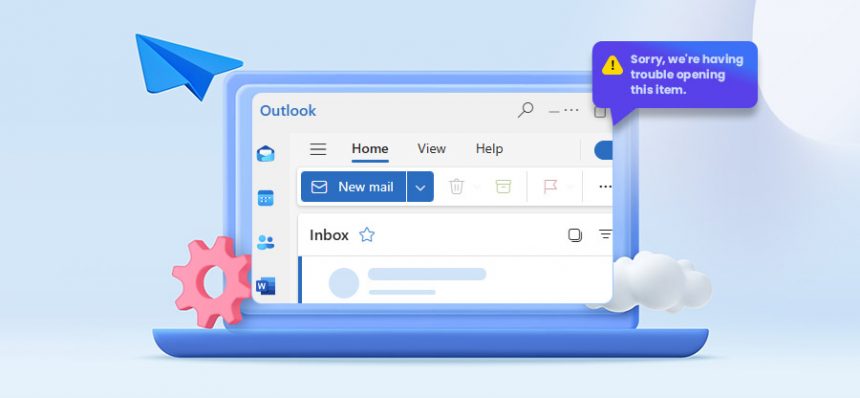Read time: 7 minutes
Outlook is a versatile application with numerous features that provide a seamless user experience. However, it’s prone to corruption and multiple issues. While opening any emails, many users face an error saying; Sorry, we’re having trouble opening this item in Outlook. In this article, we will cover why users are facing this issue and provide reliable solutions to fix it.
Why do users face this issue?
Many users face this issue because of several reasons. Look at the reasons so you can take precautions and protect your Outlook from this issue.
- Outdated Outlook version
- Damaged and corrupted Outlook profile.
- Inactive internet connection
- Wrong view settings in Outlook.
- Virus and malware contained Outlook cache data files.
Methods to fix Microsoft Outlook “Sorry, we’re having trouble opening this item” error
As we discussed the reasons behind this error, let’s move to reliable solutions to quickly fix Outlook error stating Sorry, we’re having trouble opening this item to facilitate your seamless experience with Outlook.
As the issue reflects, if any users face this issue again, they can restart their Outlook. So, to resolve this issue, launch Outlook in Safe mode. It will protect your Outlook from malware and viruses and quickly resolve your issue.
- Press Windows + R to launch Run dialogue box.
- Enter Outlook.exe /safe command in box and tap on OK.
When your Outlook client becomes buggy, multiple issues will pop up. In this scenario, you need to repair your Outlook client to diagnose any issues. To repair your Outlook, follow the below steps:
- Open Control Panel and click on Program and Features.
- In Uninstall or change a program section, select Microsoft 365 Apps, and click Change.
- Select Quick Repair and Online Repair accordingly, then hit Repair.
When your system has multiple Microsoft Outlook cache files, Outlook promptly pops up with the “Sorry, we’re having trouble opening this file” error. To fix this issue, you need to delete all the temporary and harmful Outlook cache files. Follow the below steps to do so:
- Launch Run dialogue box and type “%LOCALAPPDATA%\Microsoft\Outlook\” then hit OK.
- The command will pop up cache files and folders.
- Delete all the Outlook cache files.
if you are facing “Sorry, we’re having trouble opening this item in Outlook” issue regularly, then maybe there is problem with your existing Outlook Account. You need to create a new user profile in Outlook and move all your data to the new Outlook account.
As per your user’s convenience they add multiple add-ins to do any task quickly. These add-ins are very helpful but contain malware that will harm your Outlook. So, try to remove those unnecessary add-ins from your Outlook and resolve this issue quickly. You can remove add-ins using the below steps:
- Launch Outlook and tap File.
- In the left pane, click Option.
- Click on Add-ins and preview all your Outlook’s connected add-ins. After that, in Manage option, select COM Add-ins, then click on Go.
- Now, tick the unnecessary add-ins and click on Remove.
When you manipulate the Outlook view setting, Outlook may throw the “Sorry, we’re having trouble opening this item in Outlook” error. However, you need to change the Outlook view settings to default to fix this issue. Go through the below-mentioned stepwise guide to change Outlook view settings to default.
- Press Windows + R to launch Run, type outlook.exe /cleanviews, and click OK.
- Once again, launch Run command, enter Outlook.exe /resetnavpane, and press OK.
- Restart the Outlook and check whether the problem is solved.
If the above-mentioned methods do not work and unable to resolve the “Sorry, we’re having trouble opening this item” issue in Outlook. Then, there is corruption in your Outlook data file. In that scenario, you can use Outlook’s Inbox Repair tool. It can repair PST files up to 2 GB. It will help you repair your corrupted and damaged Outlook data file without any hassle.
Limitations of manual methods to fix this issue
Here, we are mentioning all the drawbacks associated with the above-mentioned manual methods:
- These methods are time-consuming and don’t guarantee successful results.
- You can lose your data while operating these manual methods.
- You need ample technical knowledge to perform these methods quickly.
So, to avoid limitations associated with manual methods, you need a reliable automated solution to protect your data and fix corruption issues easily.
Professional solution to repair corrupted OST to PST
Use the Kernel for OST to PST Converter tool to repair severely corrupted, damaged, and inaccessible OST files to PST. It can effectively repair your Outlook data file and resolve related errors, such as “Sorry, we’re having trouble opening this item in Outlook. It can perform bulk OST to PST file conversions and also migrates the OST files to different Servers, including Exchange Server, Domino Server, Hosted Exchange, etc.
Conclusion
In this article, we have discussed all the legitimate methods to fix “Sorry, we’re having trouble opening this item error. Manual methods are helpful, but they do not deliver successful results. Also, you may lose your data while applying manual methods. That’s why, use the recommended Kernel for OST to PST Converter software to quickly repair and export OST to PST format.