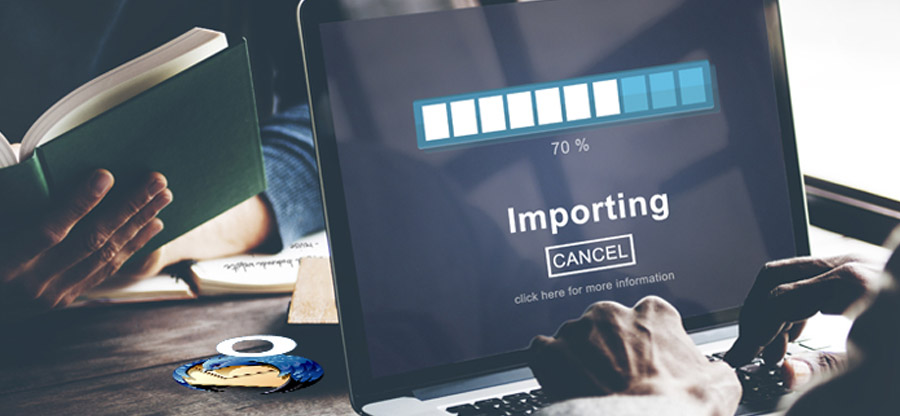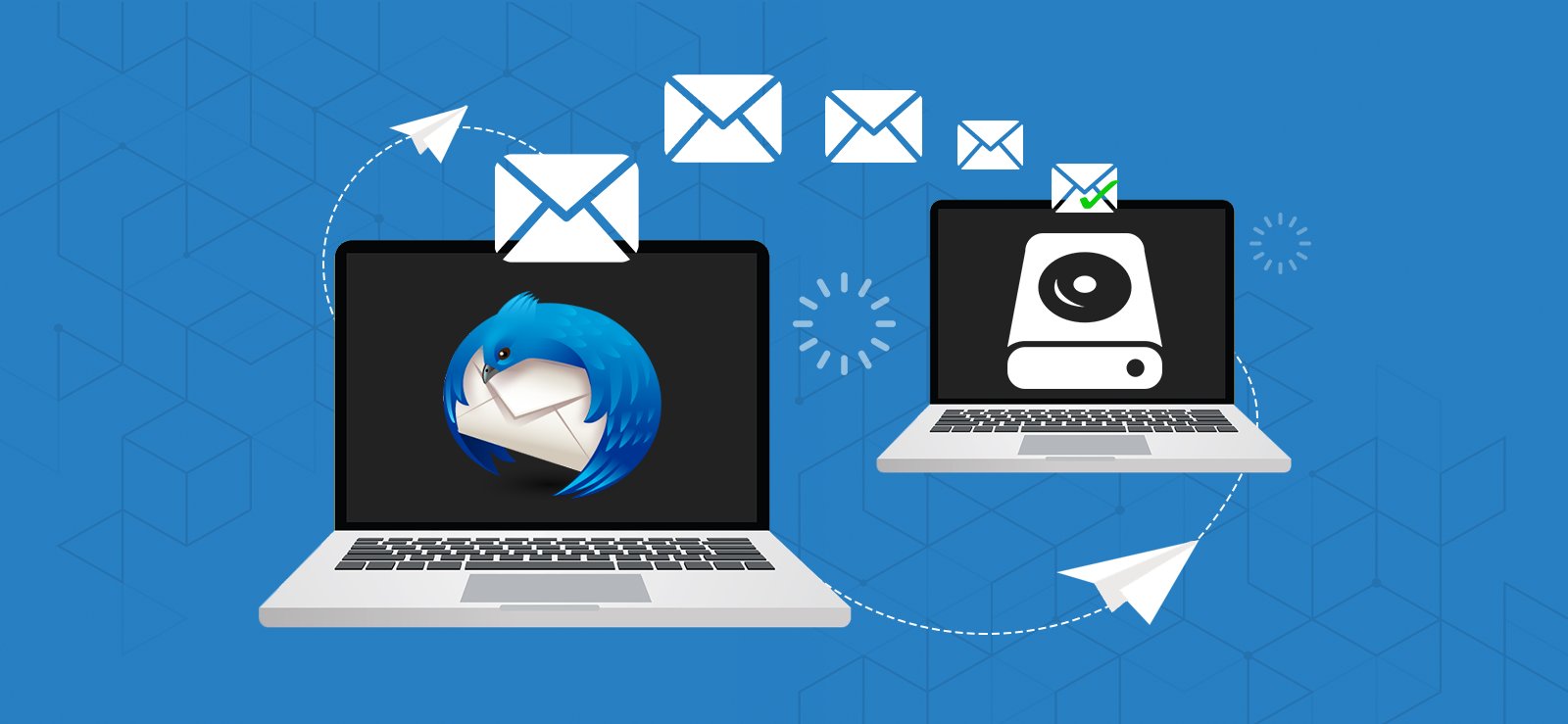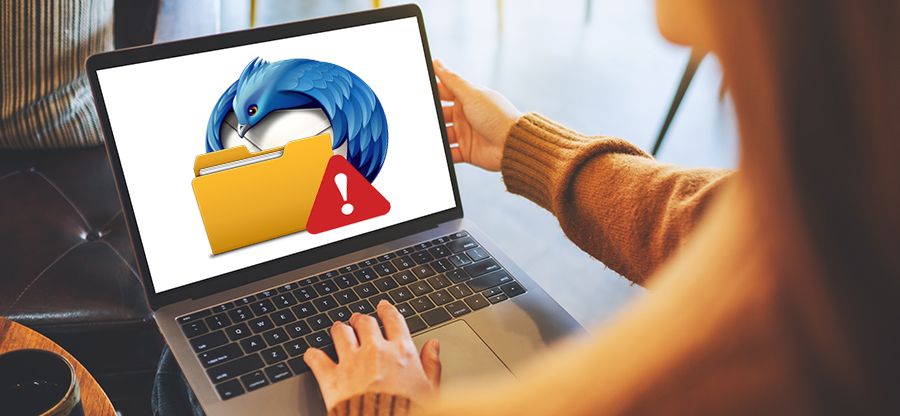Read time 6 minutes
Mozilla Thunderbird is an open-source desktop-based email client application. It is a user-friendly application known for its flexibility and easy customization options. You can easily manage multiple email accounts and personalize your email experience. You can create folders and set filters according to you to automatically manage your emails. It supports popular email protocols like POP and IMAP, allowing you to quickly access and manage your email messages. Moreover, Thunderbird uses MBOX file format for storing its emails and all the other data. Despite having outstanding benefits, Thunderbird application is also prone to errors. Let’s gain knowledge about some common errors and solutions to fix them.
Common errors in Mozilla Thunderbird
Though Thunderbird is a very simple and extremely efficient application, users may occasionally face some errors and performance issues. Here, we will discuss some common errors you may encounter in Thunderbird.
This warning generally occurs when the server doesn’t support encryption which makes the communications with the server prone to hacking.
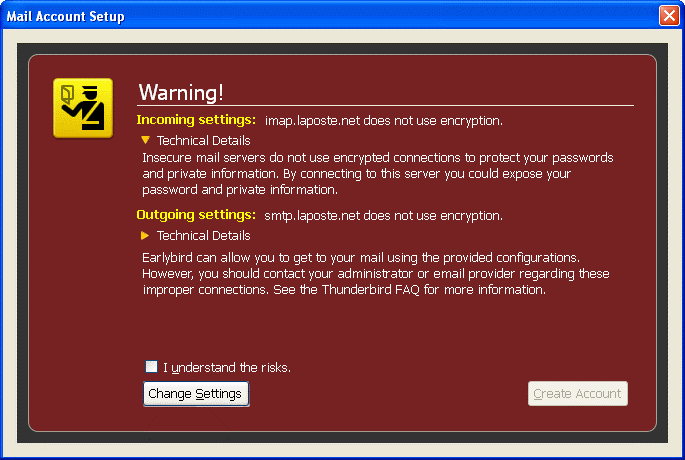
Solution:
- If the mail server supports encryption (read help/support documents for this information), click Change Settings button and modify the settings.
- If it doesn’t support encryption, check I understand the risk and click the Create Account button and proceed. Alternately, you can switch to mail a provider that offers a secure connection.
When the trash folder is corrupt, users may not be able to delete the messages. You can resolve this issue by following the steps mentioned below:
- Open Thunderbird email client application click on three bars at top right, and select Help > Troubleshooting Information.
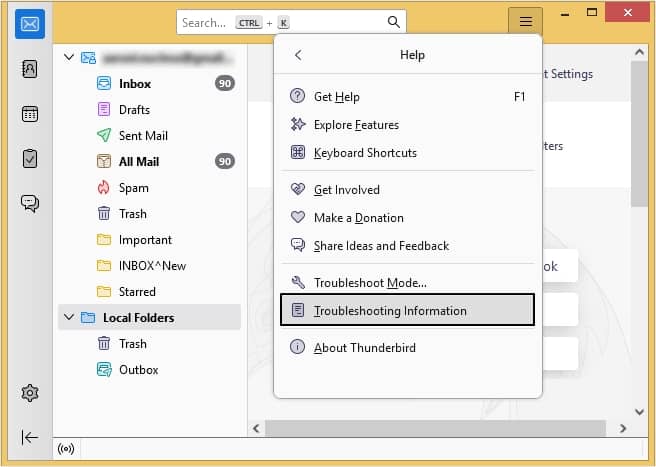
- Now, under the Application Basics, click Open Folder. A window with the profile opens.
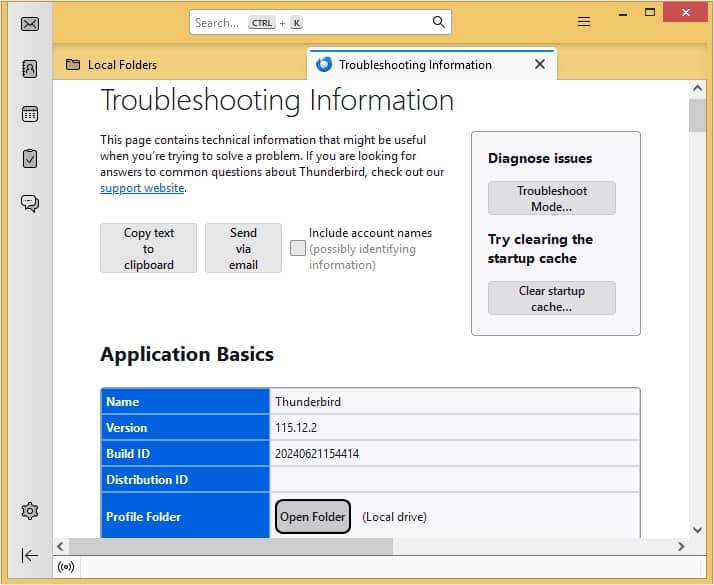
- Now close the Thunderbird application.
- Open the ImapMail folder and select the correct IMAP account.
- Open the folder with the name of the incoming mail server.
- Select the Trash and Trash.msf files and delete them (if you don’t find check Bin or Deleted).
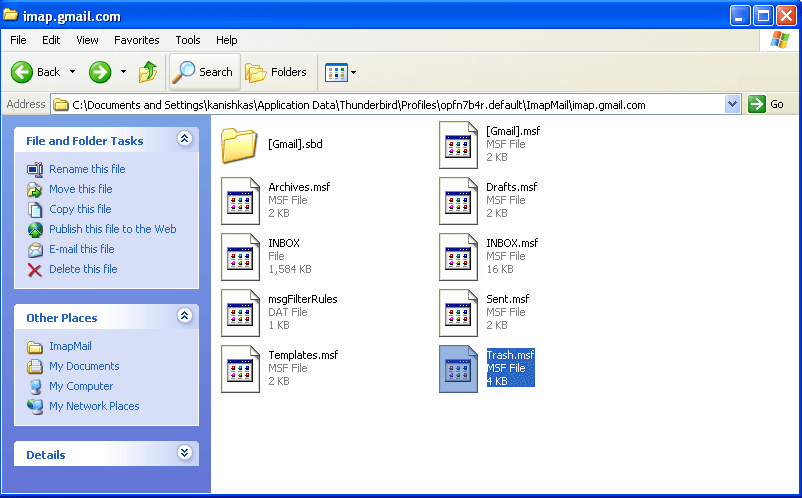
- Now, restart Thunderbird. A new Trash folder will be created automatically (in the case of POP, you will have to create a new Trash folder).
These simple steps will again allow you to delete messages.
Sometimes, Thunderbird might stop receiving messages suddenly. There could be various reasons behind it like-
- Technical issues with ISP service status.
- Account configuration issues
- Filters with ISP or Thunderbird.
Many of these issues can be resolved by checking the Thunderbird account settings:
- In Thunderbird, click on three bars at top right and then go to Account Settings.
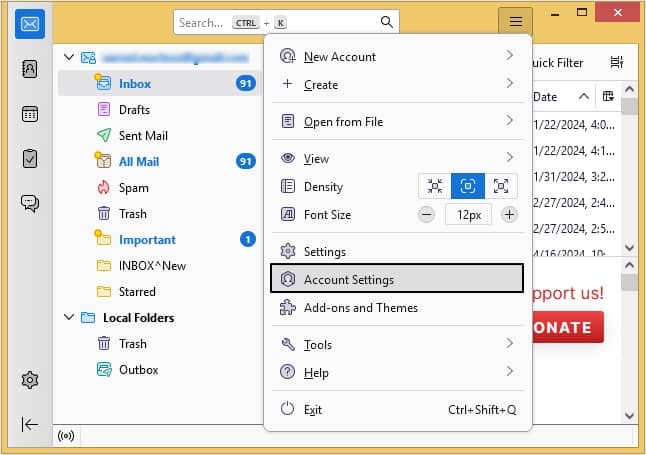
- Select Server Settings from the list that appears on the left panel.
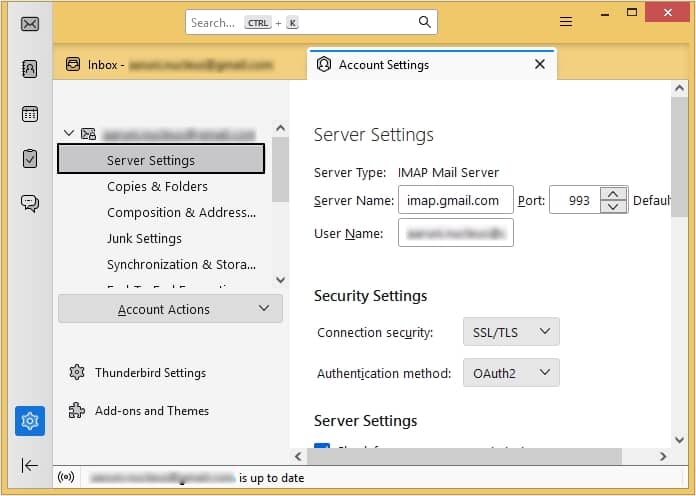
- Now verify the server settings (according to specifications given by the account provider).
Sometimes many users are not able to send messages even after configuring the account properly. It may be due to SMTP errors. There could be some other reasons which restrict sending email messages from Thunderbird Account. Some of them are:
- Port 25 is blocked by the ISP Internet Service Provider.
- Firewall/ antivirus program
- Thunderbird is in offline mode.
- Captcha set by the email service provider.
- Inappropriate outgoing mail settings in Thunderbird.
To fix this error, follow the below mentioned solutions:
- Make sure that settings are configured properly.
- Try to use alternative TCP port 2525 for SMTP server.
A crash takes place when the Thunderbird application closes unexpectedly. When Thunderbird crashes, it becomes a problematic situation for users and the Mozilla Crash Reporter appears and asks if you want to send crash information to Mozilla for processing or not. Moreover, problems may arise because of add-ons installed with the application, as they are responsible for regular updates. If you fail to start it again, then try connecting with Mozilla support for help.
If you have connected an IMAP account in Thunderbird and it is showing some IMAP-based errors like ‘Unable to connect to IMAP Server’, ‘can’t download thunderbird email from IMAP server’, ‘too many IMAP connections’, etc. Then, you should check your IMAP settings.
Solution: Reduce the number of connections
Many IMAP errors can be resolved if you reduce the number of connections in Thunderbird application. Follow the steps given below to reduce number of connections:
- Open Thunderbird email client application on your system.
- Click on three bars at top right corner and click Account Settings.
- In Server Settings category, click the Advanced option.
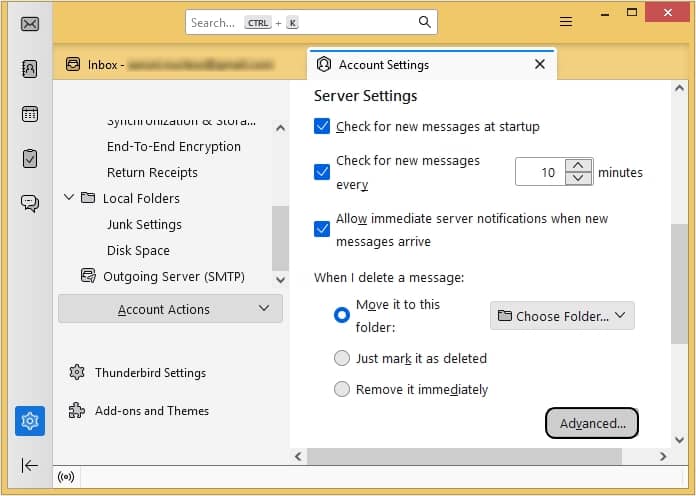
- Change the ‘Maximum number of server connections to cache’ to 3 or less.
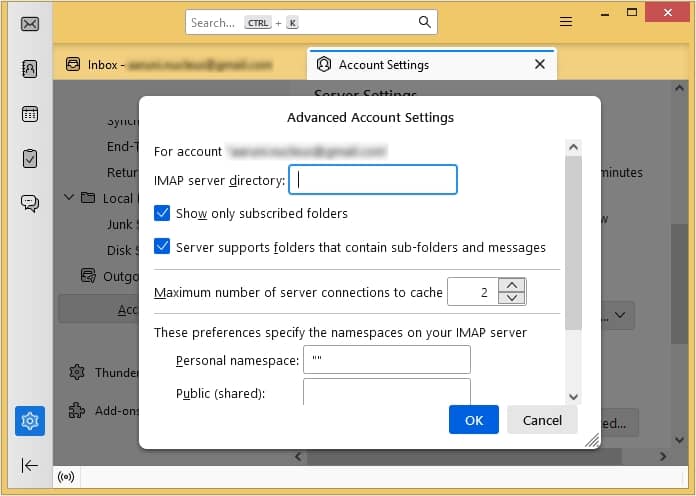
7. Mozilla Thunderbird is not opening
This error is commonly encountered by many users while trying to start the Thunderbird application. To troubleshoot this situation, run Thunderbird in safe mode and then disable the add-ons. Follow the steps carefully to resolve this issue:
- Press and hold the Shift key while opening Thunderbird in safe mode.
- Once Thunderbird is opened, Click Help, and choose ‘Restart with Add-ons disabled.’
- Click the Restart button in the dialogue box.
- Next click on Continue in Safe Mode button to start the application.
Use an automated tool to view corrupt MBOX file data
Some of the common issues can be due to improper Thunderbird settings or damaged MBOX files .In such a scenario, it is often difficult to view these MBOX files. Therefore, it is recommended to always rely on a proficient third-party tool. Kernel MBOX Viewer is an efficient freeware tool that can be used to view Thunderbird, Apple Mail, Eudora, Entourage and more MBOX emails.
Some of its unique features are:
- The intelligent design of the tool can preview MBOX emails of 20 email clients with no limitation on the file size.
- It can add single as well as multiple MBOX files.
- The tool comes equipped with a dynamic email filter option, allowing the user to segregate the retrieved emails by selecting the criteria like From, Date/Time, Folder, etc.
- It can save email list information in HTML file format, which can be easily accessed with popular web browsers such as Google Chrome, Internet Explorer, and Firefox.
- This tool is free for viewing MBOX files.
Conclusion
Encountering errors while using Thunderbird email client application is quite common. You can fix those errors with Thunderbird application easily. However, in case of corrupted MBOX file you can view its data with a professional tool. Moreover, if you want to convert that data to another compatible format, then you can use Kernel for MBOX to PST tool. This tool is designed and developed specially for MBOX files conversion.