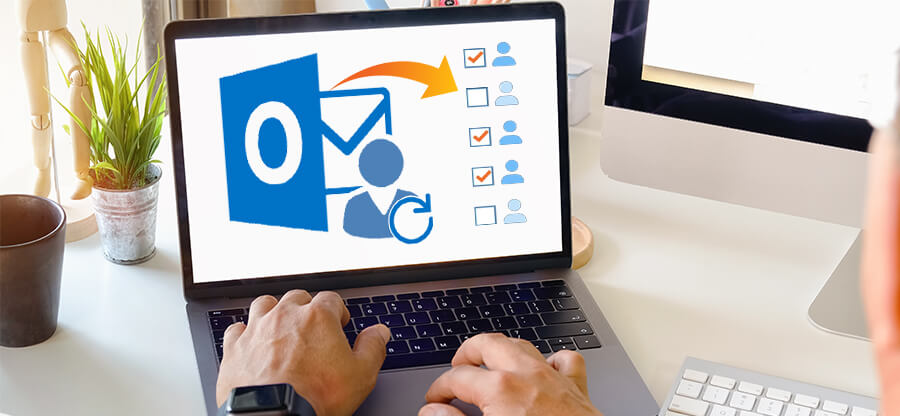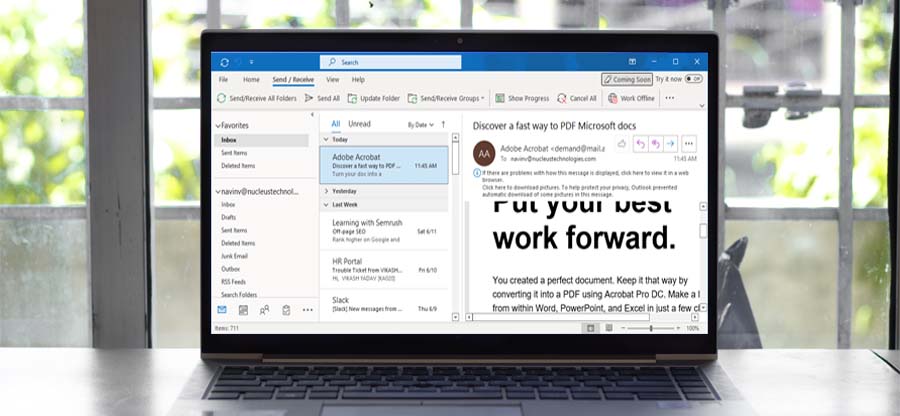Read time 4 minutes
Outlook provides numerous useful features to ease your work like storing and creating emails, calendars, tasks and many other things. Tasks are a digital to-do list within the Outlook application. You can assign tasks to other people, set their due dates, add some more details, and many more. You can also set a deadline, mark it as complete and get the reports of process. It’s a very handy tool and a great way to stay organized and keep things all together in a managed way.
Whereas OneNote is a digital note-taking application developed by Microsoft and comes pre-installed with Windows 10. It allows you to create notes and share them with others in different formats like text, image, etc. It’s like a digital notebook with lots of advantages. These documents can be uploaded to cloud storage, thus minimizing the risk of data loss. To save your data from data loss, one must import Outlook Tasks to OneNote.
Features of OneNote
OneNote have numerous features, some of the useful features of OneNote are listed below:
- Create a notebook: One can create a digital notebook in OneNote. Going paperless is environment-friendly and is the need of the hour.
- Move or add notebook pages: “Fluidity” is what you get with OneNote. The user can easily rearrange pages as the project progresses.
- Prioritize tasks: Just like MS Outlook, in OneNote, users can prioritize and organize tasks using multiple searchable tags.
- Add multiple media formats: To make your notes more engaging and livelier, the user can add all sorts of files such as recordings, PDFs, images, and more. With this feature, one can convey ideas more clearly and efferently.
- Sync note among multiple devices: All your notes can be accessed from any device as it is possible to share and sync your notes to the cloud.
Method to import Outlook Tasks to OneNote
MS Outlook, when used alongside OneNote, can be quite beneficial for organizing ideas effectively. It is now possible to import Outlook Tasks to OneNote in a few simple steps which are shown below:
- Launch MS Outlook and in the bottom-left pane click on the Tasks icon.
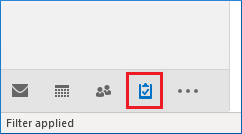
- Next, click on the Home tab and then the New Task icon.
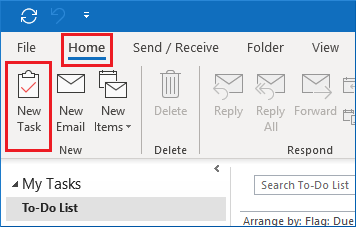
- In the New Task window, fill in the empty fields and click on Save & Close icon.
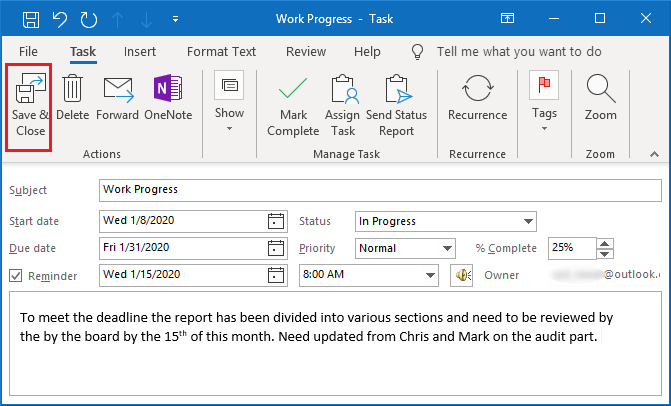
- Next, right-click on the earlier created task and select OneNote from the options.
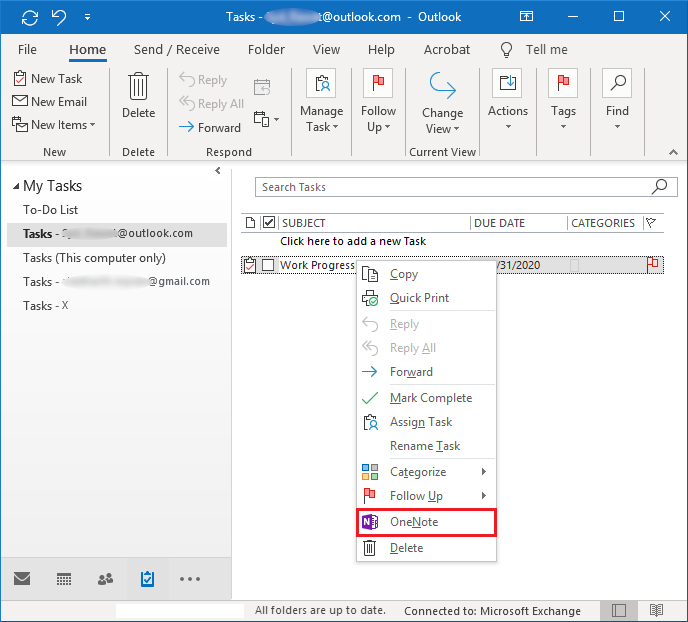
- The previous step will automatically launch OneNote with your newly imported task.
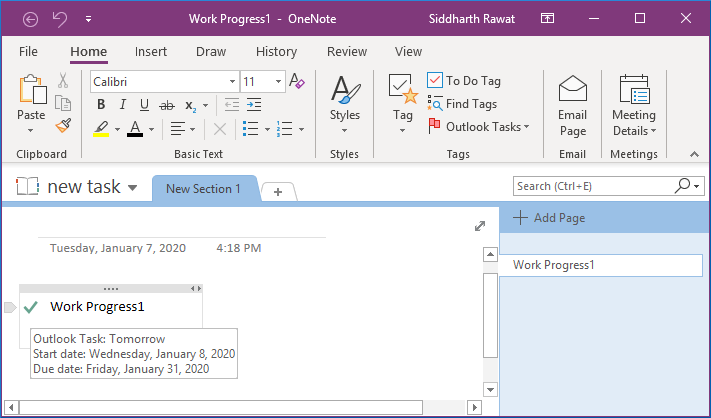
What if your Outlook file is corrupted?
There may be instances where you have a corrupted PST file. In this case, you need to repair it first, then only you can import it to some other platform. For this, we recommend using Kernel for Outlook PST Repair tool. This tool is reliable and compatible with all Outlook versions. This tool can easily fix corruption of your file in a few easy steps.
Let’s take a look at some of its outstanding features:
- This tool provides fast and smooth PST recovery without any data loss.
- Provides accuracy and maintains data hierarchy while data recovery.
- If somehow your data got deleted, this tool can easily recover your data.
- After repairing the PST file, this software will provide a detailed preview of all items, including email body text, contacts, calendar, etc.
- This software allows users to save the recovered email contents in DBX, MBOX, MSG, EML, and PDF formats.
Conclusion
Importing tasks from Outlook to OneNote is preferred as the user can better concentrate on the task at hand without doing back-and-forth between OneNote and Outlook. While importing Outlook Tasks, ensure that your file is in healthy condition. If corrupted, then use a professional tool to fix corruption. Use Kernel for Outlook PST Repair software for the same.