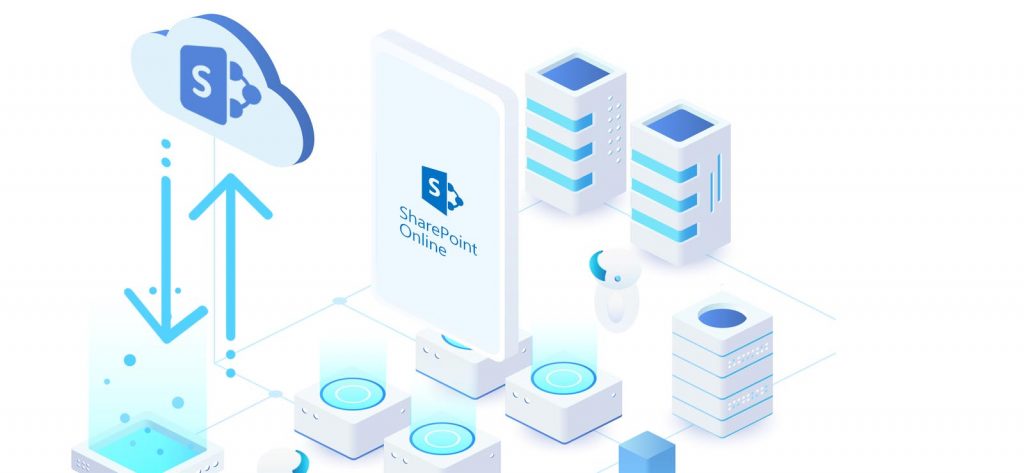Read time 5 minutes
Nowadays, having a secure place for storing and managing organizations’ data online has become important. Microsoft SharePoint Online and OneDrive for business are among the best and safest platforms to store data. Both these platforms store different kinds of documents, including procedures, documents in creation, templates, runbooks, etc.
These documents are often labeled as highly critical, which means an accidental deletion or data loss can create a hectic situation for an organization. That’s where the backup comes in to avoid such situations. So, here in this blog, you will get to know why we need to backup SharePoint Online and OneDrive data and different methods to do so.
Are SharePoint and OneDrive completely safe?
Undoubtedly, Microsoft ensures high security in its products, but still, there are some possibilities of accidental data loss, malware attacks, etc. That’s why one cannot feel completely confident about the security of data stored in the SharePoint Online and OneDrive environment, so there is a regular need for backups. In the backup activity, you can save SharePoint Online to local storage in the offline files. Why are we focusing on backup? Here are some valid points that compel users to think about how important It is to backup SharePoint Online and OneDrive data.
Why do we need to backup SharePoint Online and OneDrive data?
Both SharePoint Online and OneDrive changed the way data is stored. Microsoft’s cloud’s high availability and advanced security make you think why backup is needed. But backup is still a must-have for organizations that value their data. SharePoint Online and OneDrive backup are suggested because there can be:
- Risk of data corruption or server crashes in datacenters.
- Chances of online data hacking and other vulnerabilities.
- Failure in service, server downtime, and data unavailability.
- Cloud outages
- Ransomware attacks
- Accidental data deletion by users.
- Compliance requirements or company regulations.
- Employee exits and user removals.
And backups are meant to secure a copy of the SharePoint Online and OneDrive data in a safe destination so that it can be restored to the same or different Office 365 account when there is a need. When you save the backup of SharePoint Online to local storage, then the file is available for cloud restoration too.
So, having mentioned the reasons for a backup, the next topic of discussion would be the SharePoint Online backup and restore best practices.
The topic includes the following subjects for discussion:
- What SharePoint Online data can be backed up?
- What are the manual strategies for backup and restoration?
- How to restore lost data?
- What are the challenges with the manual ways of backing up and restoring?
What SharePoint Online data can be backed up?
SharePoint Online backup will cover several features of a SharePoint account like the following:
- Documents
- Libraries
- Lists and list items
- Sites and subsites
- SharePoint Online site collections.
- Microsoft Teams
- Microsoft Project Online
- Permissions
- Pages
- Versions
- Forms
- Templates
- Settings and Views
Note: The backup of Web Parts and Site page customization properties in SharePoint Online is not possible.
Manual methods to backup SharePoint Online and OneDrive data?
Microsoft 365 takes automatic backup of its data every day. And allows users to restore it on demand. However, manual methods exist to help users download the SharePoint Online & OneDrive data directly to their local machine. Let’s look at the available options you can follow to save the cloud documents offline.
- Perform manual backup procedure
This approach involves you selecting and downloading every document or data item manually one by one. This is useful in case you only need to backup some crucial documents. However, to backup entire SharePoint sites and lists data with this method is not recommended. Downloading every item with manual selection is time-consuming, and the repetitive process will be annoying for several users. - Backup using the eDiscovery feature in Office 365
It utilizes the integrated eDiscovery feature in Office 365 (only for Enterprise E3 and E5 plans), which allows users to backup SharePoint Sites and their data using its components – Litigation Hold, Search, and Export. Users can add conditions based on date, subject, size, etc., to filter the data. A litigation hold can be created and later exported. However, keep in mind that it is not a dedicated backup mechanism. - Backup using OneDrive Sync Client
With the Microsoft OneDrive desktop application, users can sync the desired SharePoint site documents to the OneDrive folder on the system drive location. And this backup mechanism is mainly for the files and documents in OneDrive storage. - Backup using professional utility
If you do want to automate or simplify the backup of SharePoint Online and OneDrive data, you are welcome to choose trusted third-party software like Kernel Migration for SharePoint. It is one of the best tools to quickly backup SharePoint Online and OneDrive data with complete data integrity.
How to restore lost data manually?
Suppose there are no SharePoint Online and OneDrive backup files available; still, we can try some manual strategies to restore the data.
- Files Restore for SharePoint: It is a new recovery service provided by Microsoft, which offers to restore files and folders from Site Library at any point in time. Site owners or administrators can use an option in the Library Settings panel named “Restore this library” to restore data from the respective Site Library.
Note: Users must have a minimum E3 subscription to use such retention services.
- Use SharePoint Recycle Bins: The deleted data from SharePoint Online can be recovered through the Recycle Bins for a limited period.
The first Recycle Bin is called the user Recycle Bin, which contains the data deleted by the user for about 93 days (can be recovered within this period). The data deleted from the user Recycle Bin shifts to the Site Collection Recycle Bin. - Through Retention Policies: The administrator can apply retention policies to the SharePoint Online data. They can decide the data retention period on the desired data while the user performs modification or deletion actions on it.
- Take help from Microsoft: Microsoft takes a backup of the SharePoint Online data every 12 hours (this backup retains for 14 days period. The Office 365 administrator can contact Microsoft to file a request for the SharePoint Online backup. This can be used to restore the entire Site Collection together. However, the process takes some days to complete.
What are the challenges with manual backup and restore practices?
Though these manual backup practices are free, there are some challenges associated with them:
With eDiscovery backup solution:
- Limited to Office 365 E3 and E5 subscription plans only.
- More storage space is required (need to delete older items).
- Multi-step procedure
- If the user account is deleted, the backup data is lost forever.
- The main purpose is retrieving archived organization data (not a complete backup solution).
With OneDrive Sync Client backup solution:
- Inconsistent and irregular backup sometimes.
- Forced to clear more space for storage.
- Data loss risk is high due to manual errors.
- Need to install the Microsoft OneDrive desktop application.
- Only for backing up files/folders (OneDrive data).
With the Other Manual Backup/Restore Strategies
- Limited period for retrieving data from SharePoint Online Recycle Bins.
- Usage of Retention policies is not a complete backup solution as it holds the deleted data only for a specified period.
- Microsoft backups are useless for urgent data restoring requirements as it takes some time for a request to run and complete.
How to migrate SharePoint data?
Many users take backups to free up space for new data. If you have a similar case, we recommend trying to migrate your SharePoint data. Data migrations are a complex procedure involving several steps. To handle a job like this, we recommend making a checklist for SharePoint migration.
To carry out migrations Microsoft provides a tool – SharePoint Migration Tool (SPMT). However, the tool has file size restrictions and lacks the feature for advanced filters. To overcome such limitations, we recommend a professional tool- Kernel Migration for SharePoint. The tool ensures complete data integrity and can also migrate SharePoint site permissions.
The tool is powered by robust algorithms capable of performing migrations like SharePoint 2013 to 2019. You can also migrate data from SharePoint on-premises to SharePoint Online with the tool. The SharePoint migration tool accurately maps data between source and destination and migrates members and configurations along with the data. This saves the admin the trouble of adding user to SharePoint manually.
Conclusion
Use the methods discussed above to safely save your SharePoint data to your local machine. However, if you are only taking backup to remove space from cloud, then we also recommend migrating your SharePoint data to another tenant to free space from source. For secure data transfer, use Kernel Migration for SharePoint. The tool features a demo version to give you a taste of its functionalities.