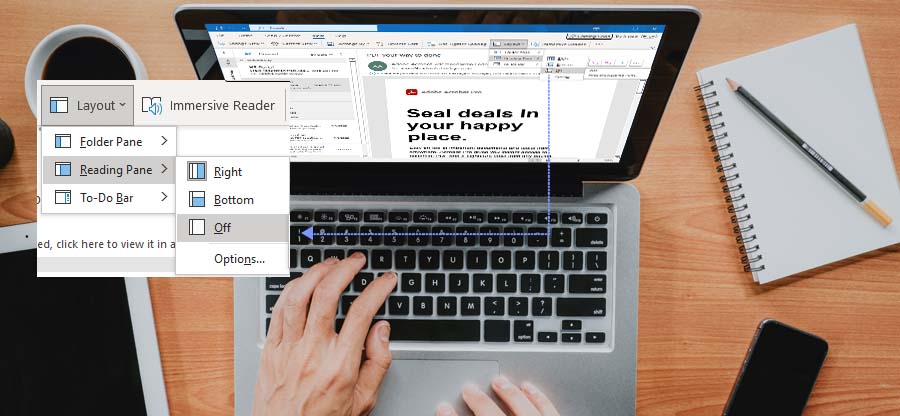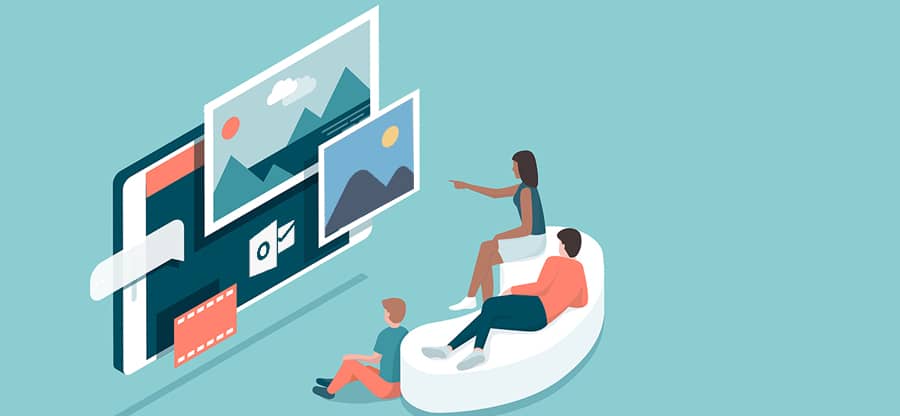Read time: 6 minutes
Emails are the formal way of communication within organizations. Email clients such as Outlook serve as the medium facilitating a seamless transition of emails. Often, these emails are accompanied by single or multiple attachments. You may receive a group email attached with several files, and you need to download them all.
In such a scenario, it’s crucial to know how you can save multiple attachments in Outlook at once. In this blog, you will learn the simplest way to download multiple attachments from an email quickly to save time and increase work output. We will cover methods for both Windows OS and Mac OS. Read the blog thoroughly to grasp the methods with ease.
Download email attachments in Outlook
Now, let’s dive into the method to save multiple attachments in Outlook. We will learn to save email attachments for two operating systems, Windows and Mac. Execute the steps discussed below carefully to avoid any issue.
For Windows users the process of downloading email attachments together is straightforward. Knowing the method to save all your attachments at once will save you from numerous extra clicks.
To save multiple attachments in Outlook, follow below steps:
- Open Outlook and select the message with multiple attachments inside.
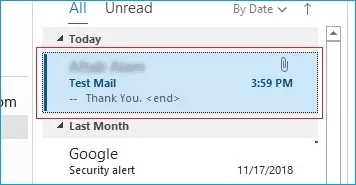
- Click the down arrow icon on the attachment file and select Save all attachments in the menu box.
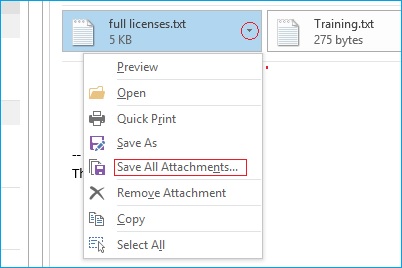
- Save all attachments box would pop on-screen. Select the attachments to download and click Ok.
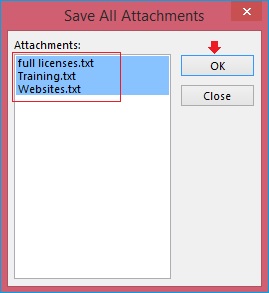
- For selecting the number of file-attachments you wish to download, there are two tricks as follows:
- For selecting specific attachments, press and hold CTRL key and click the attachments:

- For selecting a range of attachments all at once, press and hold SHIFT key and click on the first attachment:

- For selecting specific attachments, press and hold CTRL key and click the attachments:
- Once you’re done with selecting either specific or all attachment files, you can proceed to download all of them at once. Click OK.
- Browse for selecting a location/path to save the file(s). Click OK.
Note: You can open the message on the same screen or a new message window.
Note: If Save all attachments is not there, click on File tab and select Save Attachments option.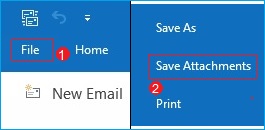
Outlook’s powerful features have made it a top email client, which is even utilized by Apple users along with Apple Mail. Downloading all your attachments with a single click will avoid the boring process of saving each attachment one by one.
To save multiple attachments in Outlook for Mac, follow below steps:
- Open Outlook.
- Select the Email-message.
- Click on Attachments > select Download All.
- Browse for a location/path for saving the attachments.
- Select Choose.
Note: If the email is not open, it would not be an issue, you can select the mail without opening it.
Note: Use Shift + Command + E key combination if you’re using Outlook 365 on Mac.
Alternatively, select an Attachment in the message header with the right mouse click > select Save All.
Note: Save a range of selected file attachments.
For saving a range of selected file attachments:
- In Outlook, open the message containing the files you wish to save.
- Select Preview in the attachment section above the message text.
- Press and hold Shift to select a range of file attachments.
- Select Choose.
Or
- In Outlook, open the message containing the files you wish to save.
- Select any attachment file with a right mouse click. Click Save As.
- Browse to the location/path to save the attachment files.
- Select Choose.
How to recover attachments from a corrupt PST file?
If the PST file is corrupt or damaged, you cannot open, view, or save attachments using Outlook. In that case, you need to repair PST file first using a PST file repair tool.
Kernel for Outlook PST Repair is an advanced tool embedded with powerful algorithms which allows for smooth PST file data items recovery. The tool can effortlessly handle a PST file affected by any level of corruption. The tool features a no-size limitation functionality to operate on small and large PST files efficiently. The tool even allows you to recover deleted emails in Outlook with original email attributes.
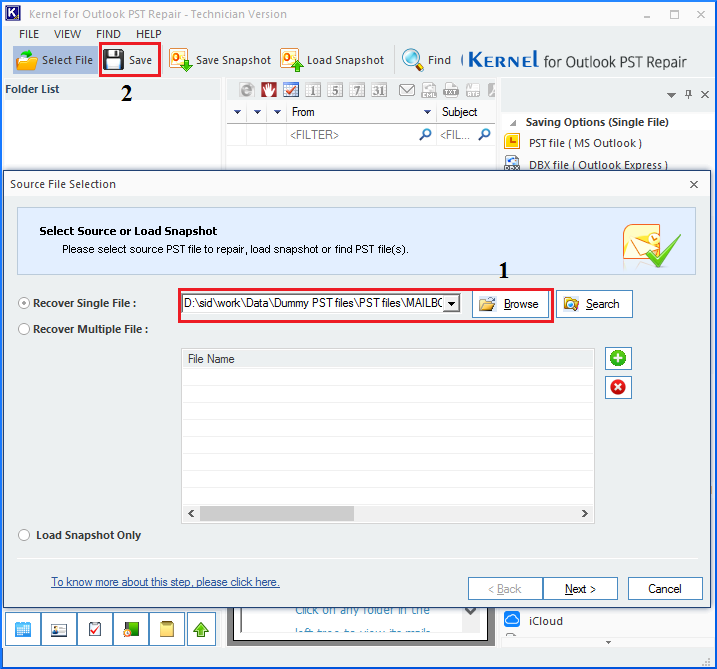
Along with the functionality to resolve Outlook PST file Corruption Issues, Outlook Repair tool also offers cross-platform email migration. The tool maintains complete data integrity and preserves original file structure and hierarchy.
Conclusion
Outlook’s “Save all attachments” option will save you invaluable time by eliminating the need to save each attachment individually. The steps for using this function are simple and easy to follow, making it a handy tool for anyone who needs to save multiple attachments in Outlook quickly and easily. To troubleshoot and fix common Microsoft Outlook issues, when Outlook data file is corrupt or damaged and you are not able to download attachments, use Kernel for Outlook PST Repair . The software has helped multiple businesses and is praised by many Outlook users.