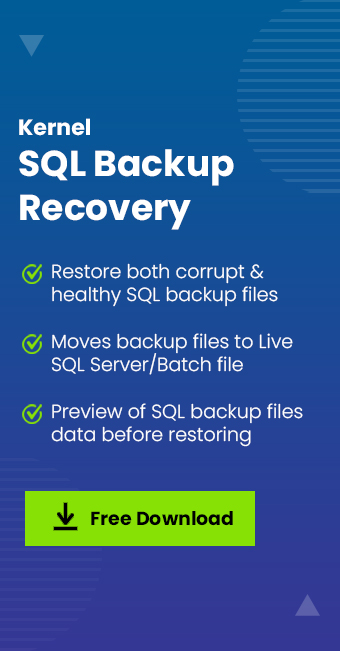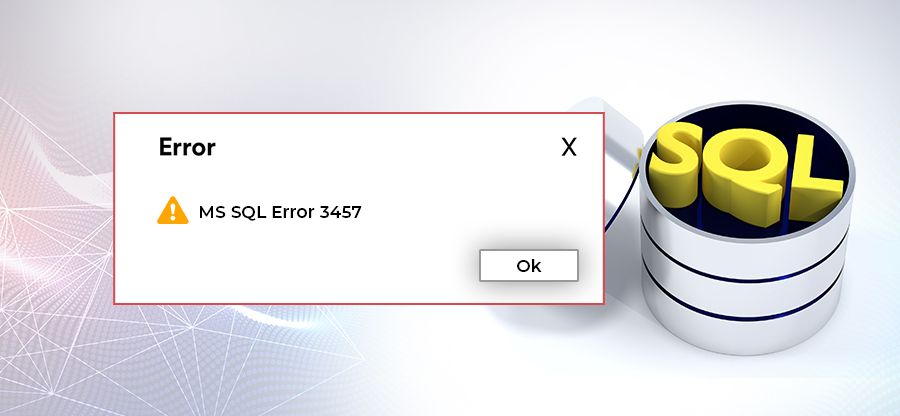Read time 5 minutes
SQL Server databases are vulnerable to corruption or damage or issues like Server crash, downtime due to maintenance, or other reasons. Since many business enterprises rely on the Microsoft SQL Server for data storage and records in bulk containing confidential and operational information associated with the organization, it is vital for businesses to practice regular, full database backups to ensure SQL data accessibility all the time. Sometimes, when the SQL Server is accessible again after downtime, the existing database needs to be replaced with a full database backup. That is what we will discuss in detail further in this blog.
How to restore SQL database on the existing database in SQL Server manually?
Check out the pre-requisites to be fulfilled and steps to restore SQL database from backup manually to the existing SQL Server database.
Pre-requirements to restore SQL server
- SQL Server administrator rights
- Availability of SQL database backup file
- Availability of SQL transaction log file
With SQL server management studio
Perform the following steps to restore the SQL Server database from the backup file on the existing database on the server using the SQL Server Management Studio Restore Database feature.
- Start the SQL Server Management Studio or SSMS on your system.
- Connect to the SQL Server instance.
- Move to the Object Explorer, select, and expand the server name.
- Right-click on the desired existing database name, select the Restore Database option from the drop-down list.
- On the newly opened Restore Database window, select the Device option under the Source section, click three dots to the browser and add the SQL database backup file after selecting File as Backup media type on the Select backup devices window, clicking Add, and then clicking OK. It will redirect to the Restore Database window again.
- The Database name to be restored will appear under the Device and Destination sections.
- Select Options from the left panel. Then, on the right panel, under the Restore options section, select the checkbox saying “Overwrite the existing database” to replace or overwrite the existing database. Move to the Recovery database section, select the checkbox saying “Leave the database ready to use by rolling back uncommitted transactions. Additional transaction logs cannot be restored. (RESTORE WITH RECOVERY)” and click OK.
- The SQL database restore process will be started, and the live progress of the execution can be viewed.
- Once the restore is completed, the final message on the confirmation dialogue box will appear as “The restore of database completed successfully.” Click OK.
With T-SQL command
Run the Microsoft SQL Server Management Studio, connect to the SQL Server instance, and open a new SQL query by clicking on the New Query option. Execute the following command to restore the database to the existing one after replacing it.
WITH REPLACE
GO
Now, we know two native ways to restore the SQL database on the existing database in the SQL Server after the replacement.
The tough situation arises when there is no recent SQL database backup is available, and the existing SQL database is also corrupted. Here, one cannot do anything manually to sort out the situation. The ultimate savior would be a smart and reliable professional utility – Kernel for SQL Backup Recovery that can recover complete content from the corrupt and healthy SQL Server database .bak file efficiently without the need for the SQL Server application or SSMS interface.
Benefits of Kernel for SQL backup recovery tool
- Recovery of all SQL Server objects – records, tables, triggers, functions, rules, deleted records, etc.
- Dual scanning modes for advanced repair and recovery of SQL Server database
- Option to autodetect or manual selection of the SQL Server database version
- Wide range support to all SQL Server and Windows OS versions
- Advanced Preview facility to view desired SQL Server object before saving to the destination
- Two saving options, namely – Live SQL Server or Batch File
- Offers two types of authentications (Windows & Server) for Live SQL Server connection
- Maintenance of original structure, permissions, rules, and properties of SQL database
A- No. There are no options to filter SQL .bak file while restoring it to the existing SQL Server database using the SQL Server Management Studio.
A- No. SQL administrators or users with permissions cannot preview the database content to be restored before completing the process when performed manually.
A- The deletion of the existing SQL Server database is not required when the SQL administrator uses the WITH REPLACE switch in the query command to restore the SQL database.
A- The free trial version of the Kernel for SQL Backup Recovery tool scans and recover corrupted SQL Server database backup or BAK files of all SQL Server versions. It lets users preview the recovered SQL Server database content also, but to save the content to the chosen destination, users need to purchase the full version of the tool from its buy page.
A- Kernel for SQL Backup Recovery tool integrates two scanning modes for the database: Standard Scan and Advanced Scan.
Standard Scan: This mode is the recommended one and can be used to perform a quick scan over the corrupted SQL Server database for recovery.
Advanced Scan: This mode is preferred when the ‘Out of memory’ message appears with the Standard Scan results. It follows a bit slower scanning process.