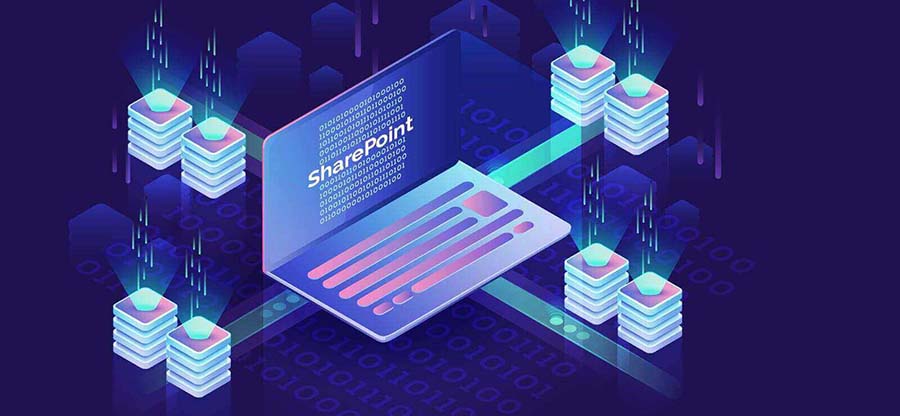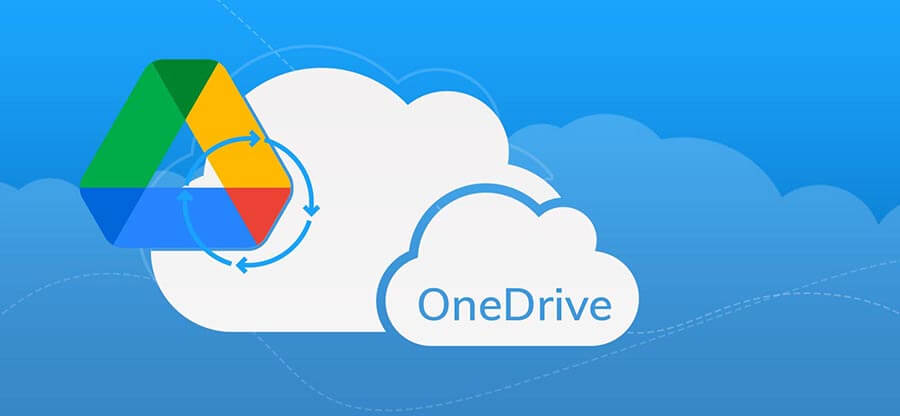Read time: 7 minutes
Microsoft OneDrive is the cloud service used for storing and sharing files. The free Microsoft accounts come with the free storage of 5 GB, which ranges from several GBs to multiple TBs with the paid subscriptions. Additionally, it also provides a desktop application in Windows OS to directly synchronize the files from Windows files/folders to cloud space or vice-versa without uploading or downloading them.
By default, the OneDrive data is stored in the cloud safely. So, the users can access, share, sync, create, and delete files from any device, like a computer, smartphone, tablet, etc. Many users consider OneDrive to be a safe backup of their important files on Windows drives. However, often events like accidental data deletion can put the user in a tricky situation, wondering how to get the data back. Therefore, this blog discusses some useful native methods to safely restore deleted OneDrive files.
Methods to recover deleted items from OneDrive
If some of the files are deleted from OneDrive, you should use efficient methods to recover deleted OneDrive files and restore them in OneDrive account again. To prevent permanent data loss, experts recommend backing up OneDrive data. Currently, Microsoft OneDrive allows two ways to restore deleted OneDrive files. Below, we have discussed both in a comprehensive manner.
Solutions 1: Recover deleted items in OneDrive from Recycle Bin
OneDrive features a Recycle Bin folder, where all the deleted files can be found. The files stay in the Bin folder for a certain period, and after that, recovery is not possible. The process to recover deleted files from Recycle Bin is given below:
- Log in to the OneDrive website (URL – https://onedrive.live.com/about/en-us/signin/ ) using your Microsoft credentials.
- On the account page, you can see a Recycle bin. It can contain deleted items for a limited time.
- In Recycle Bin, you can see that some of the deleted folders are present.
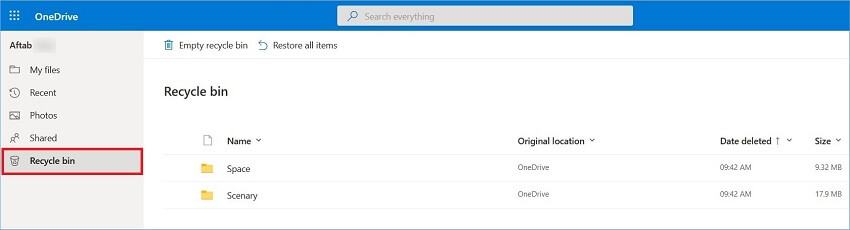
- You should choose any folder and click the option to Restore.
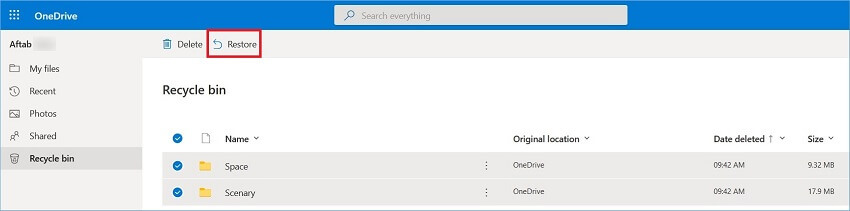
- Now, you can go to the My Files folder and see that the deleted files from OneDrive are back to their original location to their original location.
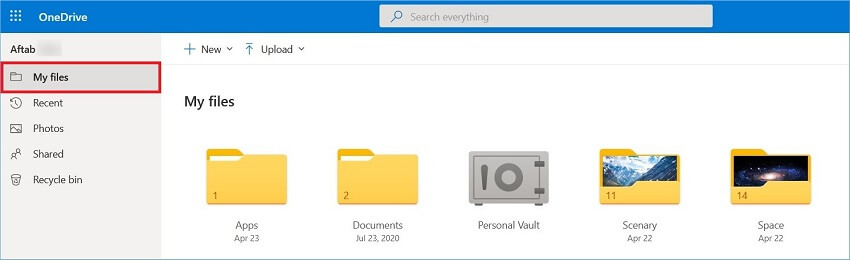
Important Notes to remember to restore deleted OneDrive files safely
During the manual attempt to restore deleted files from OneDrive in the Recycle Bin, there are several checklists that you should remember for effective restoration.
- OneDrive also provides an option ‘Restore all items’. Selecting this will restore every item in OneDrive’s Recycle Bin to their original location. Therefore, be cautious and restore only those files you need by selecting each one individually.
- The users who are using a Personal vault to keep their files can also use Recycle Bin to recover the items. But, the user must unlock the personal vault before checking Recycle Bin. In the Recycle Bin, you can click ‘Show Personal Vault Items,’ showing the deleted items from the personal vault.
- Deleted items in Recycle Bin will be deleted permanently after 30 days of deletion in Microsoft personal account. If you have a work or student account the Recycle Bin will retain the file for a period of 93 days, the administrator can alter this setting. After the retention period is over, you cannot restore OneDrive files to your account.
Solution 2: Restore deleted items from the computer
As mentioned earlier, OneDrive for desktop application synchronizes computer data directly with the cloud account. If you have deleted folders from this folder, you should not go to the OneDrive website. Instead check your computer’s Recycle Bin. If you find these items, then you can restore them easily.
To restore OneDrive files on the Mac computer, users can go to their Trash folder and check for the deleted items. Later, use the Put Back option after right-clicking them. The file or folder will go back to OneDrive.
Solution 3: Restore OneDrive to a previous time
If you are using business and enterprise subscriptions of Office 365, you can create a special custom date to restore the data. So, if any item is deleted or any other action has occurred, all the changes will be undone after you restore delete OneDrive files to a previous date.
It is highly beneficial for the user to use this setting to protect OneDrive from sudden deletion, unfinished upload or download, user mismanagement, etc. The method can also help to recover permanently deleted OneDrive data. To do so, follow the steps given below:
- Log in to the OneDrive website and click the Settings option with the Gear icon. Choose, Restore your OneDrive.
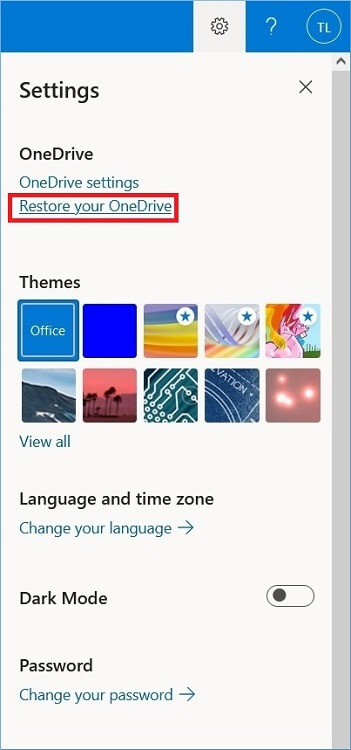
- To select a date, you can open the drop-down list and click ‘Custom date and time.’ Finally, click Restore to start the restoration process.
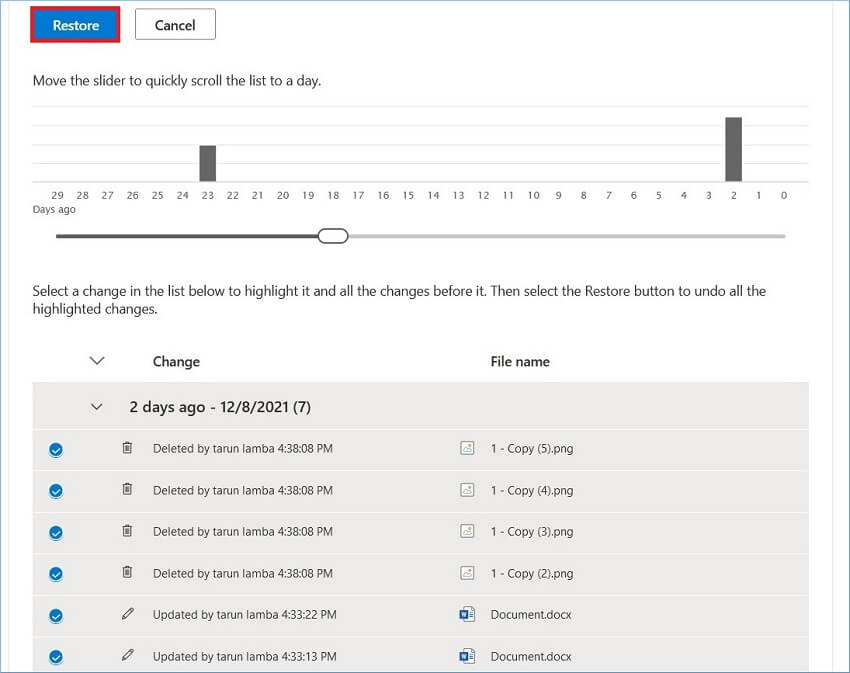
Solution 4: Undo delete action from OneDrive
Recently deleted files and folders from OneDrive have the possibility of restoration. Use the Undo option to restore deleted OneDrive files from the OneDrive desktop application. Follow the steps:
- In the folder from where the files were deleted, right-click on the right window pane.
- Select Undo Delete from the options.
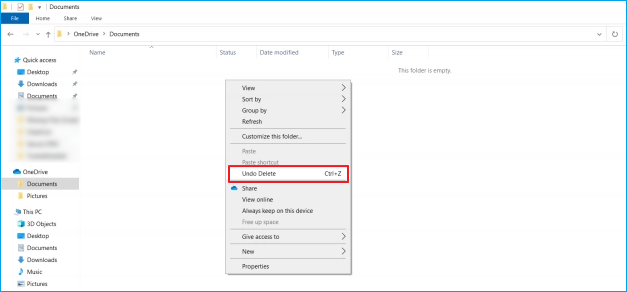
- This will restore the recently deleted file from the folder.
Solution 5: Recover files from local backup
The desktop application of OneDrive creates a folder on your computer to preserve data. The files you upload to OneDrive are also available in the local drive as a backup. Here’s how to recover files:
- Open OneDrive application and go to Settings.
- Click Account and then choose folders.
- Search for the OneDrive folder and copy the folder path.
- Paste this path in the search bar of your File Explorer.
You can find all the desired files there and use them as required.
Use an automated software to secure your OneDrive data
Kernel Migration for SharePoint is a necessary SharePoint Migration tool that can help you protect OneDrive data by moving them into another account. It is one of the best SharePoint backup solutions that supports OneDrive backup too. There are ample features and filter options to help you move OneDrive data safely, some of those are listed below:
- Backup OneDrive data to the local drive, including files, documents, folders, etc.
- Backup data without changing the original folder hierarchy.
- Migrate data from one OneDrive account to another with the same permissions.
- Supports incremental OneDrive backup and migration.
- Use filters to backup selective OneDrive files & folders.
Also, it can migrate data from on-premises File Share to SharePoint when there is a need.
Conclusion
OneDrive helps businesses store important documents in the cloud so that they can be accessed globally. The administrator can easily manage these files and the personal vault with security. We have given you all the useful methods to restore deleted items and save them in their original locations. Additionally, to safeguard your data from permanent deletion, we recommend employing Kernel Migration for SharePoint. The tool can even migrate OneDrive (Personal) to OneDrive for Business.
Frequently Asked Questions
Ans: For personal OneDrive accounts, data is automatically deleted from the Recycle Bin after the retention period of 30 days. Once this period is over, the deleted data is moved to the second stage, the Recycle Bin, where it stays for 93 days. During this time, only the administrator can recover these files.
Ans: If your OneDrive account is signed in on the OneDrive for desktop application, you have all the data synced between OneDrive and local drive. This means if you delete files from one location, it will get automatically deleted from the other location.