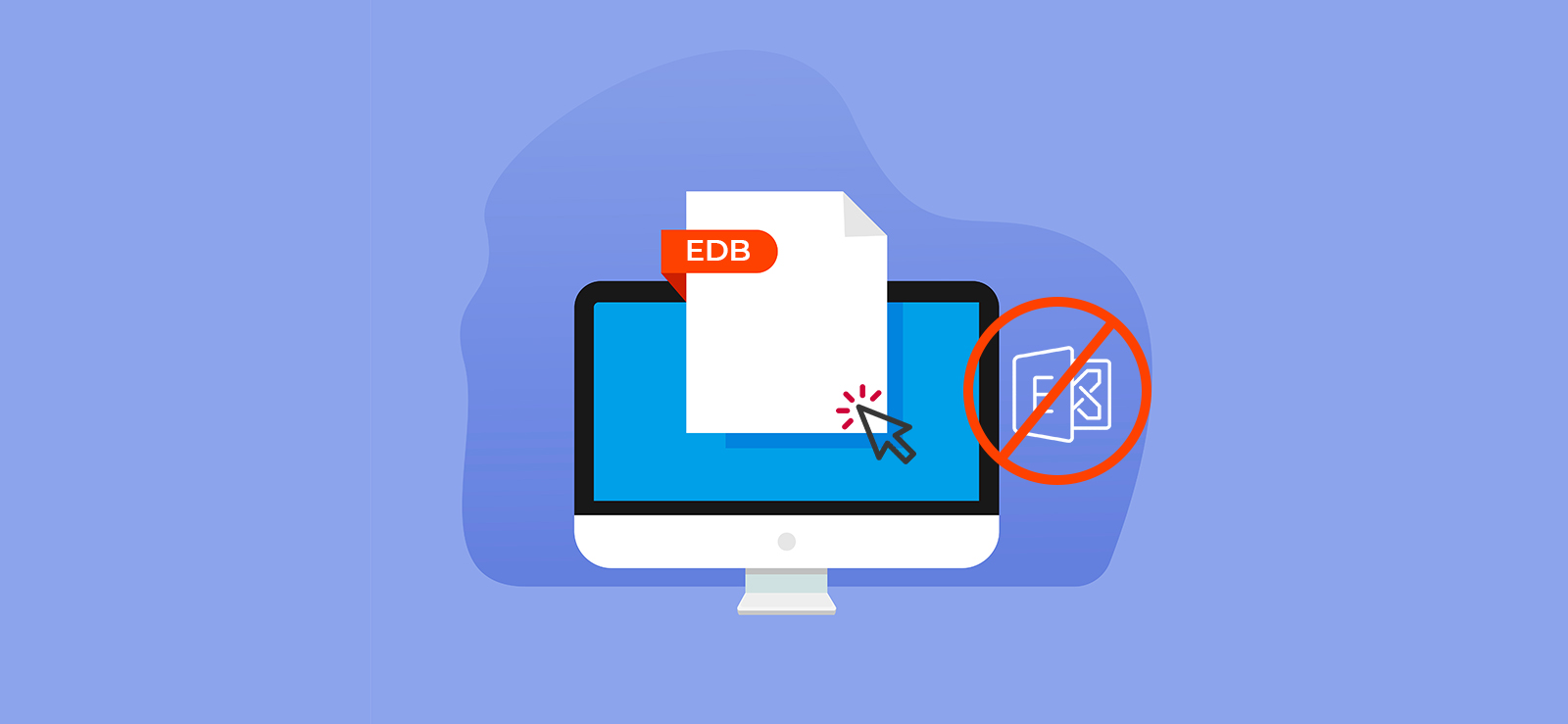Read time 4 minutes
Has it happened to you that while trying to send an email with a large file attached via Exchange 2010 and faced the error mentioning that “attachment size exceeds the allowable limit”? If yes, you might have got some idea by now about the messaging limits in Exchange Server. Due to these message limits, Exchange users face issues while sending or receiving large emails or emails with large attachments.
So, there is a need to change the limits set on messages or attachments. You have two methods for modifying the set message size limits: Exchange Management Console and Exchange PowerShell.
We will discuss here the methods to change max email size in Exchange 2010.
How to resolve Exchange 2010 not sending large attachments?
Let us look at the methods using which it’s easy to manage the message and attachment size limits in Exchange Server 2010.
Modify message size limits using Exchange Management Console
Exchange 2010 administrators can increase the message size limit using the Exchange Management Console.
Note: By default, the maximum message size is 10MB for both incoming and outgoing messages in Exchange 2010.
- For this, open the Exchange Management Console.
- Then, expand the Organization Configuration and then Hub Transport.
- Go to the Global Settings tab and after that to Transport Settings; open its Properties.
- A new window with Transport Settings Properties will open.
- On the General tab, you can easily modify the Maximum receive size and Maximum send size for emails in KB (which is by default set at 10MB). It can be increased up to 2GB of size.
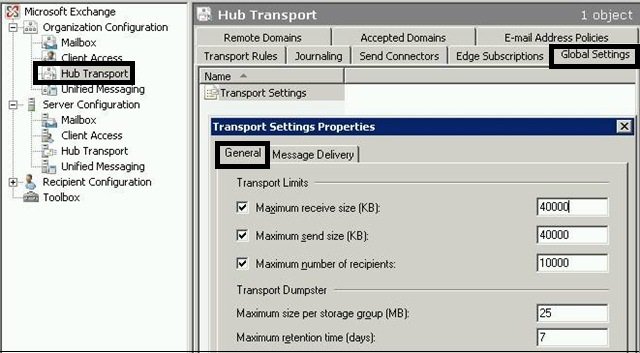
Now, you can change the maximum message size limits for Send and Receive Connectors in the same manner. For that, follow these paths in the Exchange Management Console:
- For Send Connectors: Go to Organization Configuration >> Hub Transport >> Send Connectors ‘send connector’ Properties
- For Receive Connectors: Go to Server Configuration >> Hub Transport ‘Hub Transport’ >> Receive Connectors ‘Connector’ >> Properties
Here, you can set the Maximum message size as per the requirement and manage the mailbox size (message and attachment).
Modify message size limits using Exchange Management Shell
There is another way to modify the Maximum message size, which is via running cmdlets in the Exchange Management Shell. To run cmdlets in the Exchange Management Shell, users must have administrative rights.
You can create a hub transport rule to set the maximum size of the email attachment and also to send an email rejection message:
New-TransportRule -Name LargeAttach -AttachmentSizeOver 50MB -RejectMessageReasonText “Message attachment size over 50MB – email rejected.”
You can get the current values for the maximum send/receive messages with the following cmdlets.
A. Get Global Transport Configuration message size limits with this command:
Get-TransportConfig | fl MaxSendSize,MaxReceiveSize
B. To get the Send Connector message size limits, execute this command:
Get-Sendconnector “<Enter Connector name>” | fl Name,MaxMessageSize
C. To know the current, Receive Connector message size limits, use command:
Get-Receiveconnector -Identity “<Enter Connector name>” | fl Name,MaxMessagesize
With these commands, you will get the current set message size limits for both send and receive messages.
Now, to modify the present message size limits, use the below-given commands.
Suppose we are changing the message size limits from 10 MB to 50 MB.
A. To modify Transport Configuration message size limits, run the following command:
Set-TransportConfig -MaxReceiveSize 30MB -MaxSendSize 50MB
B. Similarly, for Send and Receive Connectors, use these commands:
Set-Sendconnector “<Enter Connector name>” -MaxMessageSize 50MB
Set-ReceiveConnector “<Enter connector name>” -MaxMessageSize 50MB
Adjusting the attachment or message size limit helps in restricting the issue of mailbox database inflation. However, this is not a permanent or a sure shot method to resolve this because the size of an organization’s database will eventually grow with time. To manage this, you can extract attachments from mailboxes and save it to your system, PST, Office 365, or Exchange Server.
Use a professional Exchange Server Recovery tool
The issue of non-delivery of the large attachments could be due to corruption in the Exchange database files as well, and this could be resolved by Kernel for Exchange Server tool. The tool is a smartly programmed to recover EDB data. It efficiently handles corrupt database files and helps in recovering deleted and corrupted mailboxes with all the folders and data in the same structure and integrity. If there occurs any error like “Microsoft Exchange is unavailable”, “mailbox exceeded the maximum mailbox size”, etc. in the database of your Exchange Server, you can use this tool and efficiently resolve it within time. So, try this Exchange Server Recovery software for any kind of EDB file corruption errors.
Conclusion
The reason for the delivery failure of large attachments could be message size limits or corruption issues. With Exchange Management Console or Exchange Management Shell, administrators can set the maximum message size limits. But if there are database corruption issues, such manual approaches won’t help in resolving the problem, “Exchange 2010 not sending large attachments.” Therefore, they should try a professional Exchange server solution, like Kernel for Exchange Server to repair the database.