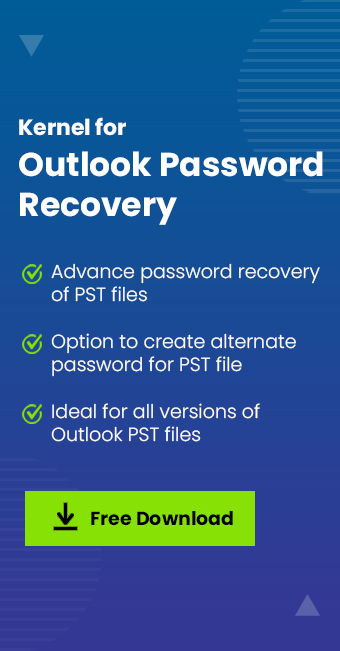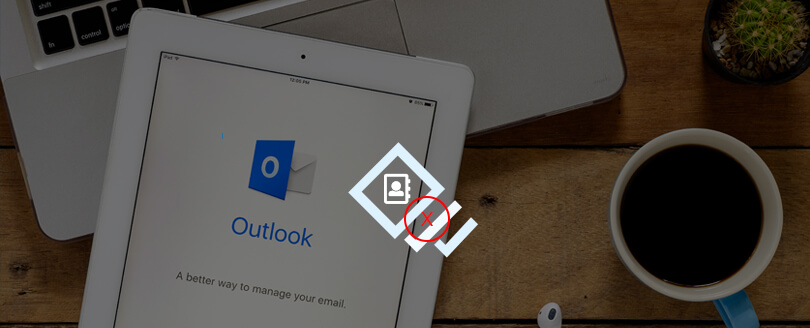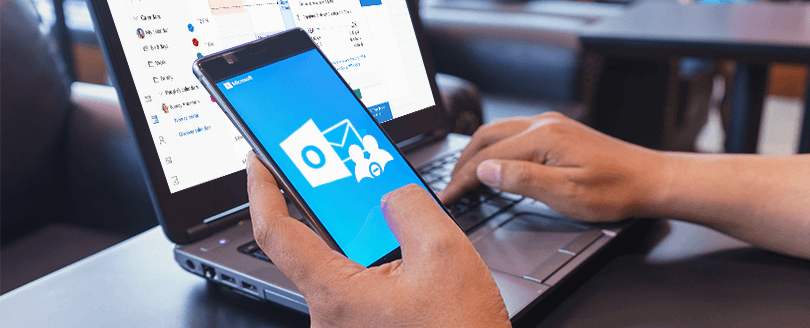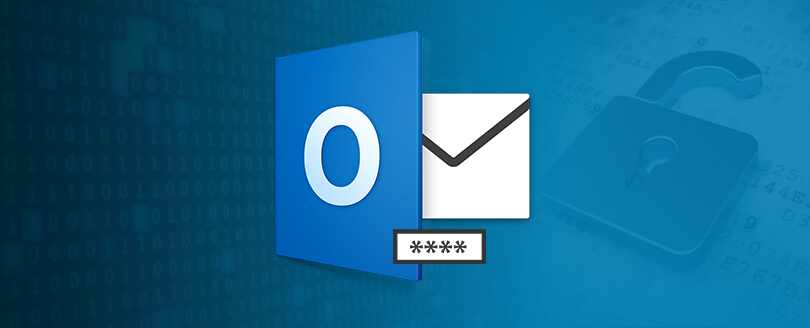Read time 10 minutes
There you are, sitting at your computer, trying to get some work done, and suddenly you get a prompt for your Outlook password. You try to type it in, but nothing happens. You try again, and still nothing. What’s going on?
It turns out that there is a problem with your Outlook password. But don’t worry – we’re here to help! We’ll show you how to resolve the Outlook password prompt issue so that you can get back to work.
Common causes behind Outlook keeps prompting for password?
There are several reasons why Outlook keeps prompting for a password. Some of the common reasons for facing Outlook needs password problems are:
- Outlook is configured to prompt for credentials
- Incorrect Outlook password stored by the Credential Manager
- Corrupt Outlook profile
- Bad network connection
- Antivirus programs cause Outlook errors
How to fix the issue of password prompts in Outlook?
Note: Before you start with any of the solutions given below, make sure that you have enabled ‘Remember Password’ in your Outlook account setting. Once you have enabled it, you will not be asked again and again for the password and will need no more solutions to fix it. Saving your profile username and password would tend Outlook not to ask or remind you for a password every time you open the program. Just open Outlook and follow File > Account Setting > Email > Remember Password.
You can fix the Outlook need password prompt issue using the following manual methods. Just follow these simple methods and quickly come out of this exhausting error.
- Disable the Outlook prompt settings for login credentials
When the User identification settings are enabled in Outlook (configured with an Exchange account), Outlook keeps asking for credentials. To get rid of the Outlook password prompt problem, you need to disable this setting.- Open Outlook, and go to File >> Account Settings >> Account Settings
- In the Account setting, select the Exchange account and click the Change button.
- Click More Settings in the new dialogue box.
- Now, in the Security tab of the Microsoft Exchange dialogue box, uncheck Always prompt for logon credentials.
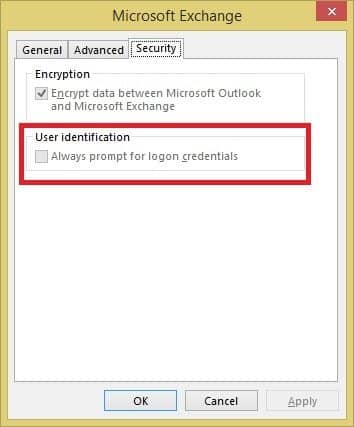
- Remove stored credentials from Credential Manager
By removing previously stored credentials from the Credential Manager, you can surely fix the Microsoft Outlook needs password prompt issue:- In the Control Panel, click on Credential Manager. Under Windows Credentials, go to Generic Credentials and look for the credential sets that have Outlook in the name.
- Expand the set and click on Remove from Vault.
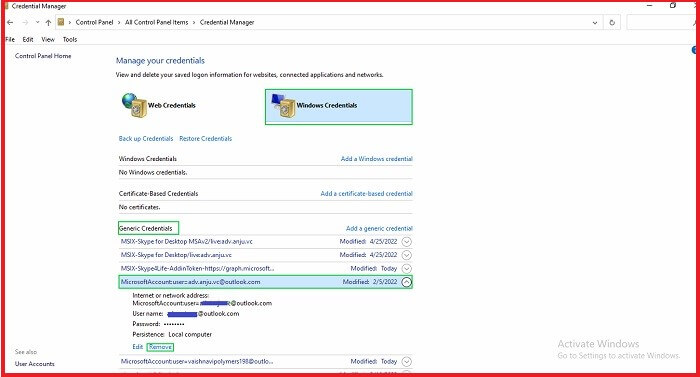 C:\Users\shrishs\AppData\Roaming\Output Messenger\EFAAA\Received Files\upldated blogs.
C:\Users\shrishs\AppData\Roaming\Output Messenger\EFAAA\Received Files\upldated blogs.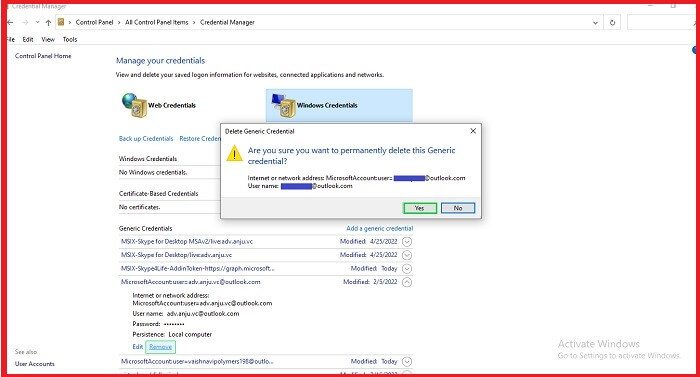
- Repeat the steps for all credential sets that have Outlook in the name.
- Clear the cached Outlook passwords
When the login details of your profile, which are saved on Windows, are incorrect, then Outlook tends to prompt you for a password repeatedly. Thus, you need to remove all the credentials which are saved as cached passwords on your system by following steps below.- Close Outlook. Go to the Control Panel and open the Credentials Manager.
- Look out for any credentials related to Outlook.
- Click to expand and then choose the option Remove from Vault.
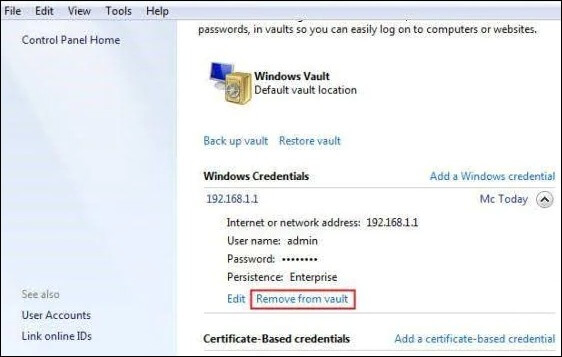
- Resolve bad network connection
Bad network issues can arise anytime, and this may happen when Outlook can’t connect to the server. A slow or unstable network can lead to the loss of connection to the mail server, due to which every time you try to connect, Outlook keeps asking for credentials. To solve the “Outlook keeps asking for password” issue, you can try switching to a better connectivity environment and see if it solves your problem. - Uncheck the Shared calendars
Sometimes, due to Shared calendars, Outlook credentials get affected. Hence, if you are using a shared calendar, uncheck or deselect it now and see if it fixes the Outlook asking for password problem or not. - Disable installed antivirus programs
Sometimes, installed antivirus interferes with Outlook’s operations, which might cause the Outlook password prompt error. So, you can try to fix the Outlook login prompt issue by disabling the antivirus program temporarily on your system. - Create a new Outlook profile to resolve the corrupt profile issue
If you are repeatedly prompted for your Password in Outlook, your mail profile has likely become corrupted. You can fix this Outlook asking for password issue by creating a new profile and re-adding your email account(s) to it.- Open Outlook and click File.
- Click the Account Settings drop-down and then choose Manage Profiles from the list.
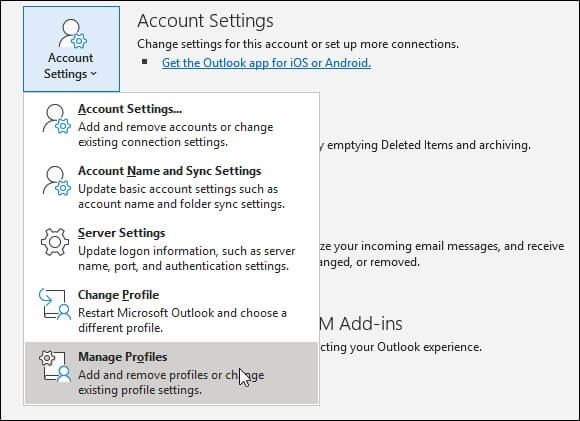
- In the Mail Setup – Outlook dialog box, click Show Profiles.
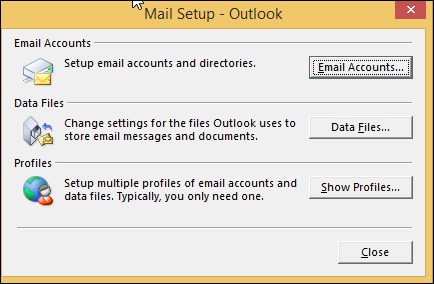
- Click Add in the Mail dialog box.
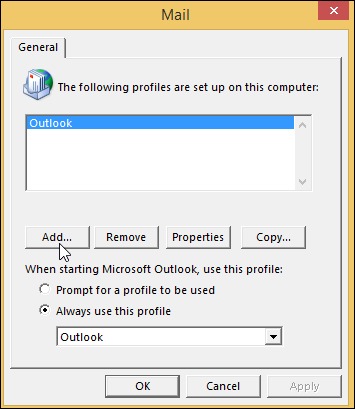
- Enter a name for your new profile and click OK.
- Choose Prompt for a profile to be used and click Next.
- Update Outlook to its latest version
If you are facing the issue of constant Outlook password prompts, then it is most likely because you are using an outdated version of Outlook. In order to resolve this “Outlook keeps asking for password” issue, you need to update your Outlook version to the latest one. You can do this by following the steps given below:- From the Outlook main screen, click on the tab “Office Account” from this menu.
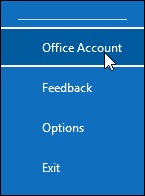
- On the next screen, select “Update Options” from the left sidebar.
- Finally, select “Update Now” and follow the prompts to update your Outlook version.
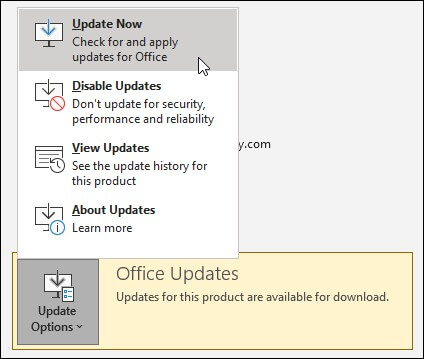
- From the Outlook main screen, click on the tab “Office Account” from this menu.
- Launch Outlook in safe mode
If you are repeatedly being prompted for your password in Outlook, it could be an issue with your Outlook profile. To fix this, you can launch Outlook in Safe Mode. It will allow you to reset your Outlook profile and hopefully resolve the Outlook login prompt issue.
To launch Outlook in Safe Mode, follow these steps:- Close Outlook if it is open.
- Press and hold the CTRL key while you start Outlook.
- When the Microsoft Office Startup dialog box appears, select Enable Troubleshooting Services and click OK. It will launch Outlook in Safe Mode, which will disable all add-ins that might be causing the issue.
- Once Outlook has launched in Safe Mode, try to reaccess your email account again and see if the Outlook asks for password prompt issue has been resolved.
- Using the Microsoft Support and Recovery Assistant
If you’re facing an Outlook password prompt issue that keeps popping up repeatedly, the Microsoft Support and Recovery Assistant (SaRA) can help you troubleshoot and fix the problem. SaRA is a powerful diagnostic tool designed to scan and analyze your Office and Outlook applications for issues that may be causing the password prompt problem.
To utilize SaRA, start by downloading and installing the program. After installation, locate and select Outlook from the main screen of the application, followed by the Outlook keeps asking for my password option. SaRA will run a series of tests on your Outlook application to identify the root cause of the issue, and then provide solutions based on the test results.
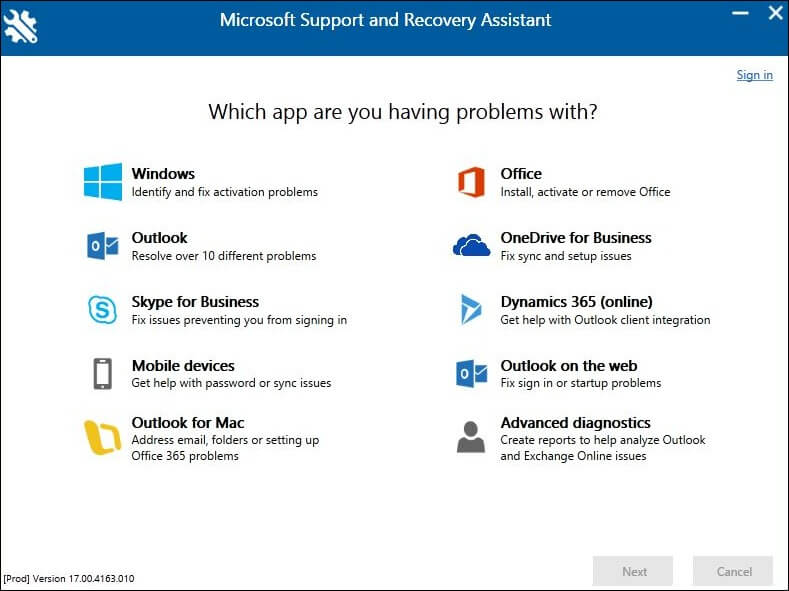
SaRA is a smart and easy-to-use tool tailored to quickly diagnose and resolve a range of Outlook application issues, such as password prompt errors.
- Reinstalling Outlook
One effective solution for this problem is to reinstall the Outlook application. Reinstalling Outlook will result in a fresh installation of the program, with all its settings and configurations restored to their original state. You won’t have to deal with any lingering glitches or bugs that could be causing the password prompt issue.
After the re-installation process is complete, you’ll need to set up your account and create a new user profile in Outlook. It gives you a fresh start with your email management. You can then enter your login credentials and test if the password prompt issue is resolved.
- Outlook Anywhere is configured to use NTLM Authentication.
If you’re constantly being prompted for your Outlook password, Outlook anywhere may be the solution to your problem. By configuring your account to use NTLM Authentication, you’ll experience fewer password prompts, improving your overall experience. With access to your Exchange account from outside the firewall, Outlook Anywhere is a reliable solution that simplifies your workday. Follow the steps provided below.
- Go to File > Account Settings > Account Settings
- Select the Exchange account and tap on Change
- From More Settings, click on the Connection button. Choose the Exchange Proxy settings.
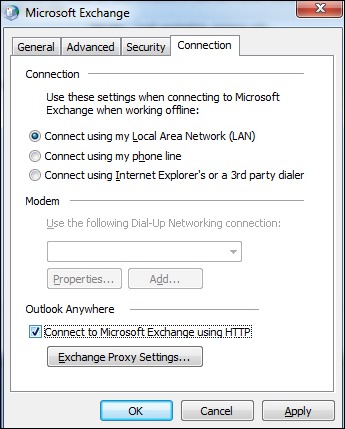
- Within the Proxy authentication settings, tap on NTLM Authentication and hit OK.
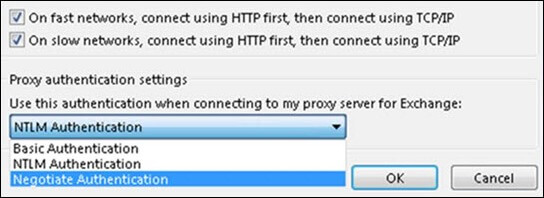
The Antivirus program that you have installed in your system may be interfering with Outlook which could be the cause of this Outlook password prompt issue. In this case, you can try disabling the antivirus and see if it solves your “Outlook prompts for password every time” problem.
Your issue is fixed; Outlook will no longer prompt for a password.
How to recover the lost or forgotten PST passwords?
The above manual methods will surely help you resolve Outlook password prompt errors. But what if you have forgotten or lost the password of your PST file and are unable to recall it? For the “Outlook keeps asking for password” problem and lost PST password, we have the easiest solution for you, i.e., an automated solution, Kernel Outlook Password Recovery. With the tool, you can recover and remove password from Outlook PST files and set new passwords in a matter of a few clicks.
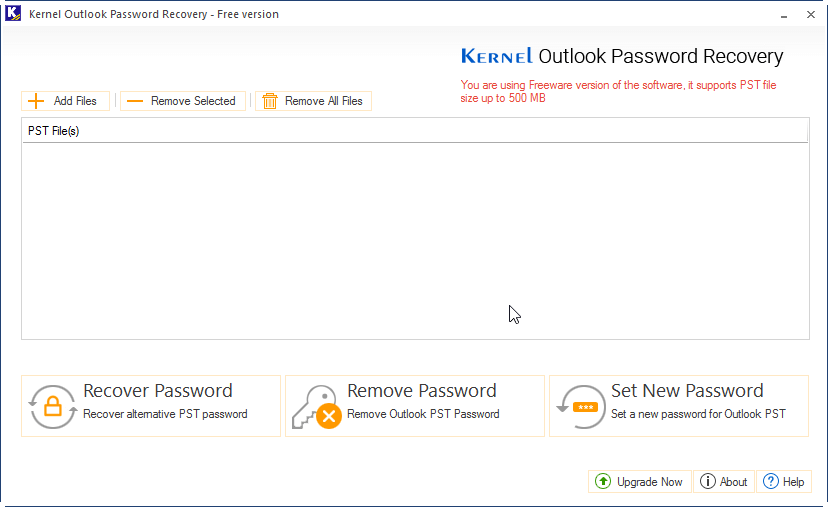
Using this innovative tool, one can easily recover PST passwords as it offers multilingual password recovery with accuracy. Even in circumstances where encryption and intricacy of the password are quite strong, you can easily recover passwords using this easy-to-use interface.
Ending words
The Outlook password prompt issue can cause inconvenience and disruption to daily operations. But, there are several solutions available to fix this problem and improve the performance of Outlook. Follow every solution until the issue is fixed. If these solutions do not work, it is recommended to use Kernel for Outlook Password Recovery tool, a reliable and effective solution for recovering Outlook passwords.
With this tool, users can unlock their Outlook accounts and access their emails without any interruptions. Remember to always keep your Outlook account secure by using strong passwords and regularly changing them. With these steps, users can ensure a smoother and more productive Outlook experience.
FAQs
A. There may be different reasons for such password prompt messages, like if the Administrator has changed the password recently, incorrect email server settings, bad internet connection, etc.
A. Check if there is a typo in the password and ask the Administrator if they have changed it recently. Also, check if the incorrect email server settings are causing such problems. The last reason will be a disabled email account.