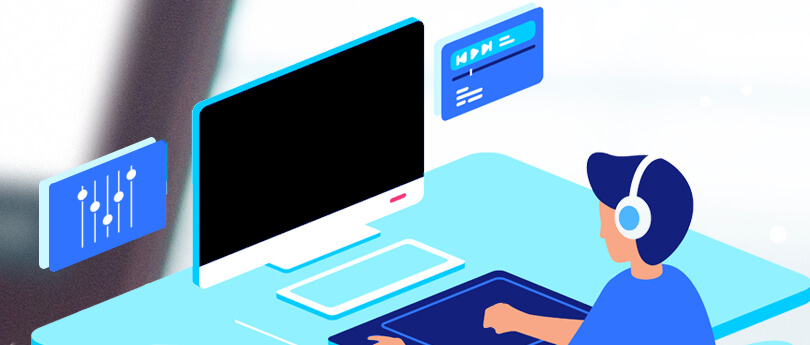Read time 12 minutes
Occasionally, while watching a video on a media player or YouTube, you tend to have a black screen, but the audio works fine at the back. The complete blackening of the screen often leads to the corruption of the video. This calls for ways to Resolve black screen issue when play Videos. But before that, you must examine why we got the Black Screen issue.
Equip yourself with an instant utility – Kernel Video Repair Tool that can help you resolve black screen issue when playing videos and other video errors quickly
Know the causes of the “black screen” issue when playing videos
The following are some of the causes of the black screen:
- Poor internet connection.
- Enabled Adobe Flash Player.
- Unnecessary Cookie and cache files.
- Browser’s unusual settings.
- Internal bug in YouTube.
- Damaged or corrupted video file.
Workable solutions fix the “black screen” issue when playing videos
Some of the standard solutions to the problems are below:
- Check the Internet Connectivity
Firstly, if you are browsing YouTube under a bad or poor network connection, check the connectivity and see if it can improve. If that improvement is possible, refresh the page. But in case the result is negative, switch to a better network and try to play the video again.
YouTube videos can go black due to a glitch in your browser. A simple refresh can fix the problem. You can reload the video page by clicking the Reload button in your web browser or pressing F5. The video will play seamlessly.
If you still face a black screen, close your web browser and reopen. You might also be able to resolve any browser issues thoroughly this way. Click on YouTube again and reopen your browser. - Change Adobe Flash Player Settings
If Adobe Flash Player is the reason for the black screen, follow these steps below.- Uninstall the Adobe that you have and then download a recent version of the same
- Turn on your browser’s JavaScript.
- Right-click on the video area to find the setting option. Once you have seen it, deselect Enable hardware acceleration.
- Clear Browser Cache
In case the browser cache is creating the black screen, do the following:- For Firefox: click on the Menu, tap Settings & go to Privacy and Security. Tap on Clear Data to clear the cookies and cache.
- For Google Chrome: Click on the Chrome Menu, then go to More Tools/History and finally Clear Browsing Data.
- For Safari Click on Safari Menu Empty Cache and finally, Empty.
- For IE: Click the menu icon, go to Safety, then Delete Browsing History. Then select Temporary Internet Files, go to Cookies and History/Preserve Favorites Website Data, and finally, press Delete.
- For Firefox: click on the Menu, tap Settings & go to Privacy and Security. Tap on Clear Data to clear the cookies and cache.
- Check for Internal Bugs on YouTube
In case YouTube itself has an internal bug, you must follow these steps:- If you are within the log-in status, go to the YouTube page, Settings, and Sign Out. Now, open videos as usual.
- If you are not logged in, sign in to your YouTube account to watch the video. Occasionally, you might be rejected to watch the video because some videos on YouTube are closed to non-registered users. Now, log in to get access.
- For the last one, you might want to stop watching those videos and skip to something YouTube permits you to watch.
5 advanced solutions to resolve black screen issue when play videos
- Solution 1:
At times, display drivers can be the reason for black screens while playing videos. Updating data drivers can help you solve the black screen problem in videos. Follow the steps below to update display drivers.Step 1: Right-click on the Start menu and tap on the Device Manager.
Step 2: From the Network Adapters, right-click on the driver and tap on Update driver.
Step 3:After successfully driver’s update, Restart your computer.
- Check for Updates
At times, the black screen video issues can be found in the outdated versions of Windows. So, it is advisable to keep your system up to date. Follow the steps below to check for updates.
When your window is outdated, it cannot load videos and a black screen pops up while playing a video. So, it is advisable to keep your system up to date. Follow the steps below to check for updates.
Step 1: In the Search field, type Settings and open it.
Step 2:Tap on Update & Security.
Step 3:Tap on the left side tab option Windows Update. Click Check for Updates.
If any update exists, install the latest update, and Restart your PC.
- Uninstalling and Installing Drivers
Step 1- Press the Window “+” X key and go to Device Manager.
Step 2- Open, open the Display adapters and select the driver.
Step 3 – Now, right-click over the specific device and select Uninstall from the pop-up menu.
Step 4: Click the OK button from the dialog box to appear.
Step 5: Finally, Reinstall the drivers. - Check the Peripheral Devices
Other peripherals and devices being connected may be the cause of the black screen. It can be a hardware compatibility problem if the black screen persists for a long time after installing an update.
You can check whether the issue is related to peripheral devices by disconnecting them and restarting your Windows. Check devices one by one and if it works, try to locate the affected device. Remove the problematic device and start your computer again right away. Fix the problem as soon as possible. - Turn Off Hardware Acceleration
Occasionally, hardware acceleration may cause unexpected problems. Depending on whether your web browser supports hardware acceleration, you may have trouble playing YouTube videos. Turning off hardware acceleration on your browser may be beneficial and see if that helps.
For Google Chrome:Step 1: Open Google Chrome and tap on the Customize and Control option on the top-right of your screen. Click on Settings.
Step 2:Tap on Advanced and then click on System.
Step 3:Now, turn the option Use hardware acceleration when available off via scroller.
Step 4:At last, restart Google Chrome.
For Firefox:
Step 1: Open Firefox and tap on Menu.
Step 2: Now click on Options and go to the Advanced tab.
Step 3: Uncheck the option Use hardware acceleration when available.
Step 4: Restart Firefox and check for your video.
Now, you must have a thorough understanding and skills to resolve the black screen issue while playing videos. Just to make things much better for you, we came up with a final call and the easiest of all the methods.
Final call
This article covers all the essential solutions to resolve black screen issues when playing videos. However, if the solutions mentioned above do not work, your video has severe corruption. Eliminate the corruption of your video with the third-party Kernel Video Repair tool. The tool uses simple steps to repair types , even resolving black screen issues when playing videos.
- Click on the “+” sign to add a corrupt video you wish to repair or use drag-drop action to do the same.
- Now click on “Repair Files.”
- Now, select the location where you wish to save the file
- Information is visible stating that the file has been successfully saved.
- Click “Close”
Users can opt for the advanced Video repair solution for the quick and efficient repair of any-level corrupted video files in all formats.