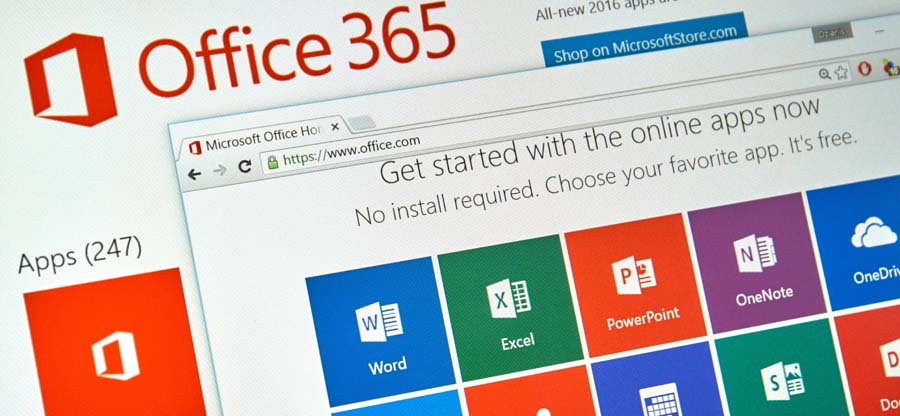Read time: 6 minutes
Office 365 is every professional’s ideal go-to suite of applications due to the countless utilities it offers. However, some of its features might often cause some troubles. One such is Reply All which is an effective feature but has also created nuisance for many companies and their employees leading to the Reply All Email Storms. This can cause heavy damage in the commotion of work for organizations, especially those who do not have proper mail distribution lists.
After so many years, Microsoft is targeting this problem and offering eliminate it completely by rolling out Reply All Storm Protection. Although this is still under improvement but does involve some intricate details that one should know before implementing it. In this article we are going to dig deeper into all the various aspects of Microsoft rolling out the new Email Storm Protection feature in Office 365.
What is Reply All Storm and its protection feature?
When there is a sudden rise of ‘Reply All’ emails on the distribution lists, it creates a long chain of messages. This further multiplies the load of traffic, resulting in an overwhelming email server. This entire situation is the Reply All email storm, also known as Reply Apocalypse.
To protect a workspace from such a disaster, the Reply All Storm Protection feature first detects and then accordingly block the Reply-All messages coming in the same email thread and apply settings which have been set in the first place.
What is the need for protection feature?
There were some incidents which formed the basis for the need of such a feature. It all started when a Microsoft developer was working on creating a new tool in 1997. He created multiple distribution lists and divided all the employees into them. Each list had about 13,000 employees and named it Bedlam DL3. One day an employee found this list and mailed them to remove them from it. Now, this email was received by all the 13,000 members and some of them even sent replies. This created a long chain and each employee’s mailbox was flooded with thousands of emails. Around 15 million emails were sent in an hour, and this led to a crisis which took about 2 days to restore the mailboxes. Many such incidents have been encountered by the companies like Capgemini, GitHub, Utah state government etc.
With this heavy load of incoming messages, the email servers receive much more traffic than usual and can get crashed. This situation can take a few days to often even a week to recover. The organization’s productivity goes for a toss in such a situation. So how can this be resolved and how to safeguard your mailbox from this email storm? Let’s learn about this in detail in the further sections.
Change in settings of Email Storm Protection
To expand the scope of this feature so that more users can take maximum advantage, Microsoft has enabled email admins to customize these settings to make it more specific to their own organization.
If a probable email storm is detected, the protection feature will send a Non-delivery Receipt (NDR) to the sender to immediately stop it from escalating further.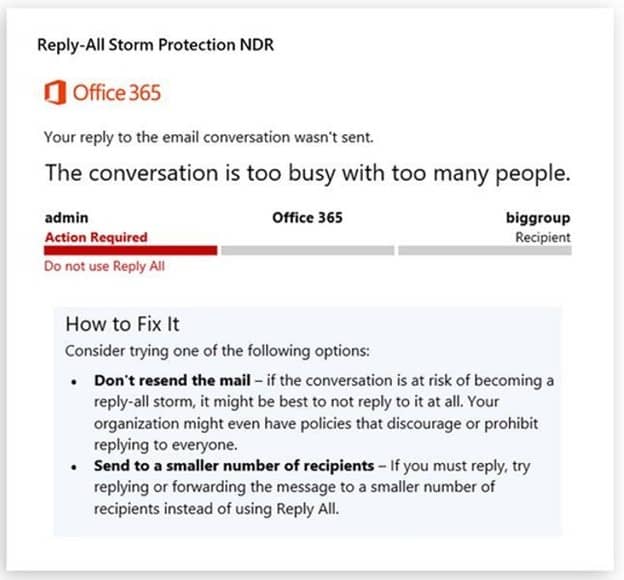
These are the settings and the changes which have been made recently:
- Enable/ Disable
Email admins now have the authority to enable or disable this protection setting. however, by default it is already enabled. In fact, it is always recommended to keep it like that to avoid any crisis.
The following PowerShell command can be utilized to do the same: - Minimum number of recipients
Previously the default setting for minimum number of Reply All recipients was set at 5000. This was beneficial for large sized organizations only. To make it suitable for businesses of all capacity, it can now be set between the range of 1000 to 5000. The default number is set at 2500.The command which can be used to set the limit is:
Set-TransportConfig -ReplyAllStormDetectionMinimumRecipients [1000 – 5000]
- Minimum number of Reply-All emails
All the “Reply All” messages, which will keep following the primary email, can be adjusted from 5 to 20 in number. However, the default limit is kept at 10.
It can also be modified using this PowerShell command:Set-TransportConfig -ReplyAllStormDetectionMinimumReplies [5 – 20]
- Detection time sliding window
This refers to the time frame in which Microsoft 365 detects and considers an email storm. This window is set at 60 minutes since the introduction of this feature and cannot be changed whatsoever. - Block duration
Once a Reply All email storm is detected, Office 365 will block the entire email thread to save the situation from getting worse. It can be blocked for any duration of 1 to 24 hours till the email servers are restored. The default blockage hours are 6.
Use this command to set the storm block:Set-TransportConfig -ReplyAllStormBlockDuration [1 – 24]
Set-TransportConfig -ReplyAllStormProtectionEnabled [$True:$False]
Here are all the default and customizable number of each setting for your clarity:
| SETTINGS | DEFAULT | CUSTOMIZATION | |
| 1 | Enable/ Disable | Enabled | Enable or disable |
| 2 | Minimum number of recipients | 2500 | 1000 to 5000 |
| 3 | Minimum number of Reply All emails | 10 | 5 to 20 |
| 4 | Detection time | 60 mins (fixed) | 60 mins (fixed) |
| 5 | Block duration | 6 hours | 1 to 24 hours |
Scope of Storm Protection feature
At the time of the introduction of Reply All Storm Protection feature in 2019, it was a basic utility with all pre-decided settings. It wasn’t available for any kind of modifications. After receiving tons of customer feedbacks, Microsoft wanted to be inclusive towards more customers and that’s when it made some massive changes in 2021. Apart from the detection time, all other aspects of the storm protection utility can be modified by email admins to make them appropriate for their organization.
In future, they do have plans to expand the scope of this feature. It will get updates which will focus on introducing reports, insights, and notification options. In addition, there is a possibility to make changes in these settings through the Exchange admin center.
Keep your email data protected
When email storms are at their peak, it gets impossible to find the relevant emails. To easily tackle this, experts suggest taking timely backup of your data. This keeps the Microsoft 365 data secure and makes dealing with such adverse situations much simpler and worry free.
To backup all the data accurately, Kernel Export Office 365 to PST software can be utilized to save all the mailbox items in your preferred output format by following some quick and easy steps. It is a completely secure process due to the advanced algorithms the tool is designed upon.
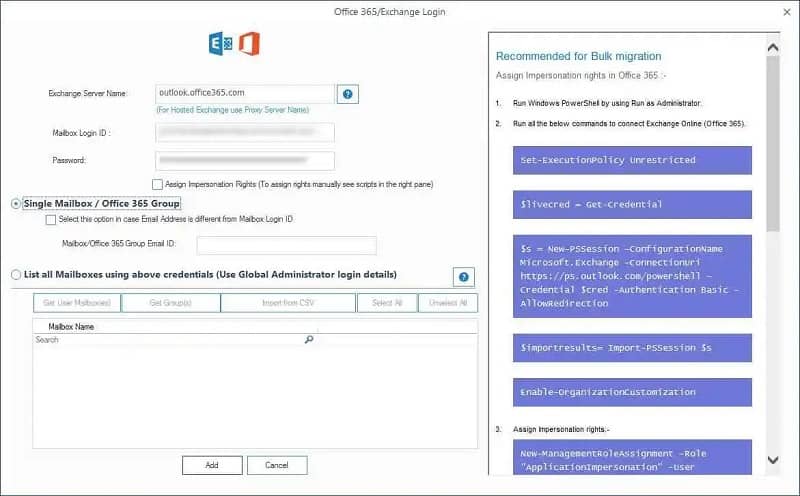
Conclusion
Reply All email storm has put the data of many companies at risk. It has a much bigger impact than anticipated. That’s why Microsoft introduced its Protection feature to save us from all the trouble. To help organizations keep their sensitive data safe from loss during this process, you can rely on recommended Export Office 365 to PST tool to take easy backups.