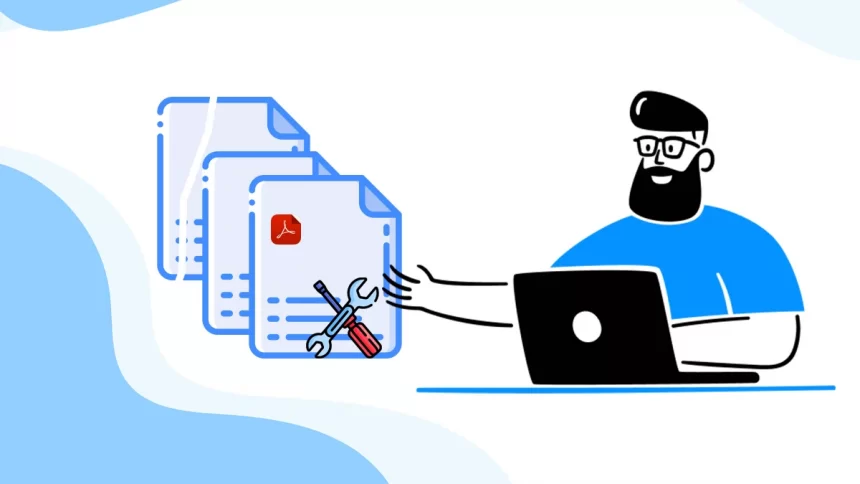Read time: 6 minutes
Imagine a scenario where you spend hours making a detailed report in a PDF file. But when you try to open PDF file, you’re greeted with error messages or unreadable text. It means that your PDF file is corrupted. Such situations may bother and hamper your workflow. Now, you need instant resolutions to repair corrupted PDF files.
Seeking viable solutions becomes essential because you can’t let your efforts and data go in vain. So, we will discuss the best solutions to repair damaged PDF files in this guide. Before proceeding with resolutions, let’s know the reasons for the corruption of the PDF file.
Why are PDF Files Corrupted/Damaged?
There could be various reasons which corrupt the PDF files, but we have shortlisted some of the major ones. These are:
- Applications Interference: If you use/open PDF files when many applications are running in the background, the chances of PDF file corruption are high.
- Download/Transfer Interruptions: When you interrupt the download or sharing of a PDF file, some parts of a PDF file, such as data, structure, layout, etc., get missed.
- Storage device issue: Placing the storage device containing PDF files in a highly magnetic zone may disrupt the magnetic domains and cause corruption in PDF files.
- Virus/Malware issues: Virus/malware infection makes the PDF inaccessible with corrupt codes.
- Mishandling of PDF files: Several times, improper access, excessive editing, or abrupt system shutdowns cause severe corruption in PDF files.
- Accessing PDF files from unreliable sources: When you try to edit/open PDF files on a faulty/unsafe application platform, the PDF file may get damaged.
Now, let’s learn how to repair corrupted or damaged PDF files effectively.
Methods to Repair Damaged or Corrupted PDF Files with Ease
Here are a few workable methods that can repair damaged PDF files in a few steps. Choose them at your convenience and perform the steps carefully to avoid the chances for error:
Method 1. Restore PDF with Previous Version History
The Windows File Explorer provides a Previous Version feature that allows you to restore/revert the files or folders to the previous state. If your PDF got corrupted by excessive editing, then you can restore the previously saved PDF files. It can also repair corrupted PDF files and turn them into healthy ones. For the same, follow the steps below:
Step 1. Locate the PDF file you want to repair in File Explorer.
Step 2. Right-click on that and choose Properties.
Step 3. Now, go to the Previous version tab and look for your PDF file to revert. If found, right-click, and tap on Restore and provide the saving location. Click OK.
The file will be saved in the previous healthy state. Now, try to open the PDF file. Still not fixed; try another solution.
Method 2. Repair Corrupted PDF Files with Acrobat Reader
It is also possible that your Adobe Acrobat PDF reader application is damaged or outdated, which results in error messages or a damaged PDF layout. So, keep the application up-to-date to counter the corruption/damage issue in PDF files. For stepwise assistance, go through the procedure below:
Step 1. Open the Adobe Acrobat application and click on the Menu button. Tap on Help and choose the Check for Updates option.
Step 2. Update the application if available. Restart the application and try to open PDF files.
Note: If the corruption persists, then try to repair the Adobe Acrobat installation using the below steps:
Step 3. In the Adobe Acrobat application, tap on the Menu tab again. Choose Help and click on the Repair Installation option.
Step 4. Now, click Yes, and follow the further repair process.
After completion, restart the application again and try to open/recover PDF file.
Method 3. Change Security (Enhanced) Settings in Adobe
You can also disable the Security (Enhanced) option if the above methods don’t work. However, Enhanced Security prevents PDF files from malicious data from unreliable sources, but it may help to repair corrupted PDF files. Follow the steps below:
Step 1. Open Adobe Acrobat, click the Menu button and choose Preferences.
Step 2. Tap on the Security (Enhanced) tab, go to the Enhanced Security section and uncheck the Enable Enhanced Security checkbox.
Note: Moreover, you can also uncheck the Enable Protection Mode at Startup option under the Sandbox Protection section.
Now, restart the Adobe Acrobat application and open the PDF files.
Method 4. Repair Corrupted PDF Files Using Online Tools for Free
In some instances, you can also use online tools to repair corrupted PDF files. There are many tools available, but picking the right one is a little bit complex. However, many users reported data loss, missing layout, data theft, etc., issues while repairing PDF files there. Thus, if you’re one such user, then take a backup of your PDF files first and then repair them using online tools.
Tips to Repair Damaged or Corrupted PDF Files
You can also follow these crucial tips to repair damaged PDF files instantly:
- Try Another PDF Reader: Sometimes, the existing PDF repair tool becomes inconvenient and shows error messages while opening PDF files. So, use another one to open and repair PDF documents.
- Delete Temporary Files Related to Adobe: Removing caches also boosts Adobe Acrobat performance and helps to repair damaged PDF files.
- Convert the PDF to a Word file: Rather than opening PDF files in a PDF reader, convert them into a Word file to access its content.
- Run an anti-virus program: To secure your PDF file from malware and virus attacks, run an antivirus program in your system.
In most cases, the above solutions and tips effectively repair corrupted PDF files. But if you’re still unable to open PDF files, then your PDF files might be severely corrupted. Now, an advanced third-party tool is the perfect solution for all your PDF file issues.
Repair Corrupted PDF Files using a Reliable Solution
There are numerous PDF repair tools in the market, but not all tools are effective and reliable. So, opting for a perfect tool to restore corrupt PDF files becomes challenging.
For a reliable solution, we recommend you use Kernel PDF Repair, an easy-to-use and high-end software to repair corrupted PDF files without data loss of any version. The embedded algorithms and capabilities maintain the integrity of PDF files and data. The PDF file repair process is so smooth and handy that even a novice user can operate and repair damaged PDF documents with ease.
The top features and capabilities of the tool are:
- Save the same file structure as a new PDF document.
- Retain the original hierarchy and quality of the PDF file.
- Facilitate quick and complete PDF data recovery.
- Highly secure and compatible with all Windows OS.
- Repair password-protected PDF files with ease.
- Repair multiple corrupted PDF files of any size simultaneously.
Final Closure
Repairing corrupted PDF files with manual approaches might be cost-effective but unreliable and risky sometimes due to their limitations. You can try them, but beware of their consequences, like permanent data loss or severe corruption in PDF files. Although online tools are helpful to repair damaged PDF files, they can steal your data or ruin the integrity of PDF files.
Therefore, opting for a top tool like Kernel PDF repair tool is reliable and a wise option to fix scanned PDF corruption with utmost data security. You can use it on any Windows OS and repair any PDF file in a few steps. Get the free trial version now!!
Commonly Asked Questions
A. When the layouts and data get missed in the PDF files, it doesn’t open properly and may display error messages, jumbled words, etc. These issues are a sign of severe corruption in PDF files.
A. To fix corrupted texts in PDF files, you can use online tools, but sometimes, their unreliability can be troublesome for you. So, you need an advanced and reliable third-party tool like Kernel PDF Repair. It doesn’t only fix corrupted text but also images, tables, etc., of PDF files in a few easy steps.
A. If the Adobe PDF file shows errors or corruption issues, then update and repair the Adobe Acrobat application. You can also turn off the Enhanced Security option for resolution. But if this fails, you should opt for an automated PDF repair solution.