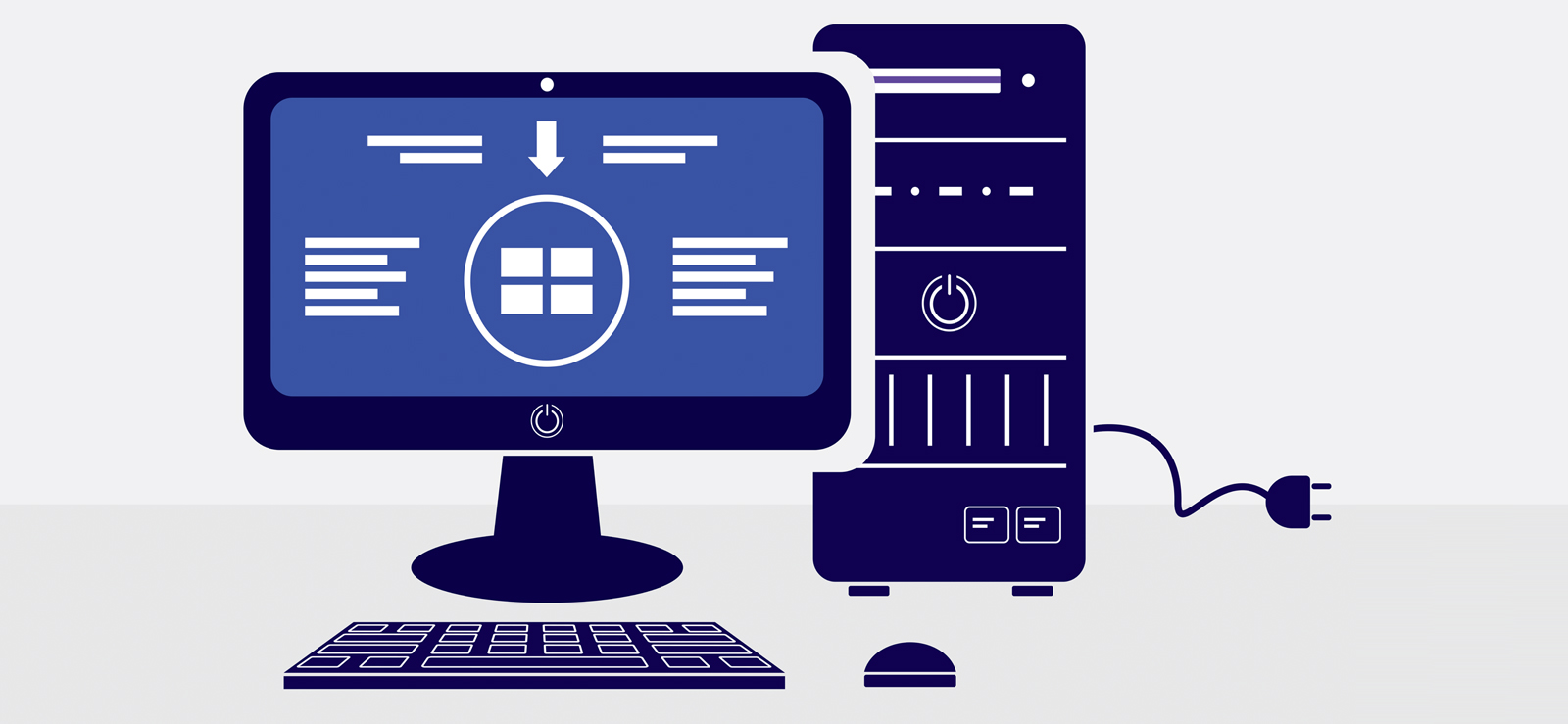Read time 4 minutes
Ever encountered a condition while copying a file to a partition of hard disk, when a dialogue box is popped out like this.
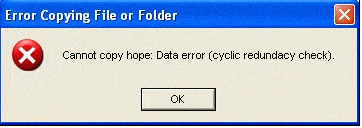
A CRC error is one such error that makes you helpless to transfer or access the data. This error can also occur when a new application file is installed in your hard disk.
“Drive Is Not Accessible: Data Error (Check Redundancy Error)”
An error message is displayed while trying to access an external drive. This may be due to unsuccessful installation of program, a registry corruption or misconfiguration of files.
- Access command prompt by typing ‘cmd’ in the Start Menu.
- Type command “chkdsk /f x:” in command prompt. Letter ‘x’ is a variable and you have to enter your drive name (letter) to be checked in place of x. This command is for basic Scan and helpful in detecting very small errors.
- For advanced Scan, type “chkdsk /r x:” in command prompt where ‘x’ is letter name of the drive. Former is the quick scan method while later will take some time to scan.
- Now wait for the Scan to complete. A report will be generated by CHKDSK and then restart your computer.
To repair and save your data for future use, two easy methods to fix CRC errors are discussed here –
Utilizing In-Built Windows (CHKDSK) Utility
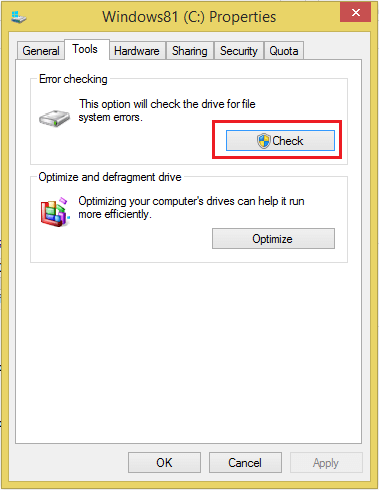
This In-Built utility will help you to repair small corruptions or errors in files, in a way to fix CRC errors if they are small. Follow steps in order to run CHKDSK. Right click on drive to be checked > Click on ‘Properties’ > Select ‘Check’ option from Tools menu. After this, a dialogue box will be appeared, from which you have to select the options and start the scan.
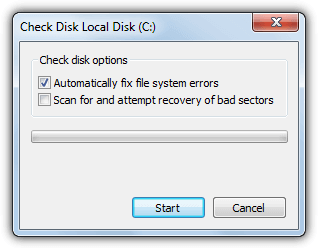
Once the Scan is started, wait for its completion and CRC errors will get fixed in the meantime. But if this is taking too much time and gets jammed, you have to look for some other alternative as errors seem large and unrepairable here. When no CRC errors are found by this check, a dialogue box is again displayed.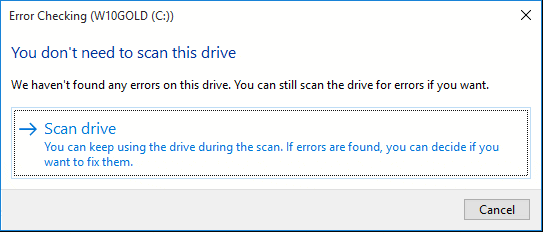
This will still give the choice to Scan your drive and check for errors but it would be wiser to go for some other alternative after a Scan.
Running CHDSK Utility with Command Prompt
You can also run “CHKDSK” utility using Command Prompt when unsuccessful in fixing CRC errors through earlier CHKDSK test.
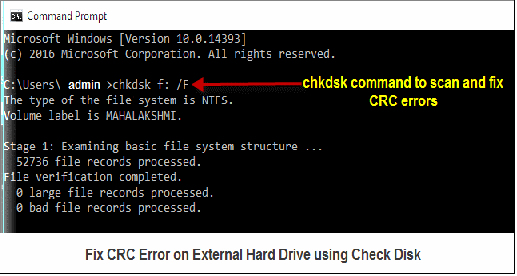
In order to run CHKDSK commands, user must work as an administrator of the system. Now, use the following instructions:
The Windows In-Built tool is often suitable for repairing mildly affected corruptions problems the files. Whereas for fixing severe corruption issues and errors, try using an external (third party) software, preferably with a free Trial Version support for better software understandability, before the purchase.
Kernel for Windows Data Recovery is an efficient tool to recover lost data and repair corrupted files and errors completely. Any data loss due to virus attack, unexpected shutdown, corruption of hard disk partition, windows file system corruption can be recovered in original form through this tool.