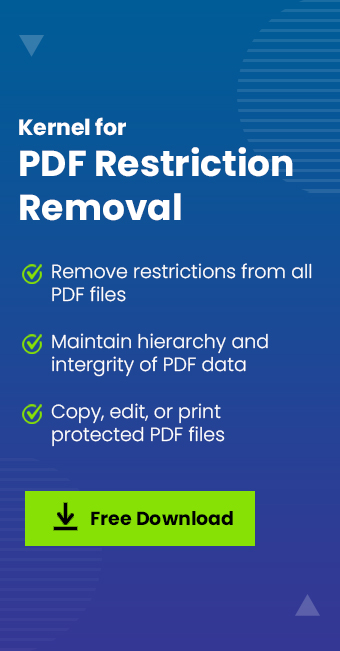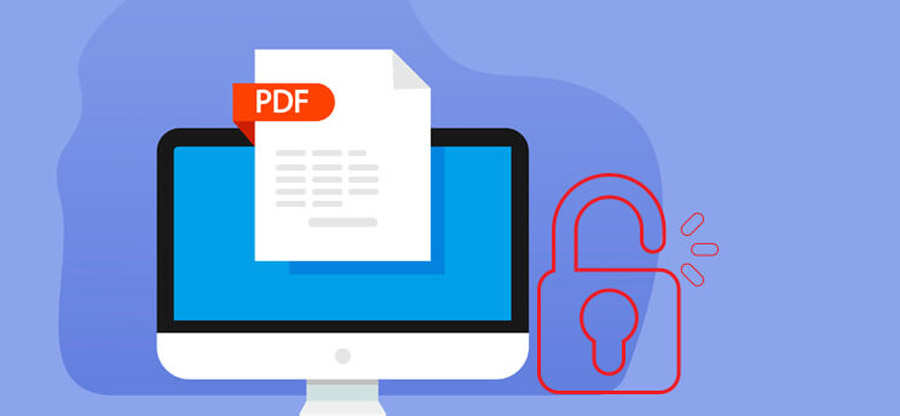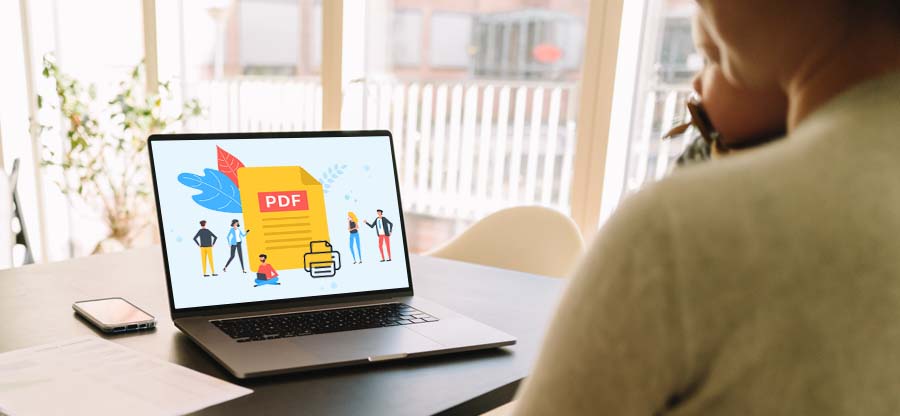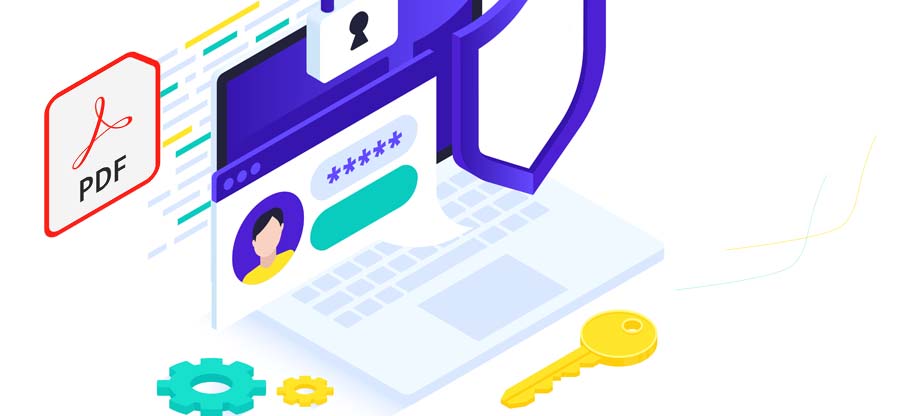Read time: 7 minutes
PDFs are the most popular way to exchange documents among professionals and individuals across the globe. Hence, the practice of protecting these files with passwords is quite common. There are times when we want to remove PDF file password to make changes in the PDF file or copy or print it for many reasons. If you are here, then most probably you are looking for such a solution that can help you to remove password from PDF files.
For your assistance, this article is going to guide you through the stepwise process of effective workarounds to remove PDF password. But before doing that let’s know a bit more about encryption in PDF files.
Types of Encryptions in PDF Files
Using AES (Advanced Encryption Standard), password-based encryption is the primary type of PDF encryption. Initially, there are two types of encrypted PDF files:
- PDF files with open password: These are the files encrypted with a password that opens them initially. If you do not have this password, you can never open the file or view it.
- PDF files with owner password: These are the PDF files that are encrypted in such a way that even if the user opens them, they cannot make changes to them. To make changes to such a file, the user must enter the password.
Now, let’s learn how to unlock PDF files with manual methods.
How to Remove PDF File Password? Reliable Methods
Here are the most effective methods that help to remove password from PDF files. Go through each method and choose the most suitable one:
Method 1. Remove PDF password using Google Drive
Google Drive is a primary solution to remove PDF file password. It is one of the most reliable methods, and there is no danger in using it. Before moving towards the solution, make sure that you have a Google Drive account. Let us see the steps:
Step 1. Open a browser and open Google Drive by logging into your account.
Step 2. Import your PDF file to Google Drive. You can do it by uploading the file into the drive.
Step 3. Look for the Settings icon (the common gear icon) and click on it. From the drop-down menu, select Settings.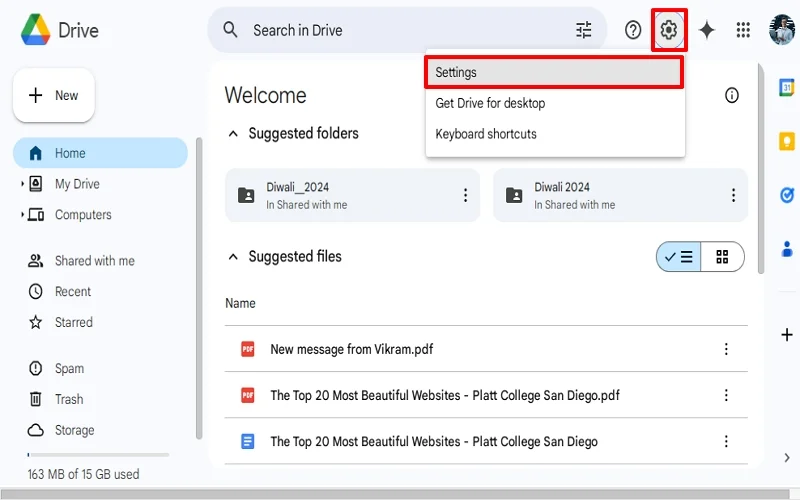
Step 4. In the new Settings window, look for the Convert Uploads option and check the box beside Convert uploaded files to Google Docs editor format. Click Done.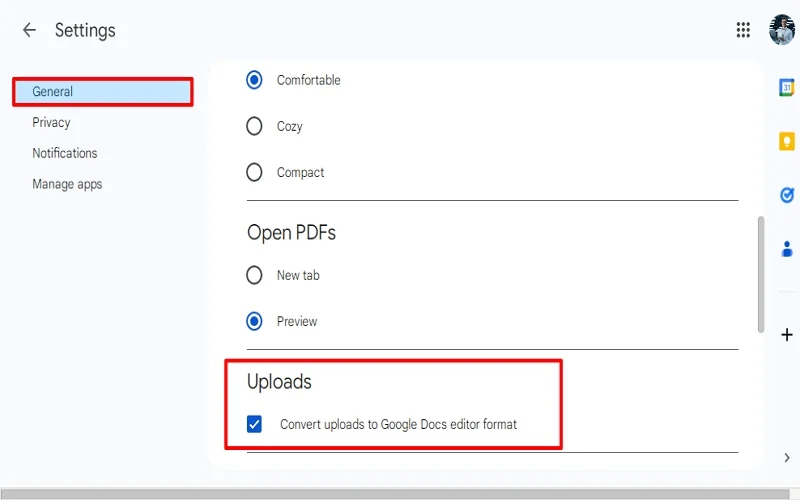
Step 5. Now, add the password-protected PDF file to open it. To do this, click on the New button. Now, select File Upload and upload the targeted file.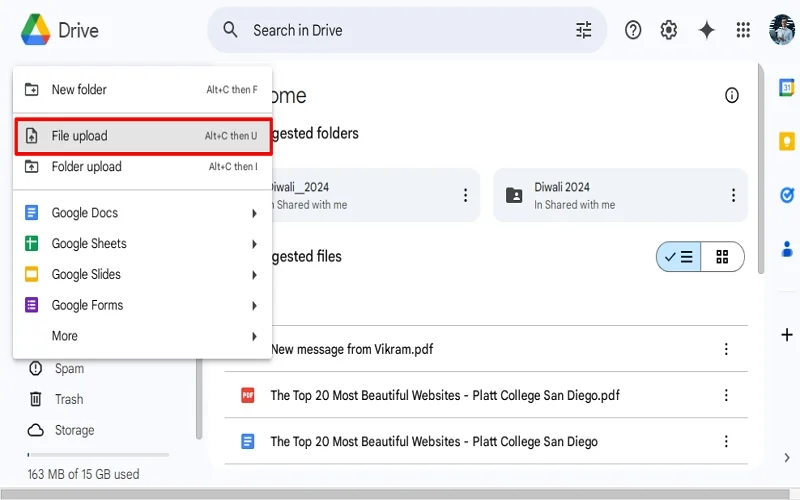
Step 6. After selecting the password-protected PDF file, click on the Open with option and select Google Docs as the program to open it.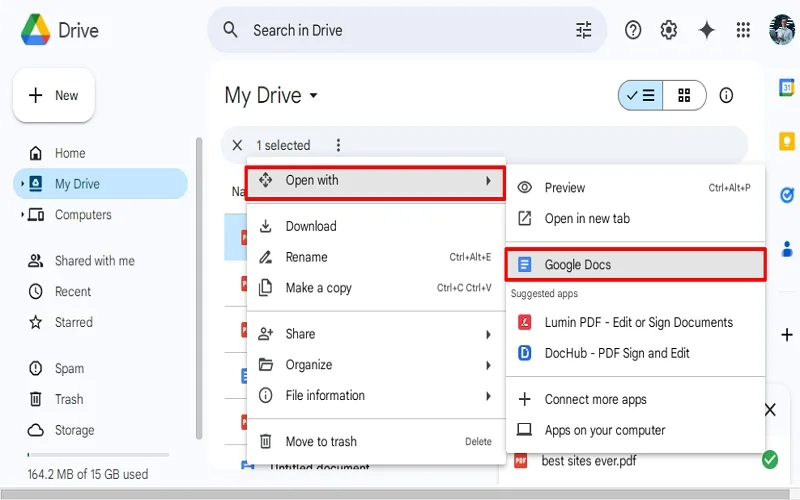
Note: Alternatively, you can also drag and drop your PDF file in Google Drive.
Step 7. Click on the File button on the top of the Google Docs page, click on the Download option, and then select Microsoft Word (.docx).
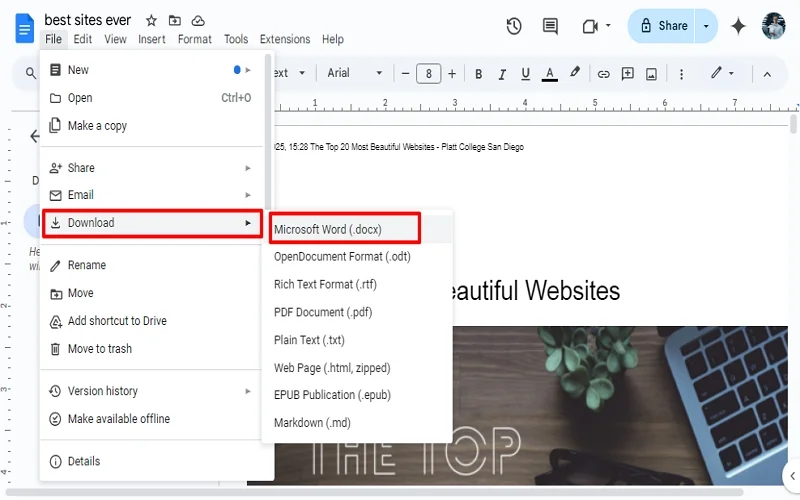
Note: You can also save the output in PDF format.
If this process works for you, that is fine; if not, move to the next method.
Method 2. Remove PDF Password using Google Chrome
Just like Google Drive, Google Chrome can also be a great help in removing the password of an encrypted PDF file. Let’s remove PDF file password using Google Chrome:
Step 1. Locate your PDF file, right-click, tap on Open with, and choose Chrome.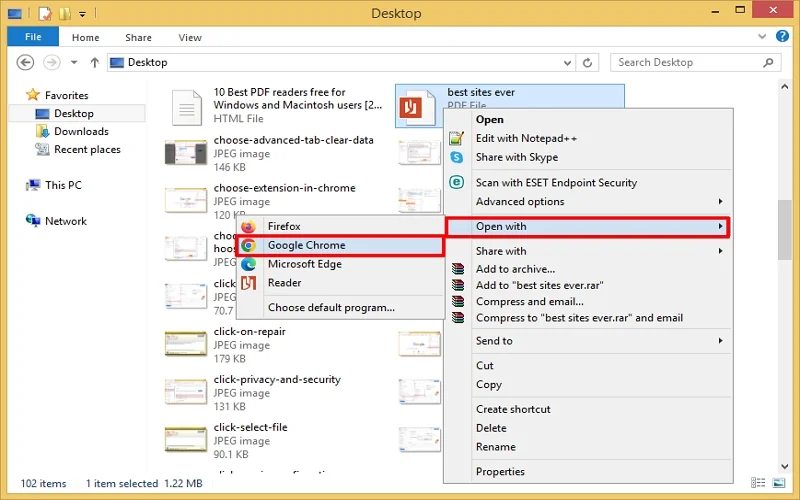
Note: Chrome will notify you that ‘the file is encrypted,’ so enter the password and proceed.
Step 2. In the PDF toolbar, look for the Print icon and click on it.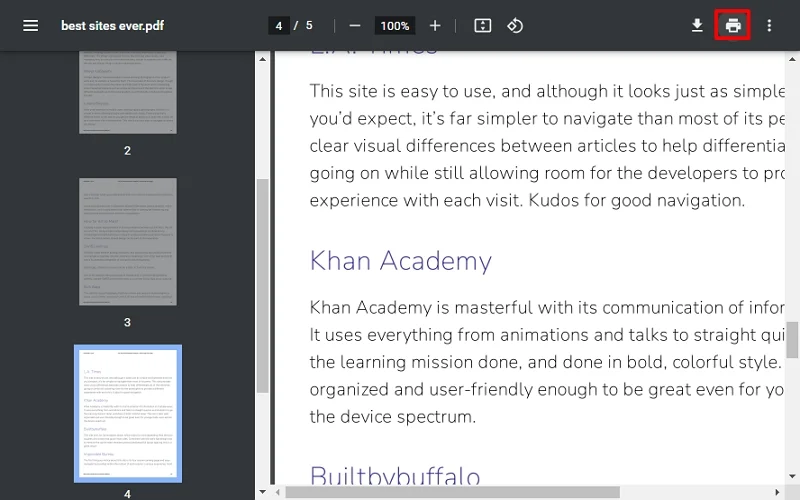
Step 3. In the Print window, click on the Change button and select Save as PDF. Click on the Save button to proceed.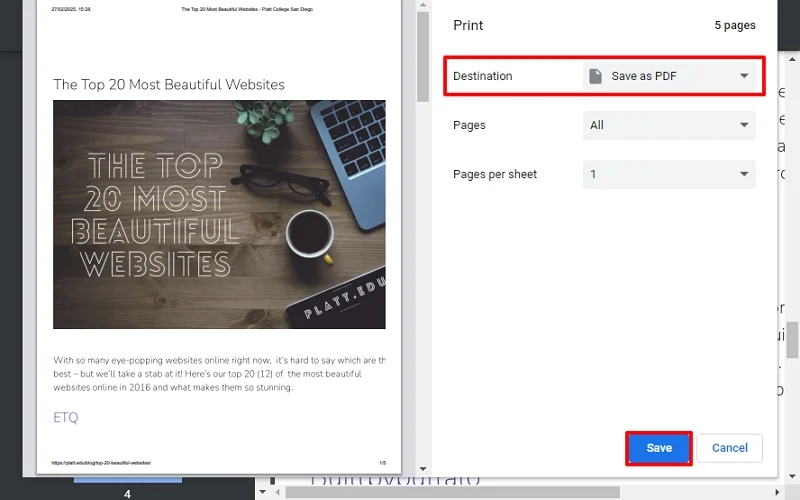
Step 4. Now, you will be asked to provide a destination and a name to the file. Do that and proceed.
Method 3. Remove PDF Password using Adobe Acrobat Reader Pro
With simple user-interface and feature-rich functionalities, Adobe Acrobat Reader is an advanced application for opening, editing, or managing PDF files. Besides that, Adobe Pro can also easily remove password from PDF files. Follow the steps below to remove PDF file password with Adobe Acrobat:
Step 1. Locate your PDF file and open password-protected PDF file with the passcode file in Adobe.
Step 2. Click on the File tab and choose Properties Details.
Step 3. Go to the Security tab and tap No Security in the Security Method dropdown.
Step 4. Now, save the PDF file without password protection.
By following all the above-mentioned steps, you will be able to remove password from PDF file. It may also happen that the process didn’t end up as you thought it would, and you will be unable to open the file. In this case, the next method is the final and only solution to remove security from PDF files, that will 100% work for you.
Remove all PDF restrictions for Free: Alternate Solution
When the manual workaround fails to remove security from PDF files, Kernel for PDF Restriction Removal will not disappoint you at all. This PDF restriction removal tool is not complicated at all and gives you guaranteed results. It is reliable, user-friendly, and result-oriented. It easily removes all the restrictions from a PDF file and lets the user copy, edit, and print the document. This tool makes not a single alteration to the original structure and format of the file and supports all versions of PDF creators and Windows OS.
The simple user interface allows users to perform quick removal of password from a PDF file by browsing the file from the source folder. The process is completed in a single click and this service is free for PDF files up to 200KB size only. To remove passwords from bigger PDF files, you need to purchase the full version of the software.
Conclusion
All in all, we have discussed how a user can open password protected PDF files using three different methods. We used the most reliable methods to do so. But sometimes manual methods create inconvenience due to their limitations and lengthy steps. So, we’ve introduced an effective professional software that can remove print restrictions from PDF files. It is the safest method to remove passwords fro, and hence, it is highly recommended. Hope this helped you.