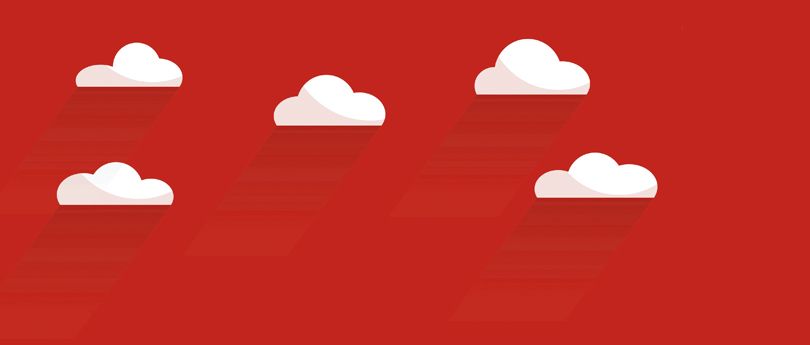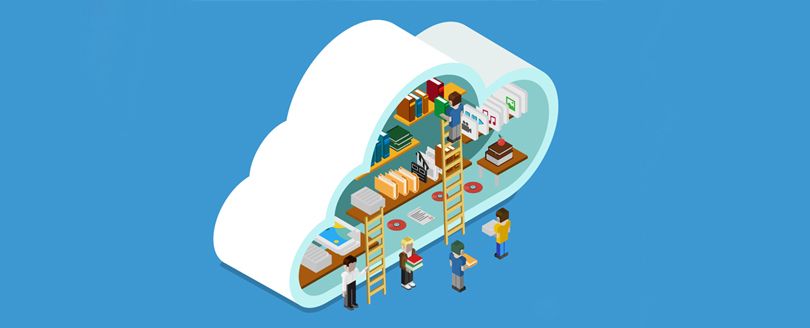Read time 4 minutes
Auto-mapping in Outlook is a beneficial availability feature that automatically connects multiple shared mailboxes with the user account. It works for Exchange Server on-premises and Exchange Online accounts and the user does not require to manually connect with each shared mailbox using Outlook settings.
Basically, the auto-mapping features is based on two attributes present in Active Directory.
msExchDelegateListLink – This attribute is associated with shared mailbox. It contains the list of all user accounts who have the FullAcess permission for this account.
msExchDelegateListBL – This attribute is associated with user account, and it has the information of mailboxes whose FullAccess is linked with this user account.
It is quite convenient to have automapping in the Outlook as it helps the user to directly access the mailbox rather than manually make changes in the settings or add a new mailbox. Automapping came into existence since Exchange Server 2010 SP1 and works like:
- The Administrator grants full access to a user to access the mailbox of another user(s).
- The user account gets full permission to access the mailbox (including shared mailboxes).
But the problem arises when your account has permission over several large-sized mailboxes, and every time the Outlook starts, the Autodiscover feature enlists all these mailboxes. It makes Outlook very slow, and if the bandwidth of your connection is also low, then it will be a headache to work smoothly.
The trouble is that you cannot manually delete any mailbox from your Outlook if the automapping feature is in Enabled state. If you remove the mailbox and restart the Outlook, then the mailbox will appear again due to Autodiscover.
Remove automapping using Exchange Management Shell
For the removal of automapping feature for Exchange mailbox, the manual method requires to remove full access permission to the mailbox and then reattach full access permission. While reattaching the permissions, the parameter for automapping will be changed to false (AutoMapping:$false parameter).
- Remove the full access permission of the user from the mailbox.
- Add back the full access permission level of the user for the mailbox but keep the automapping parameter to false.
To do this, follow the below steps:
- Start Exchange Management Shell and run the following command:
Remove-MailboxPermission -Identity UserMailbox -User UserName -AccessRights FullAccess -InheritanceType All
Example –
Remove-MailboxPermission -Identity Sales -User David -AccessRights FullAccess -InheritanceType All - Run the command:
Add-MailboxPermission -Identity UserMailbox -User UserName -AccessRight FullAccess -Automapping $false
Example –
Add-MailboxPermission -Identity Sales -User David -AccessRight FullAccess -Automapping $false
The command will provide the full access rights of the mailbox Sales to the user David. But the automapping
feature is false. So, Outlook will not automatically add it.
Notes:
- The command will work on Exchange Server 2010 SP2 and later versions.
- The command will remove the reference of the mailbox from the msExchDelegateListLink attribute.
You need to run the command for each user account to remove the automapping. But if the number of a user account is too much and the number of mapped mailboxes is too high, then you should run a command (the command is for removing permissions from a shared mailbox):
$FixAutoMapping | Remove-MailboxPermission
$FixAutoMapping | ForEach {Add-MailboxPermission -Identity $_.Identity -User $_.User -AccessRights:FullAccess -AutoMapping $false}
Important points related to automapping
- Automapping is enabled by default when Full Access Permissions are provided to a user via Add-MailboxPermission. If you need to disable it yourself, then you can do it by keeping:
Automapping: $false - You cannot view the state of the automapping setting for the mailbox (even if it is in enabled/disabled state).
- Automapping feature will work only for the individual user accounts. If you want to apply the auto mapping for a mail-enabled group member, then it will not work.
Conclusion
Auto mapping is a handy feature to reduce the time in including the mailbox to Outlook, when the user has full access permission. But when you want to migrate the Exchange data to Office 365 or upgrade it to newer Exchange version, then you need to manage full access permissions again in the new environment. But the task would be easy if you can migrate mailbox permissions as well. This is possible with migration tools like Kernel Migration for Exchange. It is a comprehensive tool which can access the mailbox data from your Exchange Server and migrate to another Exchange Server along with mailbox permissions. The good thing about Exchange Migration tool is that all the properties of mailbox remain the same as the original, after the migration.