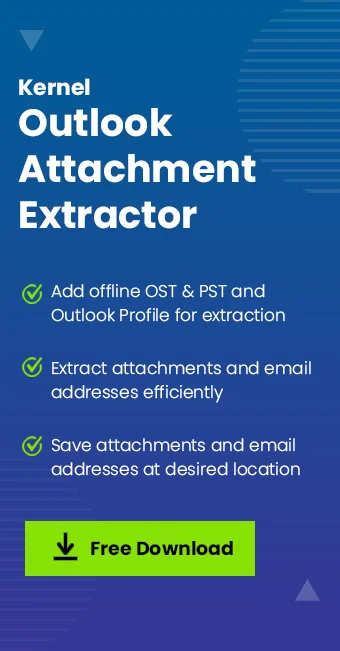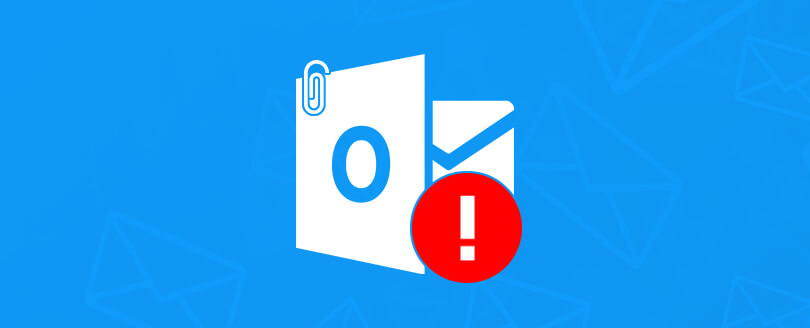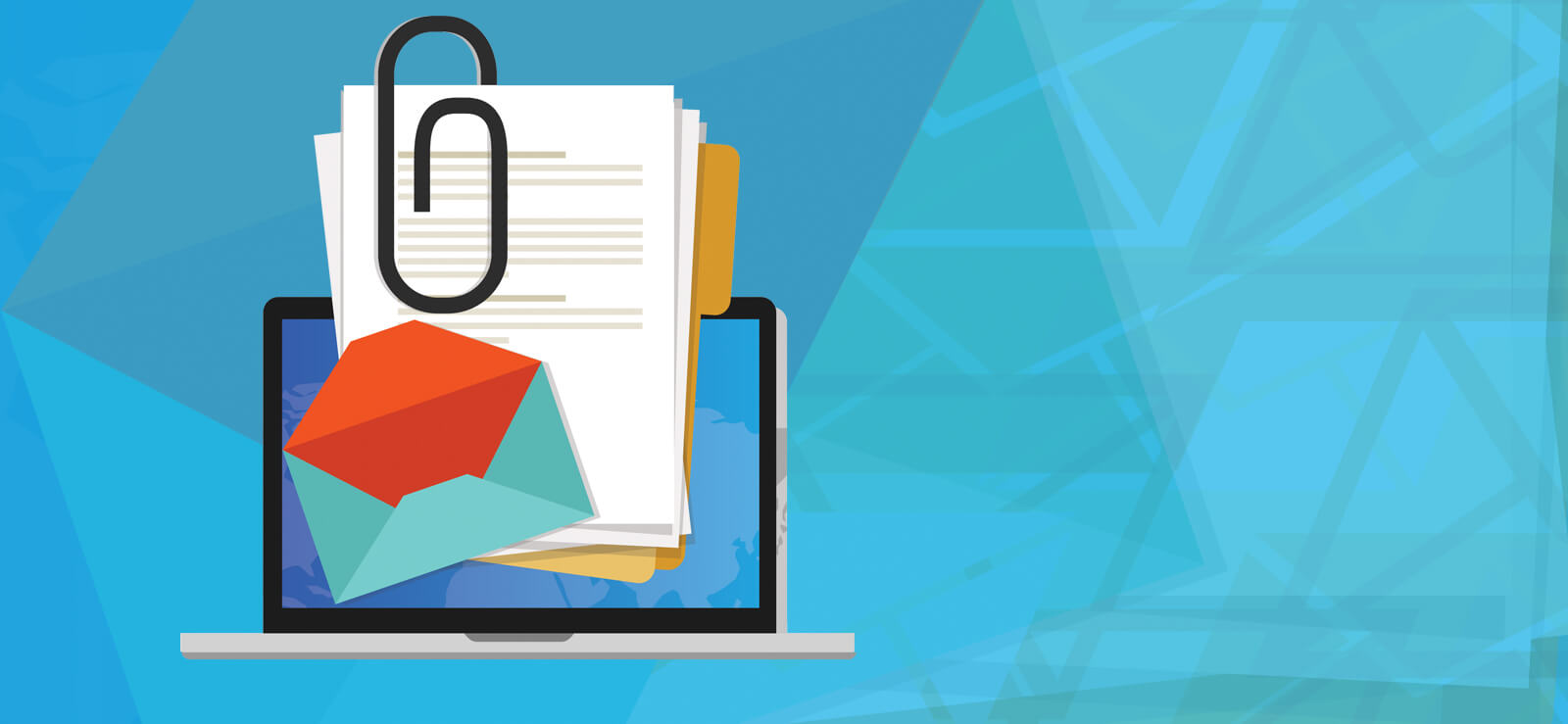Read time: 7 minutes
Many Outlook users receive emails with one or more large attachments, making their emails bigger. With accumulation of such large mails and attachments, your Outlook starts performing slow. This can be a real headache for users as they won’t be able to work properly.
To remove attachments from Outlook email messages, there exists easy ways with which you can remove email attachments in Outlook without deleting the message. Also, using these methods, you can keep a backup of all your attachments in one place. Let’s start and learn some of the best ways to remove attachments from Outlook.
Extract and Save Outlook Email Attachments
Before you strip attachments from Outlook, it is quite important to keep a copy of all your attachments. Save attachments on your PC, OneDrive or on other storage locations. You can use Kernel Outlook Attachment Extractor to extract attachments. This Outlook Attachment Extractor tool securely saves all the Outlook attachments at user-defined location.
Surpass manual attachments extraction and use an advanced Kernel Outlook Attachment Extractor for 100% guranteed results. Extract both attachments and email addresses from Outlook within a few easy clicks.
Methods to Remove Attachments from Outlook
There are some methods to remove attachments from Outlook emails. The detailed procedure of each method is listed below:
Method 1. Remove attachment from sent email in Outlook 365
To successfully delete attachment from sent email in Outlook 365 without removing your mails, you need to follow the steps below.
Step 1. Open Outlook and select the email message with attachments.
Step 2. After opening the mail, you will get a preview of your mail with the attachment.
Step 3. Click on the drop-down arrow appearing on the side of your attachments.
Step 4. Now, tap on the option Remove Attachment.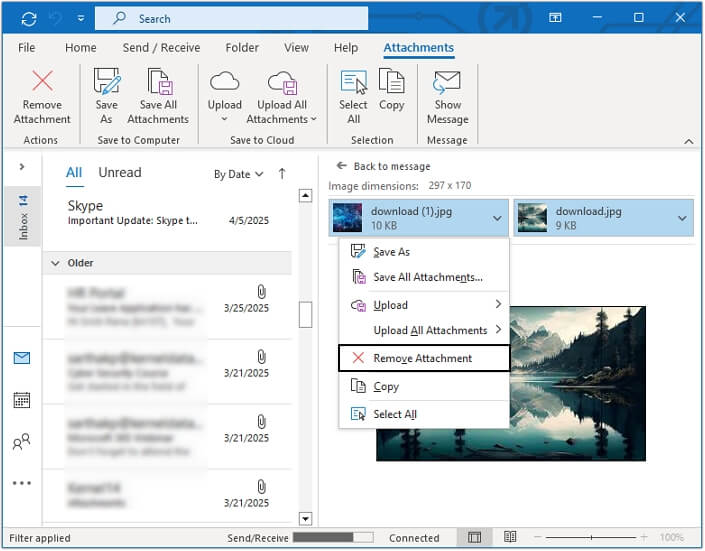
Note: Or you can click on the Remove Attachment option from the tool bar at top.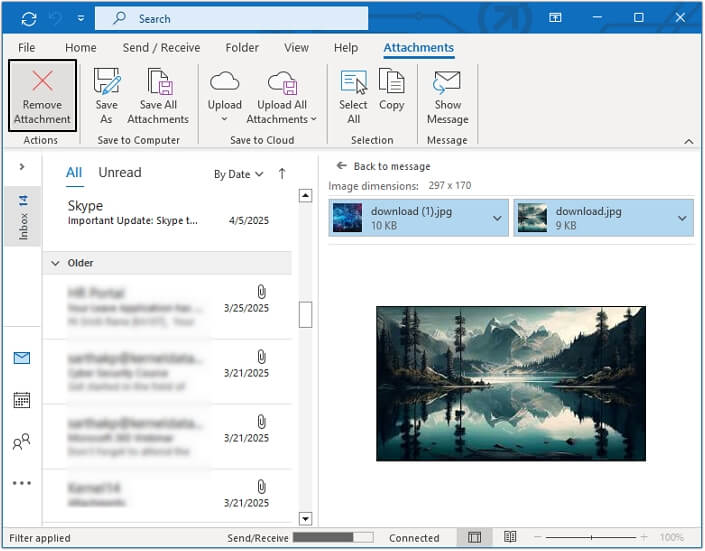
Step 5. In the Microsoft Outlook dialog box, click on the option Remove Attachment.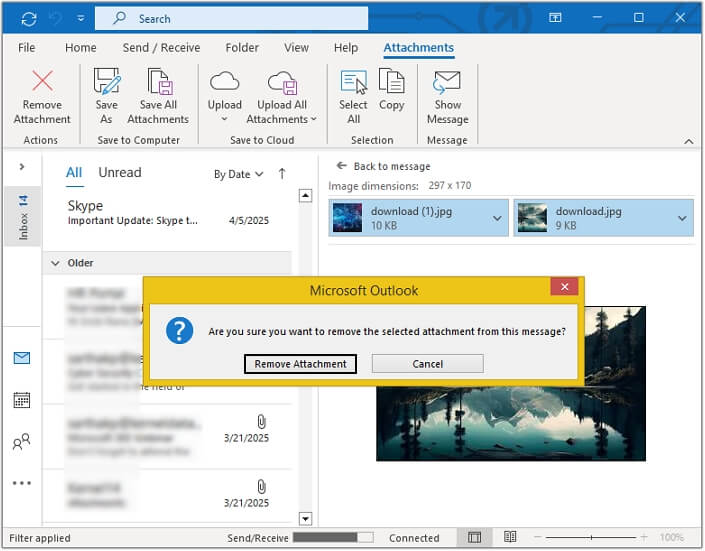
Step 6. Now, your email attachments have been deleted, and your selected email messages will be still intact.
Method 2. Remove Attachments from Outlook while Composing Email
Here are the steps to remove attachments from Outlook while composing emails:
- From Outlook 365
- From Outlook.com
- From New Outlook
Step 1. Click on the drop-down arrow appearing with your attachment.
Step 2. Select the Remove Attachment option.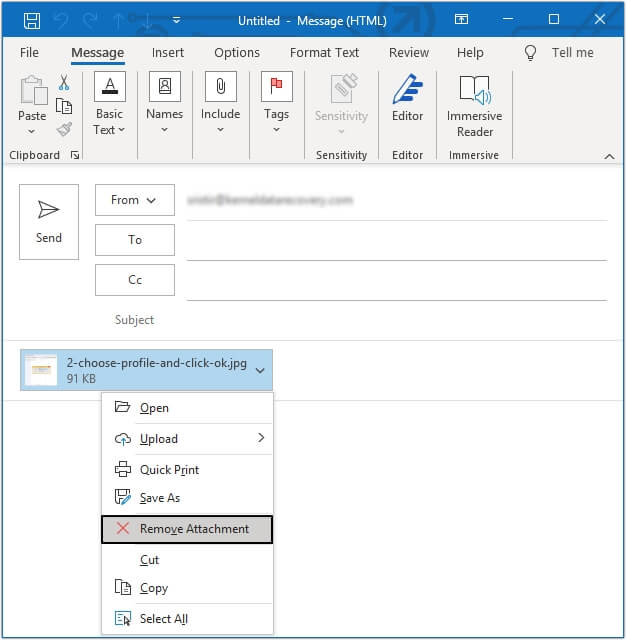
Step 1. Click on the Remove Attachment option from drop-down list of the email you are composing.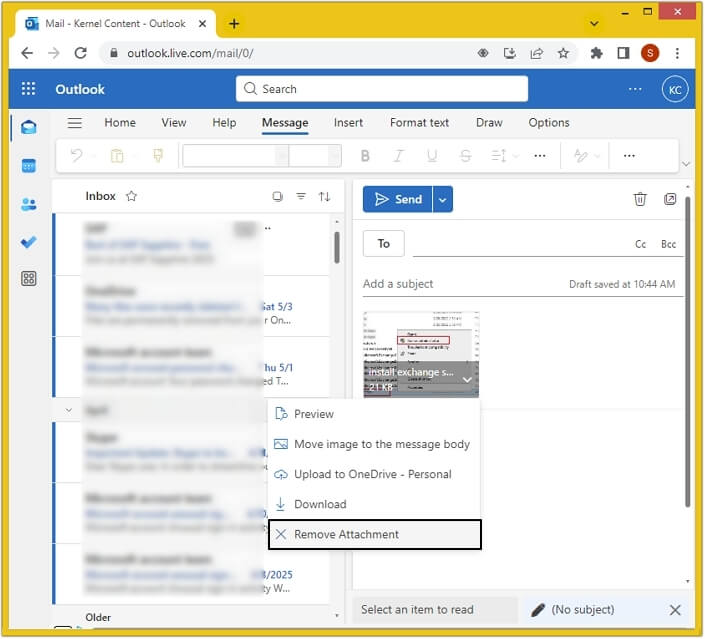
Step 1. Right-click on the attachment and select Remove Attachment option.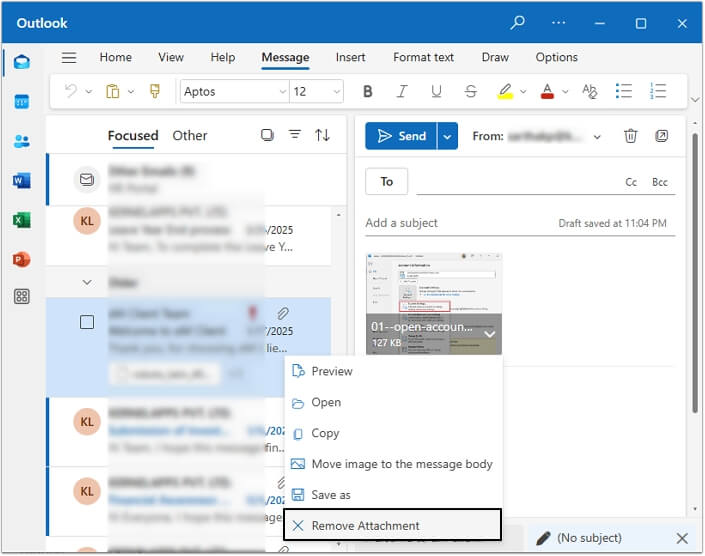
Method 3. Remove Attachments from Outlook by Creating Rule
Create rules in Outlook to delete email attachments easily. Follow the steps below carefully:
Step 1. Open Outlook, then click Rules >Manage Rules & Alerts.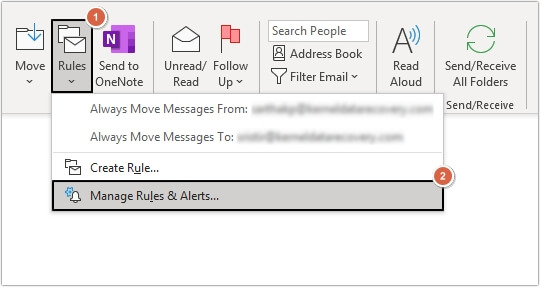
Step 2. Click on New Rule option.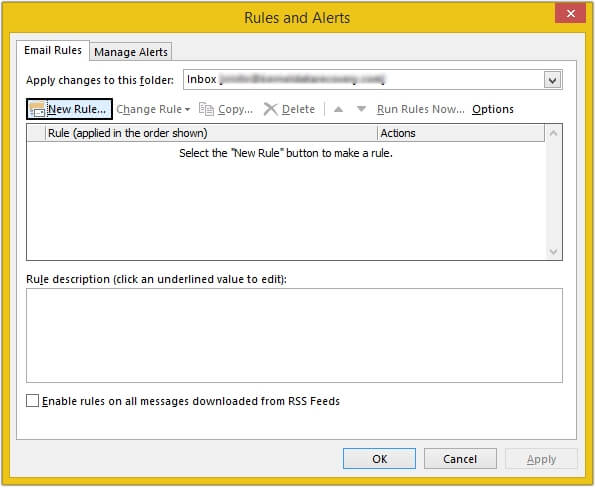
Step 3. Select Apply rule on message I receive, then click Next.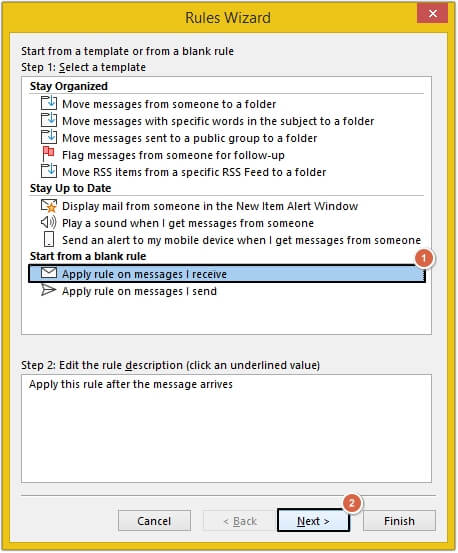
Step 4. Select which condition you want you apply (we have selected which has an attachment) and then click Next.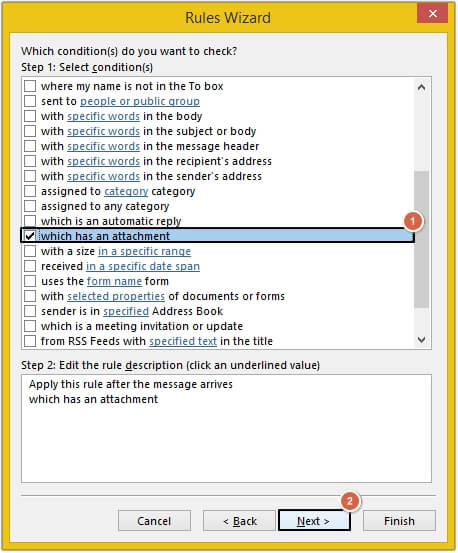
Step 5. Select what do you want to do with the message (we have selected delete it option) and click Next.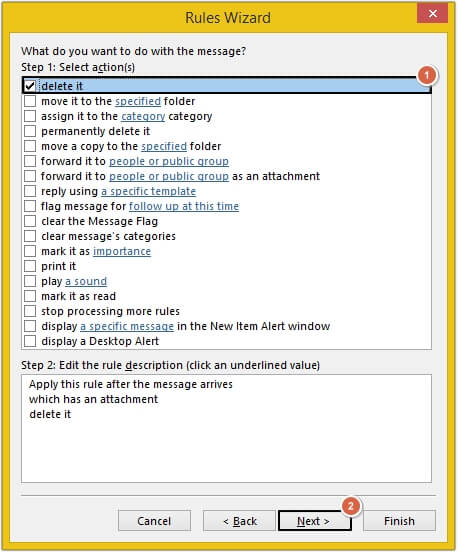
Step 6. If necessary, apply exceptions and click Next.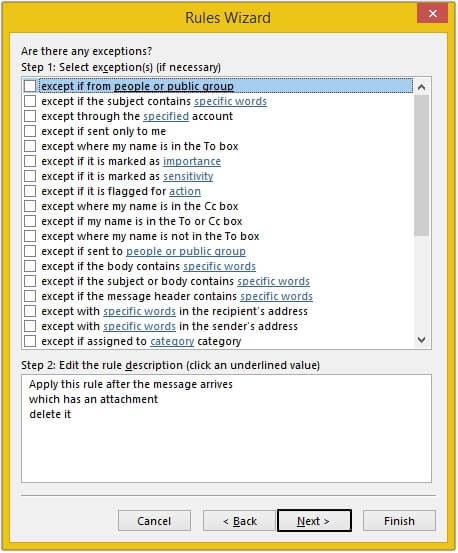
Step 7. Specify a name for the rule created and check Turn on the rule option. Finally, click Finish.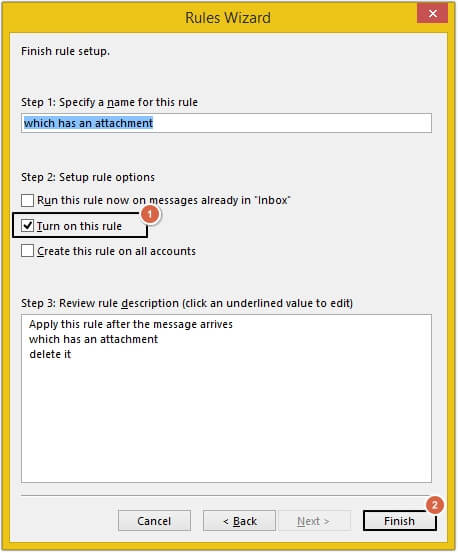
Method 4. Remove Attachments from Outlook using VBA script
Here are the simple steps to remove attachments from Outlook using VBA script:
Step 1. Open Outlook then press Alt+F11 keys.
Step 2. It will open Microsoft Visual Basic for Application box. Click on Insert Module.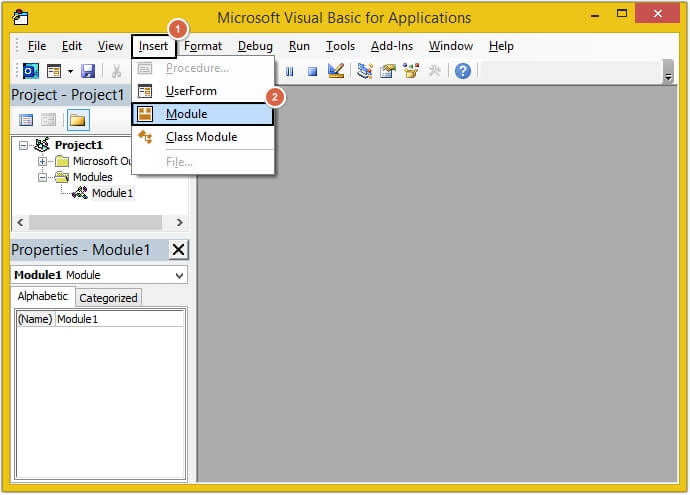
Step 3. Now, paste the below mentioned script in it.
Public Sub SaveAttachmentsToDisk(MItem As Outlook.MailItem)
Dim oAttachment As Outlook.Attachment
Dim sSaveFolder As String
sSaveFolder = “C:\Users\admin\Downloads\Outlook Attachments”
For Each oAttachment In MItem.Attachments
oAttachment.SaveAsFile sSaveFolder & oAttachment.DisplayName
Next
End Sub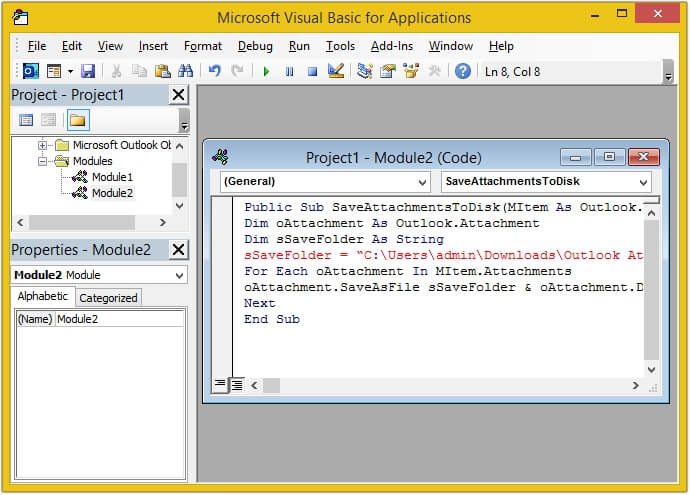
Step 4. Save the VBA script and close Microsoft Visual Basic for Application.
Limitations of Manual Methods
- With custom VBA codes, there is a chance of potential errors, which leads to data loss and corruption.
- Outlook rules cannot directly delete email attachments while keeping the email intact.
Removing attachments manually is very time-consuming if there are thousands of emails.
Conclusion
Saving and removing email attachments is necessary for users. Use the above-discussed methods and follow their stepwise procedure to remove attachments from Outlook. Most importantly, Kernel Outlook Attachment Extractor is most reliable solution to extract attachments & Extract email addresses. This tool extracts and saves Outlook attachments directly from your Outlook profile without any data loss. You can download it for free for a trial and get an overview of how the utility performs.
FAQs
A. No, Outlook do not provide any in-built feature to remove attachments from multiple emails automatically.
A. Use Kernel Outlook Attachment Extractor tool to safely extract and save Outlook email attachments.