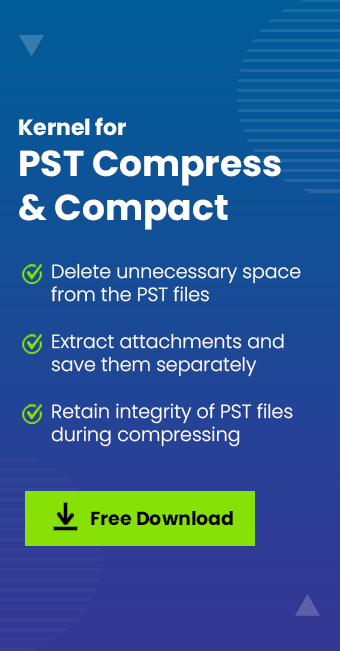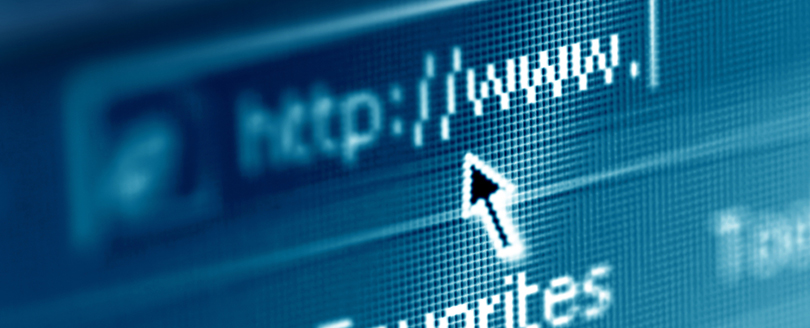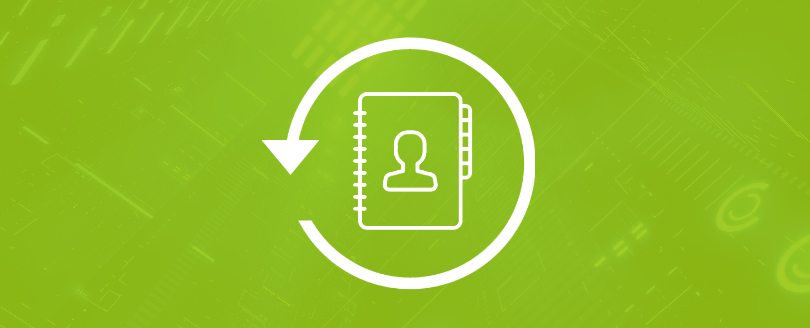Read time 9 minutes
As email messages pile up, storage space decreases, and soon enough, your mailbox becomes too full to accommodate new messages. This can result in the inability to send or receive any items. An error message pops up: “Mailbox Full: Your mailbox is full; you may not be able to send or receive items.”
With our expertise, we will help you counter this error message and give you straightforward ways to reduce the size of your Outlook mailbox. By implementing efficient management practices and following a few simple steps, you can restore the functionality of your mailbox.
In this article, we will provide expert tips and techniques and you don’t have to be an IT expert to learn how to manage your mailbox effectively. Let us begin now.
![]()
Main issues with increased Outlook mailbox size
Outlook users receiving the above-mentioned error due to over-sized mailbox size have to face many associated problems or issues that are listed below:
- Low productivity with slow performance of Outlook application
- Unable to send or receive new email messages, i.e. loss of communication
- Good chances of corruption in Outlook PST file with oversized data
- Loss of data due to increased level of corruption in the PST file
- Outlook application redundancy with unable to use the service
What can you do to reduce the size of Outlook mailbox?
In order to send and receive emails without issues, it’s necessary to reduce the size of Outlook mailbox. Deleting some emails and attachments would be the easiest way to do this. But this alone is not enough to cope with the situation. That is why Microsoft has provided some inbuilt features in Outlook to deal with the ‘Full Mailbox’ situation. Also, some third-party Outlook management tools are extremely helpful in this regard.

Try an automated tool Kernel for PST Compress & Compact to remove unused and unwanted space from the PST files and reduce the large PST file
A few simple ways to reduce mailbox size are:
- Delete large Outlook emails and attachments
- Use Office 365 Mailbox Cleanup utilities
- Compress the Outlook data file (PST)
- Archive older PST file items
- Use the Cleanup feature to remove redundant messages
- Saving and removing attachments
- Try third-party Outlook management tools like Compress PST, Split PST, Remove Duplicates, Attachment Management
Note: It is recommended to all users take a full backup of their Outlook PST files in advance before performing the manual solutions to reduce the Outlook file size as some may result in data loss due to manual errors.
1. Delete large Outlook emails and attachments
Deleting large emails, undoubtedly, is the wisest technique. Rather than randomly deleting large-sized files, you can follow a systematic approach to manage Outlook attachments . The steps are:
- Open Outlook. In the folder list, click Search folder, then select New Search folder.
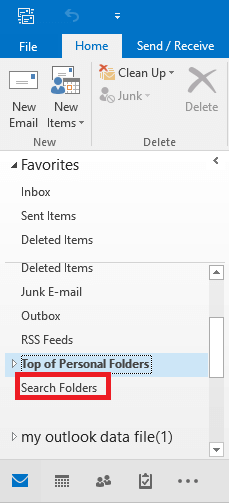
- Scroll down the list and under Organizing Mail, select Large mail. Click Choose under Customize Search Folder.
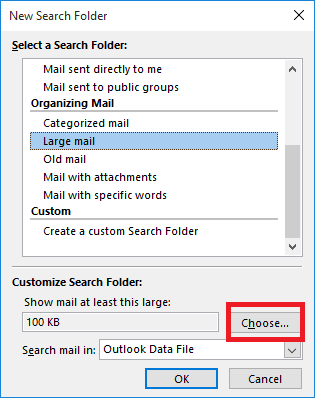
- Specify a size in the ‘Show mail greater than’ box (for example 6000 KB). Click OK to continue.
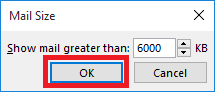
- Click OK again and a folder named ‘Larger Than 6000 KB’ is created under Search Folders. This newly created folder will get updated with the mails of size more than 6000 KB automatically.
When you face mailbox size issues, just go to the Search Folders. There, click on the newly created folder, and delete your mails which are not so important. If you need, you can save the attachments to your drive before deleting it (by right-clicking on the attachment and then clicking ‘Save As’ or ‘Save All’ option). Continue doing this, until the mailbox has enough space for new emails.
2. Use Mailbox Cleanup tools
You can trim the size of your mailbox using the options in the Outlook Cleanup Tools (you can access it by following File>Info>Cleanup Tools).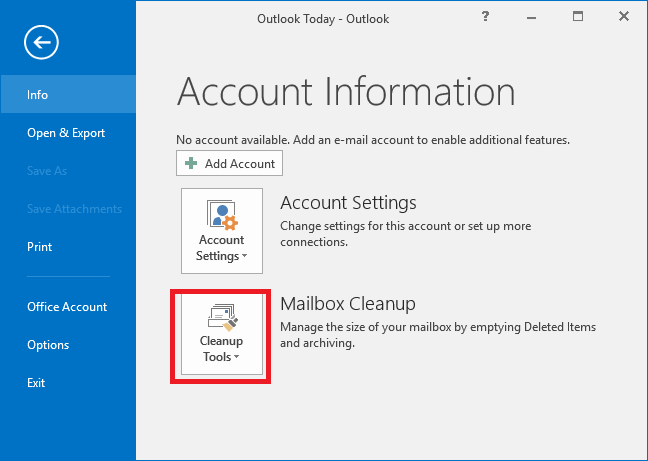
Three options are available in the Cleanup Tools dropdown list:
- Mailbox Cleanup
- Empty Deleted Items Folder
- Archive
Using the Mailbox Cleanup Option, you can view your mailbox size/mailbox folder sizes. Also, you can find items larger/older than a specified limit.
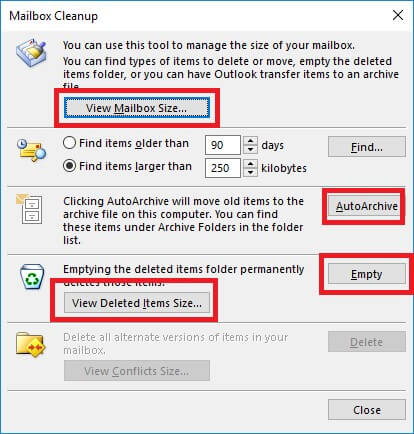
Mailbox Cleanup also provides you the facility to archive the older items which are not needed anymore. Click AutoArchive to move your unwanted items to a separate folder automatically. With its advanced options, you can filter the items you need to archive. And you can Browse and select the location where you need to save your archived items.
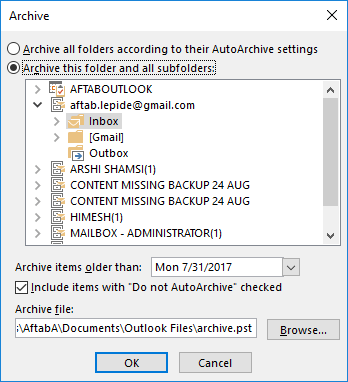
With the Empty option, you can delete all the items present in the Deleted Items folder permanently. Before that, you can view the deleted folders and subfolders (if any) and their sizes.
3. Compress the Outlook data file (PST)
In the Outlook, Outlook data files can be compressed manually. Compressing files would help in restoring some space in the mailbox. Before starting the procedure, delete the items that are not required. In Navigation pane, right-click the Deleted Items folder and then click Empty ‘Deleted items’ folder. Then follow the steps given:
- Launch Outlook. In the File tab, select Account Settings and then click Account Settings.
- Click the Data Files tab, select the PST file to compact, and then click Settings.
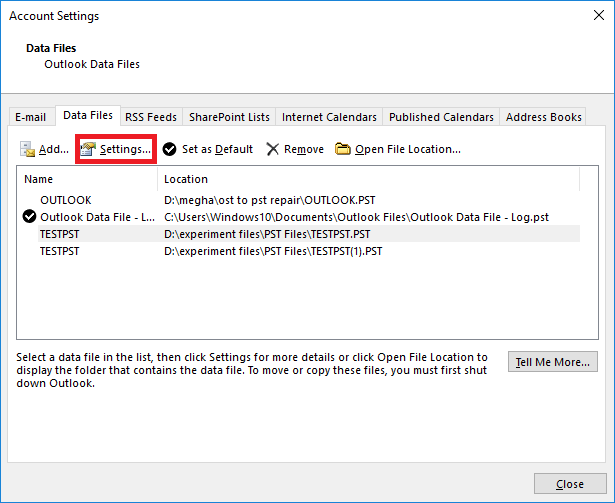
- In Outlook Data File dialogue box, click Compact Now. This is the final step.
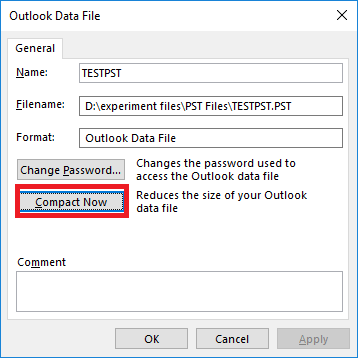
4. Archive older PST file items
Microsoft Outlook includes an AutoArchive feature to archive the old or unrequired PST file items to a separate PST file on the system hard drive which users can make use of whenever required. Let us know the steps to perform this.
- Launch your Microsoft Outlook application.
- Move to Files>Options>Advanced.
- Navigate to the AutoArchive section on the panel and click AutoArchive Settings under it.
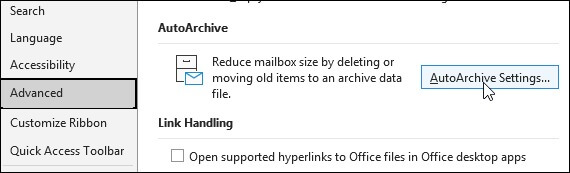
- Now select the checkbox saying Run AutoArchive every days and provide the number of days as an interval for regular automatic archiving process.
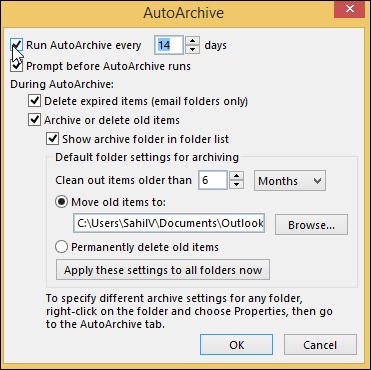
- Provide other options like deleting old items, etc. and finally click on AutoArchive.
Note: You can archive items manually from PST file mailbox as well.
5. Use the Cleanup feature to remove redundant messages
When we’re discussing a particular subject with someone, we often end up with a long thread of emails. But sometimes, there are several messages containing the same information as in previous messages. This is where the Cleanup feature comes in handy. It automatically removes all those redundant messages.
But before deleting any conversation, Cleanup evaluates each message in it, ensuring that we don’t lose anything important. For example, if someone sends a message to you and someone else, and then both of you respond, Cleanup will only keep the most recent message.
- Go to Home> Delete tab>Clean Up
- Now, use any of the options:
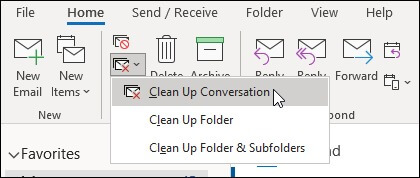
- Clean Up Conversation: This will evaluate the current conversation and delete the redundant messages
- Clean Up Folder: This will evaluate all the conversations of the folder and delete all the redundant messages of conversations contained in this folder
- Clean Up Folder and Sub Folders: This will evaluate all the conversations of the folder and sub folders and delete all the redundant messages of conversations contained in the folder and sub folders.
Note: You can even make a setting for messages to be exempted from Clean up and where shall messages move when deleted.
6. Saving and removing attachments
One effective way to reduce your mailbox size in Outlook is by saving all the necessary attachments in one place and then delete them. Follow the steps to do so.
- Open the email and click on the attachment. Click on Save all Attachments.
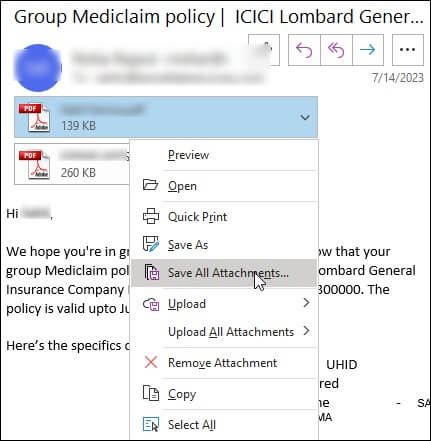
- Tap on OK to confirm.
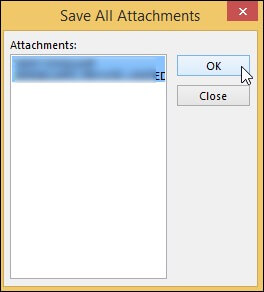
- Choose a destination to save your attachments.
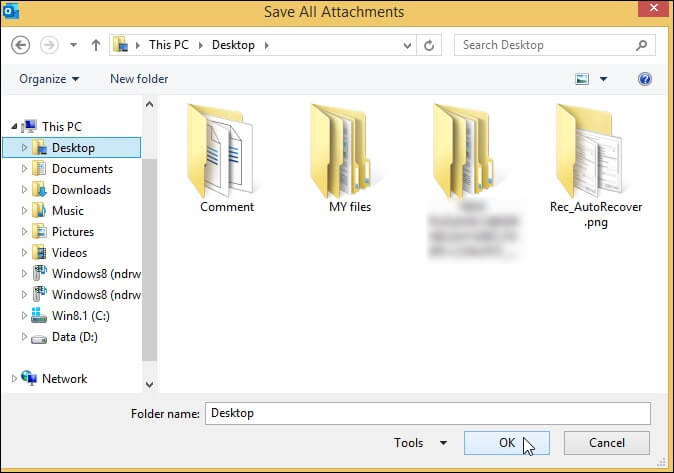
- Lastly, tap on the attachment and click on Remove Attachment to delete the attachment and free up space in Outlook.
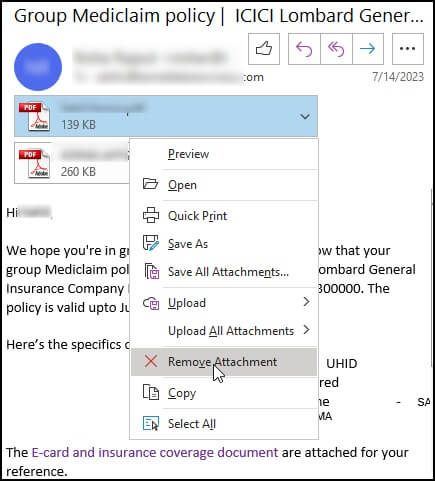
Try third-party Outlook management tools
With third-party tools, it is easy to manage the size of Outlook mailboxes. Tools are available to compress and compact PST files, to remove duplicate items from mailboxes, and even to split large PST files. Some favorite tools for Outlook management are:
- Kernel for PST Compress & Compact
This tool compresses and compacts Outlook PST files to reduce their size. It clears unnecessarily space so that new data can be saved. Compress PST tool also removes attachments from emails and saves them to a separate folder.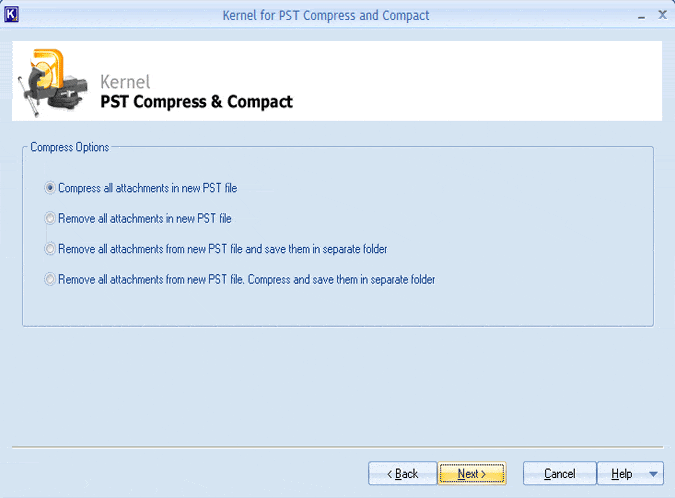
- Kernel for Outlook Duplicates Remover
This tool helps users to remove Outlook duplicate items from mailbox folders. It uses advanced filters to detect duplicate items.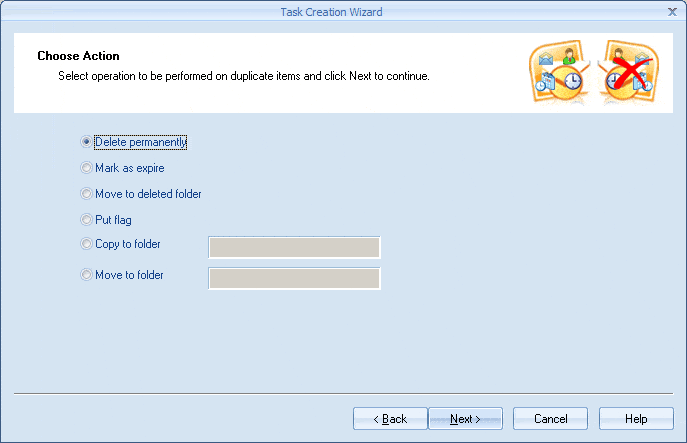
- Kernel for PST Split
This tool helps to split large-sized PST files into small PST files. It splits files based on criteria like Date, Size, etc. Even password-protected PST files can be split using this split PST tool.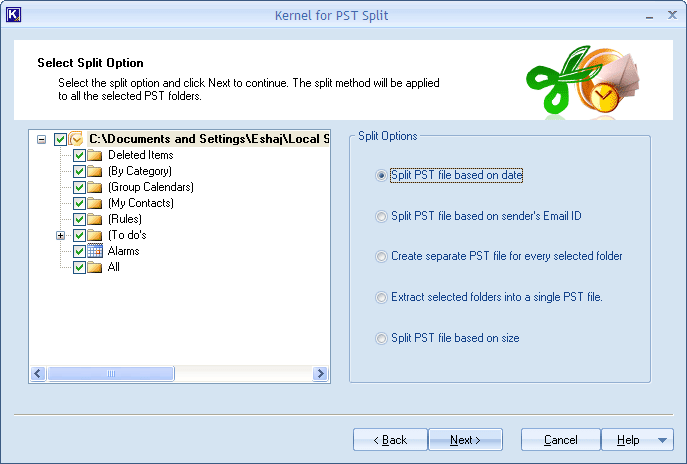
Third-party tools for Outlook management have many advantages over manual methods. They are more reliable, efficient, and fast compared to manual methods.
Conclusion
In the present world, it’s quite difficult to manage our professional and personal lives without using email services like Outlook. While these services make our communication easy and efficient, they also have a downside. The constant influx of emails and attachments can quickly fill up our mailbox, leaving us with no space to send or receive new items.
In our blog, we have included simple ways to reduce the Outlook mailbox size. But our go-to way would be to use the Kernel for PST Compress & Compact tool, which is an effective solution to overcome the mailbox overflow problem. By compacting the mailbox, the tool frees up space for smooth functioning of the email service.