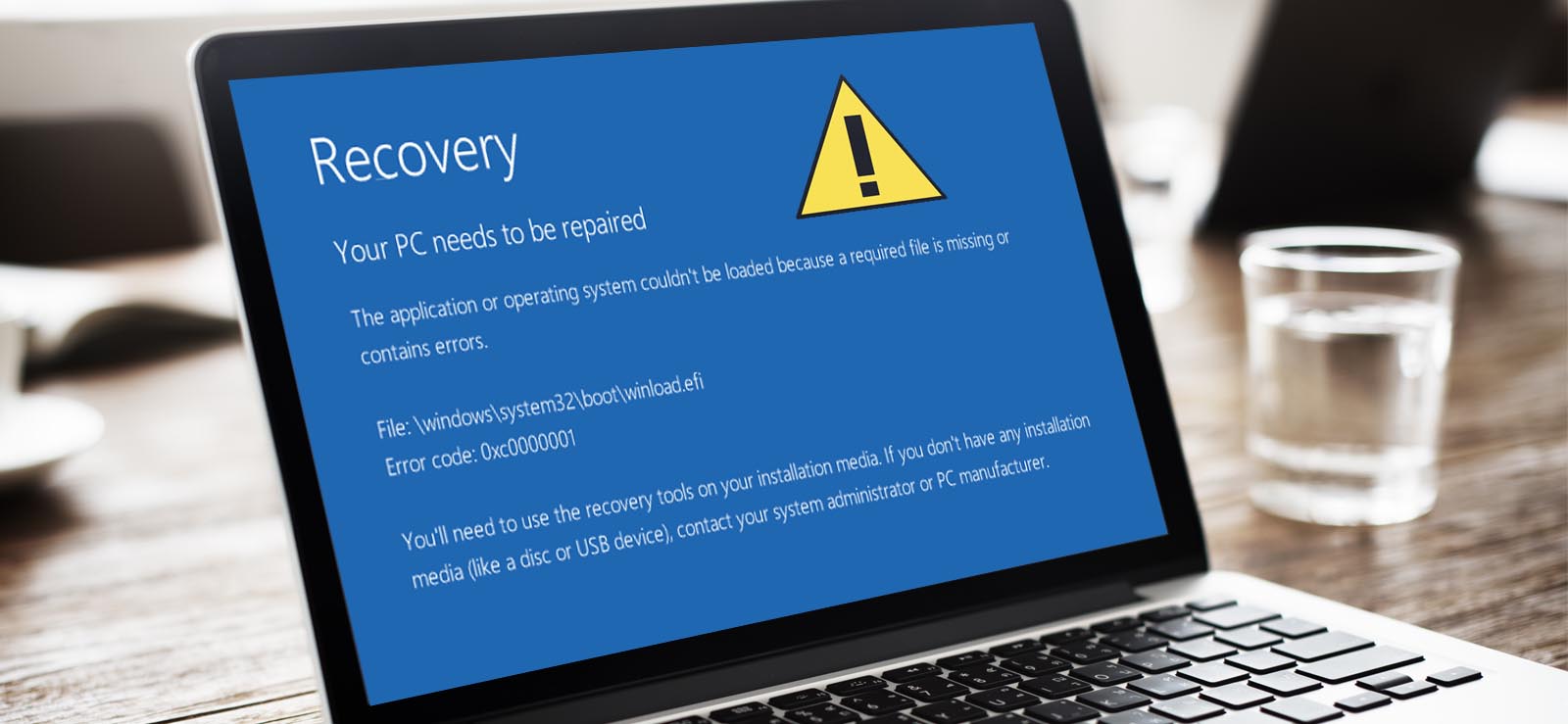Read time 8 minutes
It happens quite often that users forget to back up their important files before formatting their laptops or PCs. When you format or reinstall Windows on your system, it clears your previous system files and creates new files at the same location. However, partitions other than the Windows Disk Drive (C drive) remain unaffected by the changes. But if a wrong partition is selected or the entire disk is formatted, you will lose all your valuable data. In such cases, data recovery becomes difficult, and you have to seek resources or methods to retrieve your lost data.
In logical terms, formatting clears the previous file index table from your hard drive and creates new ones at the same location. But the data is not deleted, whereas the memory locations are marked free so that you can add new data items to the formatted memory spaces. Therefore, it is highly recommended to restore your lost data before adding new items to the cleared memory spaces. Otherwise, it will lead to overwriting of data, and you may not be able to get your data back.

Try kernel for Windows Data Recovery software to recover Windows data after formatting the laptop. Perform the recovery of formatted, lost, and permanently deleted files and folders irrespective of their size and number. It is an easy way to retrieve your precious data.
There are several ways to recover lost or formatted data from your hard drives. But, before getting into the details of data recovery methods, let’s have a look at some of the most common reasons for reinstalling Windows OS or formatting your laptops and PC devices.
Reasons for formatting Laptops or PCs
Some of the most prominent reasons behind the reinstallation of Windows OS or the formatting of your laptops are listed below.
- Windows system file corruption – Corruption in the system files can lead to a Windows crash, and you may require reinstalling Windows on your system.
- Hardware failures – When you try to create a new partition while reinstalling the Windows OS, It may lead to formatting of the hard disk. Further, bad sectors on hard drives or corruption of hardware components can crash your Windows, and in worst cases, it may require formatting or reinstallation of Windows OS.
- Virus intrusions – Sometimes, external threats like virus intrusions can corrupt or delete system files. They can be got back by reinstalling Windows on your system.
- Crashing of computer, Blue Screen error, or crashing of hard drive— In such cases, you may be compelled to format your drive to combat this situation.
- Incorrect installation of Windows OS – Broken or damaged setup can lead to the inappropriate installation of Windows OS on your system.
- New versions or updates – Every new and updated version of windows bring new features; users mostly update their existing version of Windows to gain new features and functionalities.
Methods to recover data after Reinstalling Windows OS
During reinstallation of Windows OS, the program provides you with two options for formatting your laptop or PC devices. It will ask whether to format the hard disk to create new partitions or reinstall Windows OS on any one of the existing partitions. If you select to format the entire disk drive, create new partitions, and reinstall Windows, you will lose all your data from the available hard drives. If you select only the specific hard drive to reinstall Windows, the data on other hard drives remain unaffected by the changes.
Now, in case you have formatted the entire disk drive, here are some standard solutions to recover your formatted data. Before moving ahead, note that when you format a hard drive, the data on it is not deleted unless and until it is overwritten by the new data. So this means you can recover the data on the formatted hard drive before it is overwritten.
Method 1: Recover data using the System Restore Point
You can undo the data losses using the System Restore Point settings.
- Open Control Panel and click Recovery.
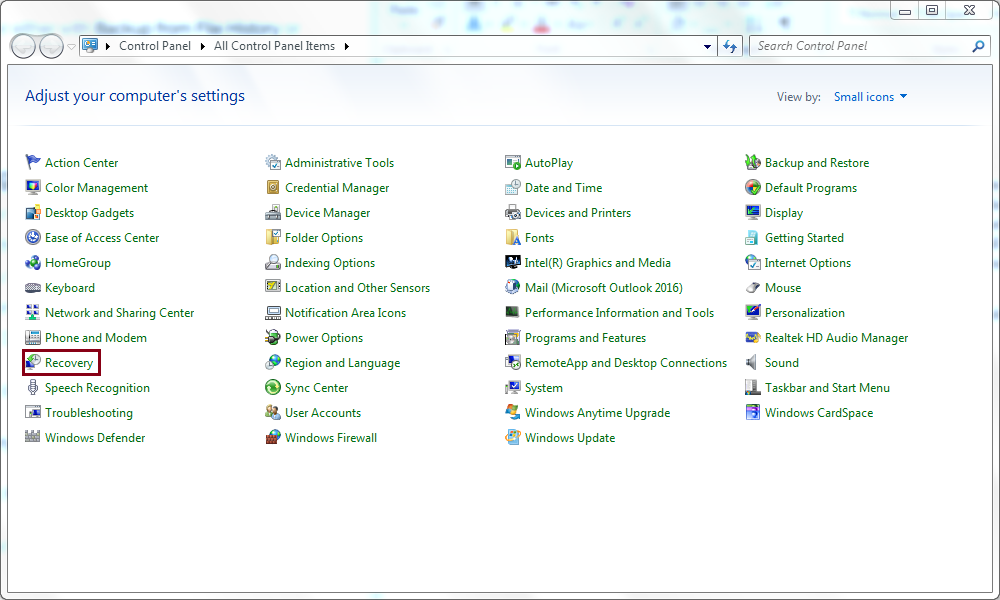
- Click Open System Restore.
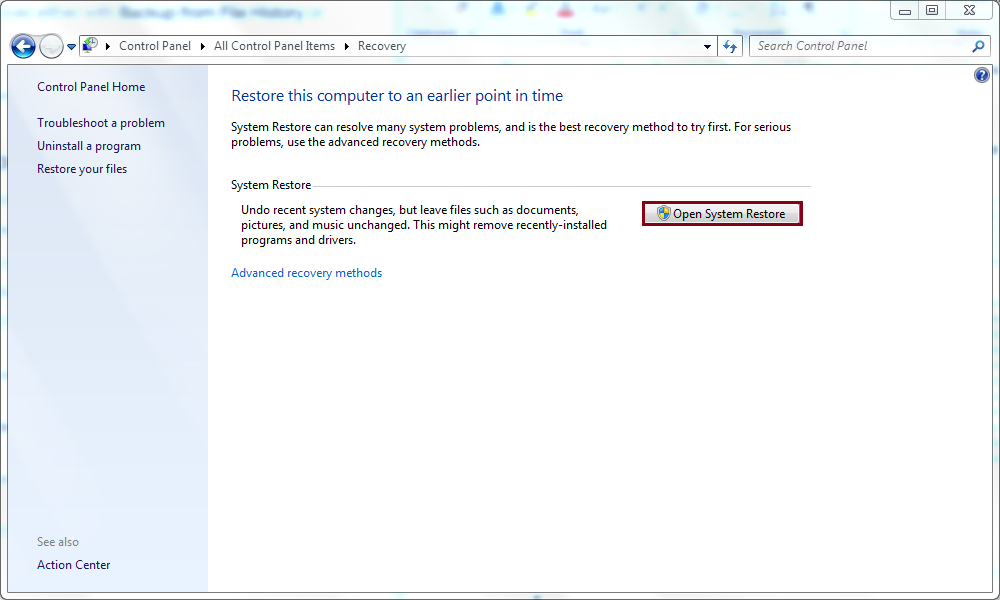
- Click Next.
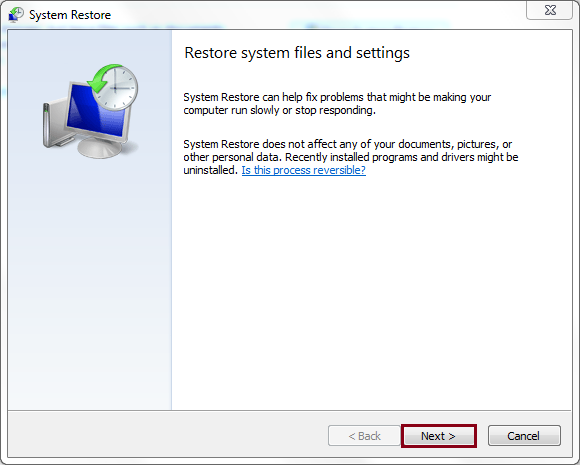
- Select a restore point from the versions list. Moreover, you can also run a scan for the affected programs that will be uninstalled during the restore process. Click Scan for affected programs.
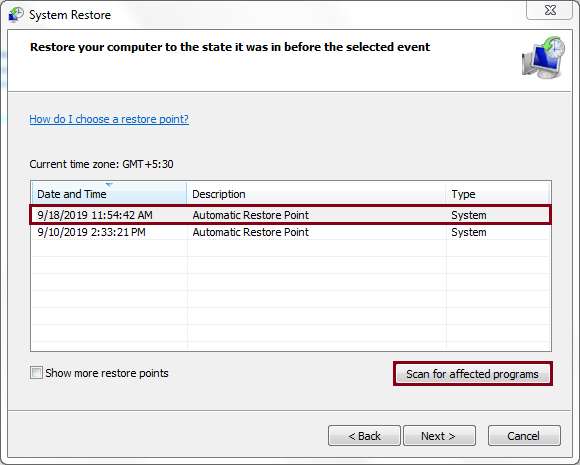
- As soon as you click on the Scan for affected programs button, System Restore will provide you with two lists of programs. The top list includes the programs and drivers that will be deleted during the restore process, and the other one contains the programs and drivers that will be restored during the process. After viewing the list of programs, click on the Close button.
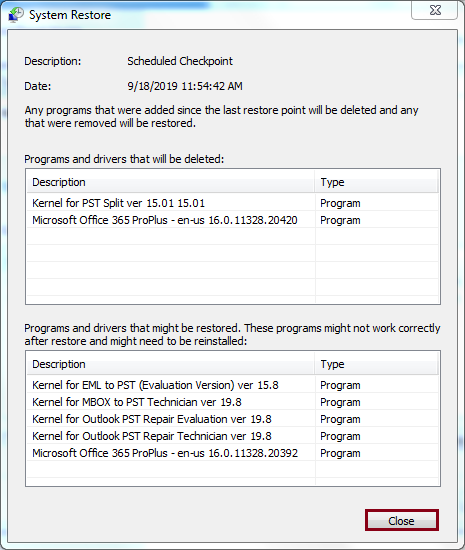 Note: You can skip this step and click Next anyway, but it’s quite necessary to view the list of drivers and programs that will be affected during the restore process.
Note: You can skip this step and click Next anyway, but it’s quite necessary to view the list of drivers and programs that will be affected during the restore process. - Select the restore point and click Next.
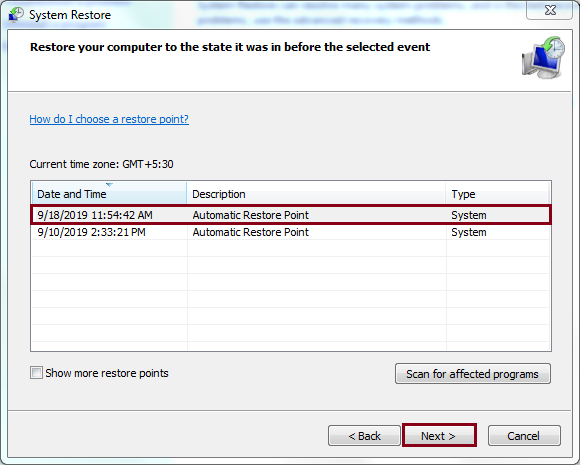
- Confirm the restore point and click on the Finish button.
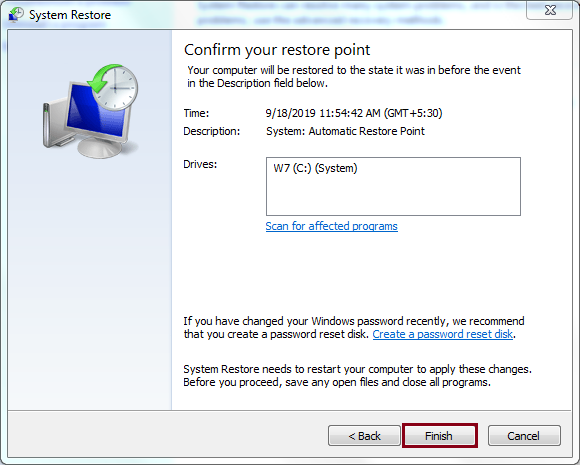
- Click Yes to initiate the restore process.
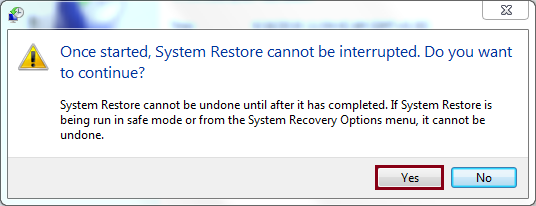 Note: Before you click on the Yes button to initiate the process, read the instructions as it clearly states that once started, System Restore cannot be interrupted.
Note: Before you click on the Yes button to initiate the process, read the instructions as it clearly states that once started, System Restore cannot be interrupted.
Method 2: Use third-party software to recover your formatted data.
Kernel for Windows Data Recovery tool is a reliable tool to recover lost or permanently deleted data from system hard drives and external devices. The tool is designed with powerful algorithms and provides extensive features for data recovery. Here is how the tool works.
- Download and install Kernel for Windows Data Recovery on your system.
- Launch the tool and select the mode to recover the formatted data.
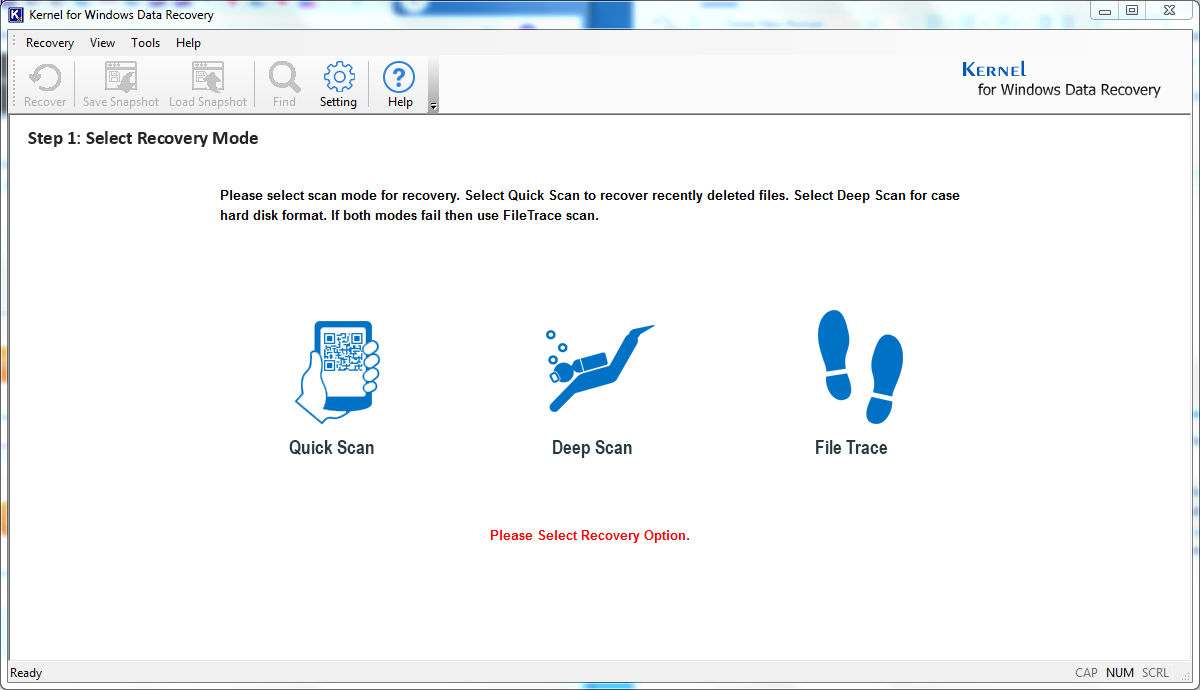
- Select the specific disk drive from which you want to recover data and click on the Next button.
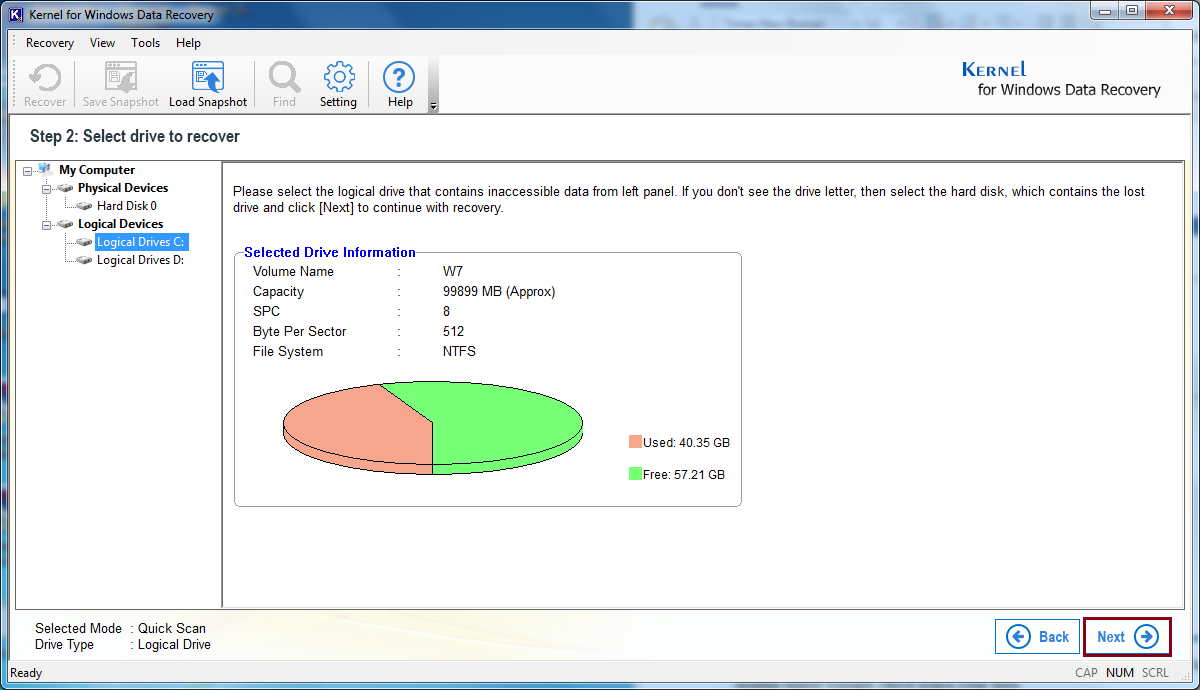
- Click Next.
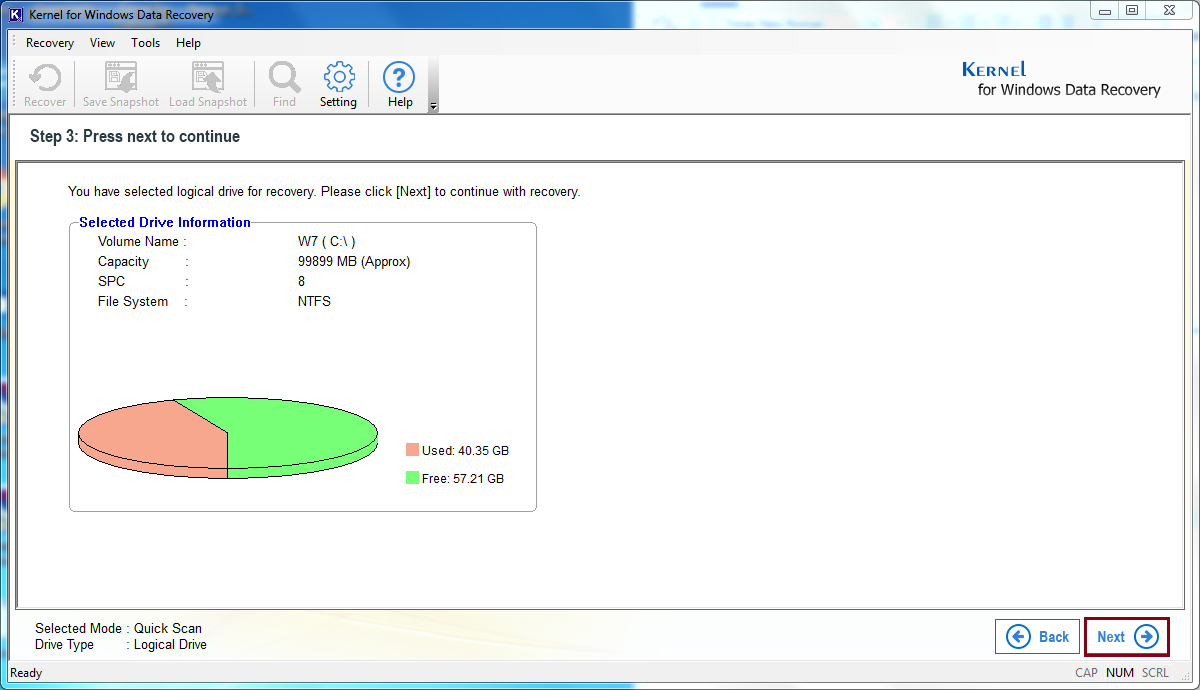
- Wait until the tool scans the specified drive for all lost files and folders.
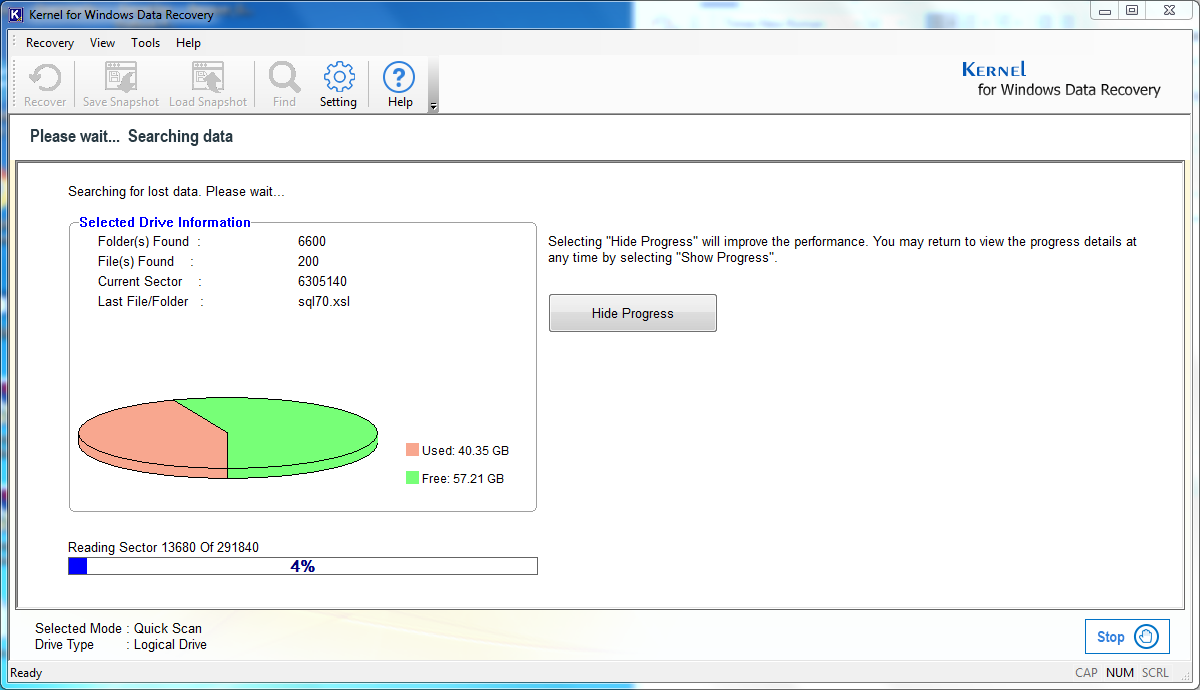
- Select the specific folders and then move right to select the files you want to recover. Click Recover.
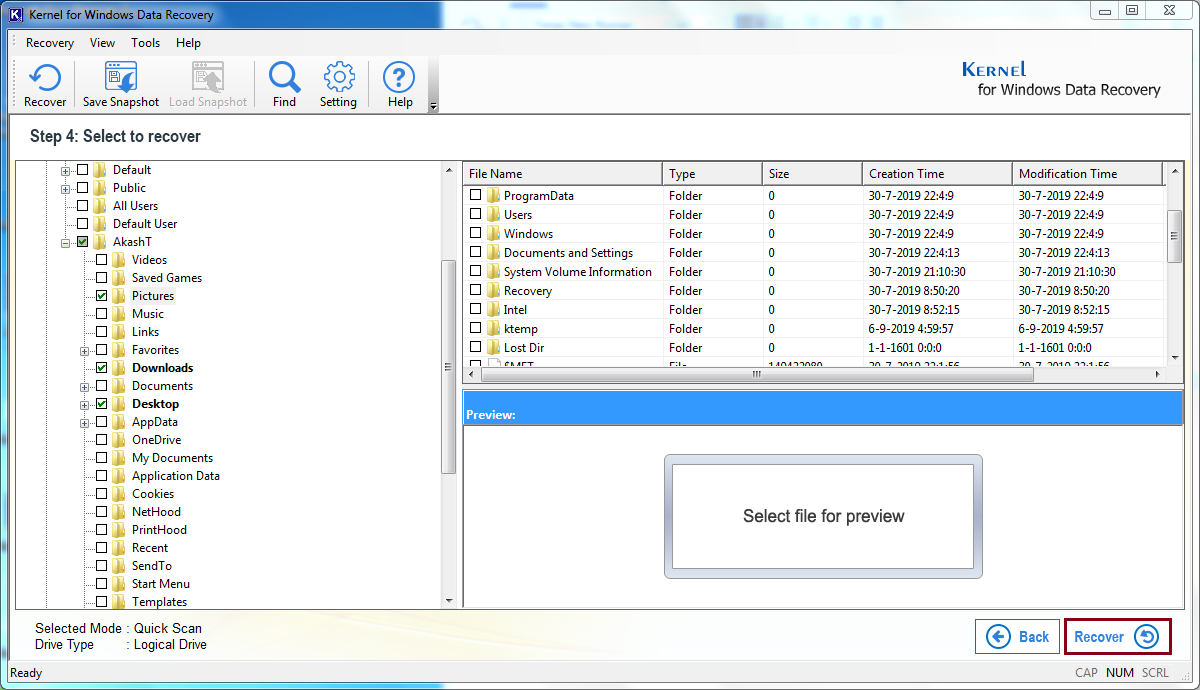
- Select a destination path to save the recovered files. Then, click OK.
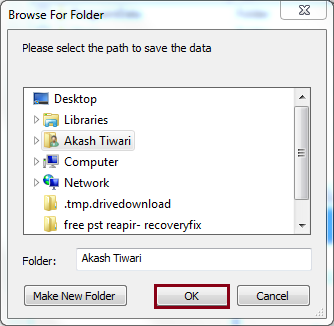
- The recovered files and folders get saved to the specified location. Click OK to exit the tool.
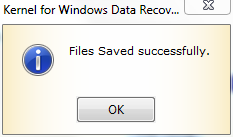
How can you prevent data loss on your computer?
There are many aspects to be kept in mind and followed properly and regularly to reduce the chances of data loss. In order to keep your data safe and secured all the time, do follow the preventive measures least you end up losing your important data:
- Make it a habit to backup your data regularly and routinely.
- Do not forget to note and keep the serial key of your Windows OS as you would need it after you have formatted your device.
- Keep your computer free from viruses and malware. Be careful while installing any software. Always stick to reliable sources only.
Conclusion
You can back up your data either on an external drive or on cloud storage platforms. By this, you can quickly get your data back even after formatting the entire disk drive. On the other hand, manual methods like System Restore Point does not guarantee to recover your data other than the system files. Hence, choosing a third-party tool like Kernel for Windows Data Recovery is one of the best alternatives to recover your lost or formatted data. It can recover not only the data lost from bad sectors, partitions, and removable drives but also the deleted or inaccessible Windows files and folders irrespective of the reasons for the loss of data. It can even recover permanently deleted data and supports all Windows versions, including Windows 365 and 11.