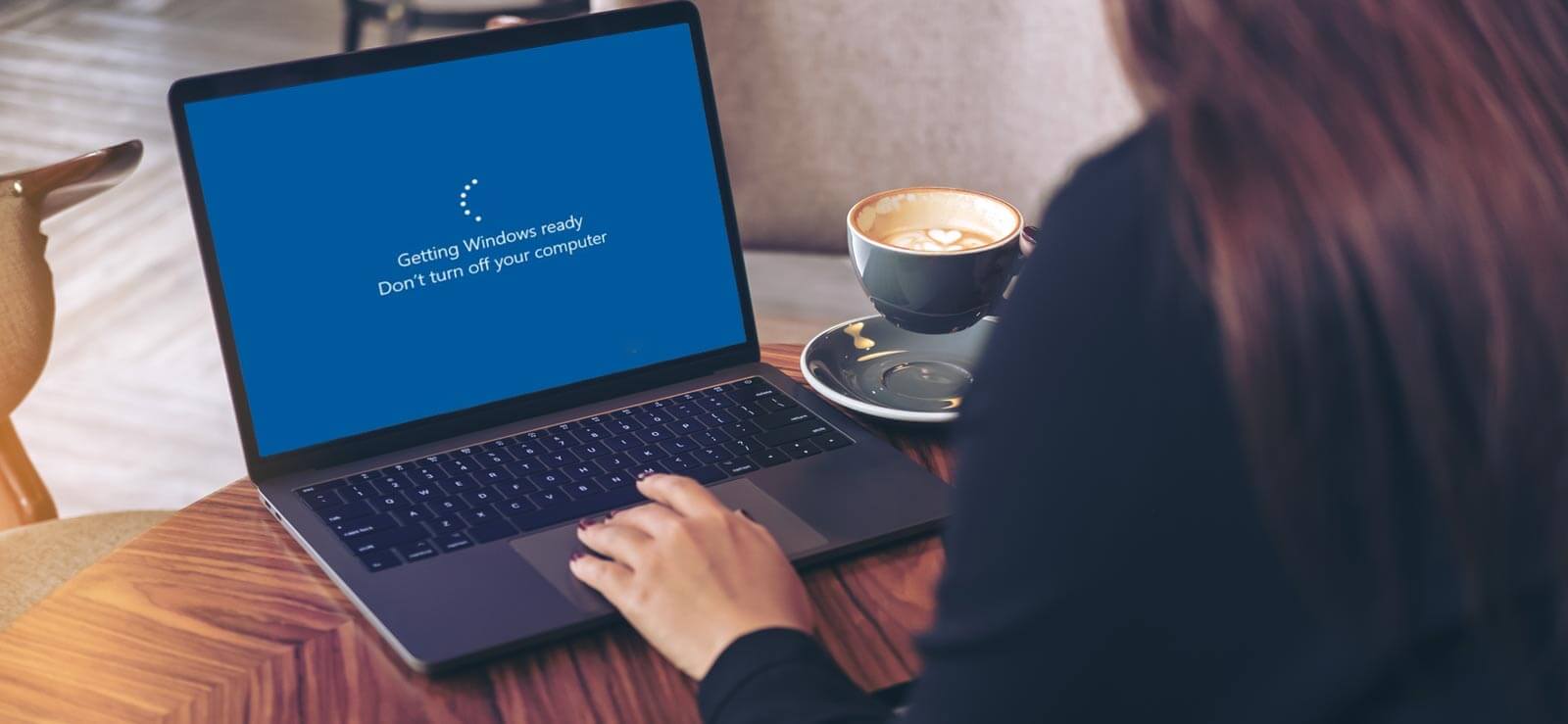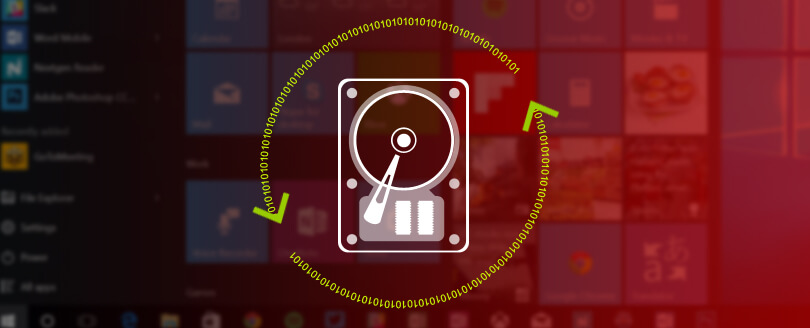Read time 7 minutes
“An overwritten file in windows is a simple file that the user has overwritten with the new information. If the user has changed the content mistakenly and wants to restore the earlier data, read the following article with all the required information.”
I have come across many cases where users were asking if they can recover their lost and overwritten data from Windows. It is suggested that as soon as you know about the data loss, stop there, and reach a professional for help. We are going to discuss how one can recover overwritten files in Windows. Mostly such cases happen with new users, as professionals or experienced people know about overwriting and avoid doing it after data loss. So, first, I want to put some light on what overwritten files are.
What do overwritten files mean?
As the name indicates, it is writing something on the top of an existing data, leading to the wipeout of earlier data. When a user loses data from the system due to any reason whatsoever, and after losing it, if they continue to work on that disk, it may cause irrecoverable data loss. Working on the same disk after losing the data, will lead to the writing of new data over the space of previously lost or deleted data.
Is it possible to recover the overwritten files?
Recovering lost data or files is easy and very much possible, but if overwriting is done once, chances of recovery become very low. But still, some data is so important that it deserves at least a try.
Ways to recover overwritten files on Windows
To give it a try, a user can follow the methods mentioned below to recover the overwritten data:
- Recover from the file location
To recover the overwritten data, go to the original location of the file, and follow the below-mentioned steps:- Right-click on the screen (anywhere in the white space).
- Select Properties from the menu that appears.
- Now, select the Previous Versions tab in the Properties dialogue box.
- Here, you can look for the earlier versions if available.
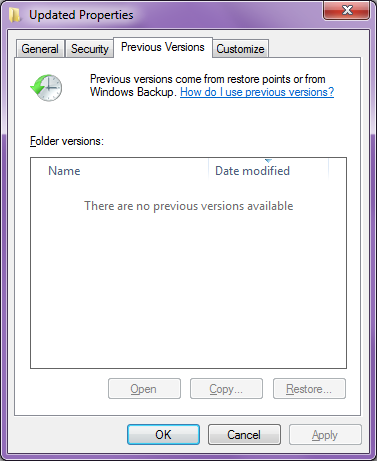
- Backup and Restore Feature
Windows comes with a Backup and Restore feature that can aid you to recover overwritten files. If the method mentioned above doesn’t work for you, try this one.
- For this, click on the Start button and in the search bar type Backup, and it will present you with the searches. From there, select the Backup and Restore option. If you are using Windows 10, press Win + S key to open the search box.
- Here, choose the option ‘Select another backup to restore files from.’ In the new window, you can select the data to recover.
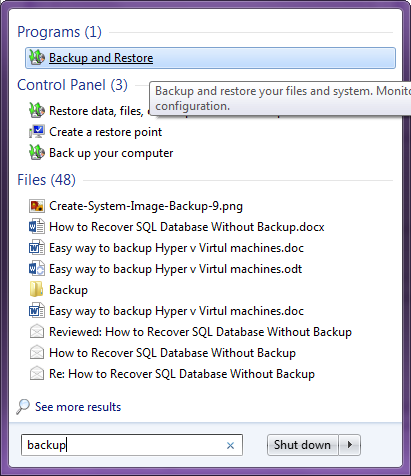
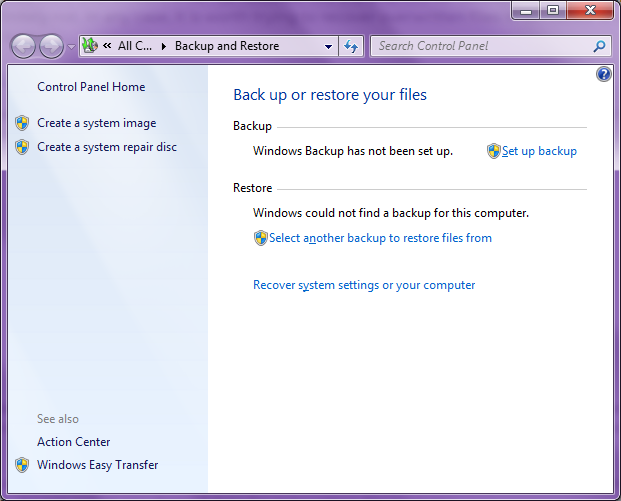
So, this is another way to recover overwritten files. I hope any of these methods work for you, and you recover your precious data. If you want to give it a final try, you can use a third-party tool.
Try an expert data Recovery Tool
Kernel for Windows Data Recovery Tool is an efficient data recovery tool that recovers lost files or data from the Windows. The tool is capable of recovering lost, deleted, formatted, inaccessible, or corrupt data and fix and repair bad sectors in Windows in a few easy steps. The tool comes with three recovery modes, i.e., Quick Scan, Deep Scan, and File Trace depending on the severity of the corruption and for other diverse requirements of the customer.
There are other many benefits of using this tool; let’s have a look at how it works and how to recover a partition with this tool.
- Start with selecting a recovery mode as per your requirement.
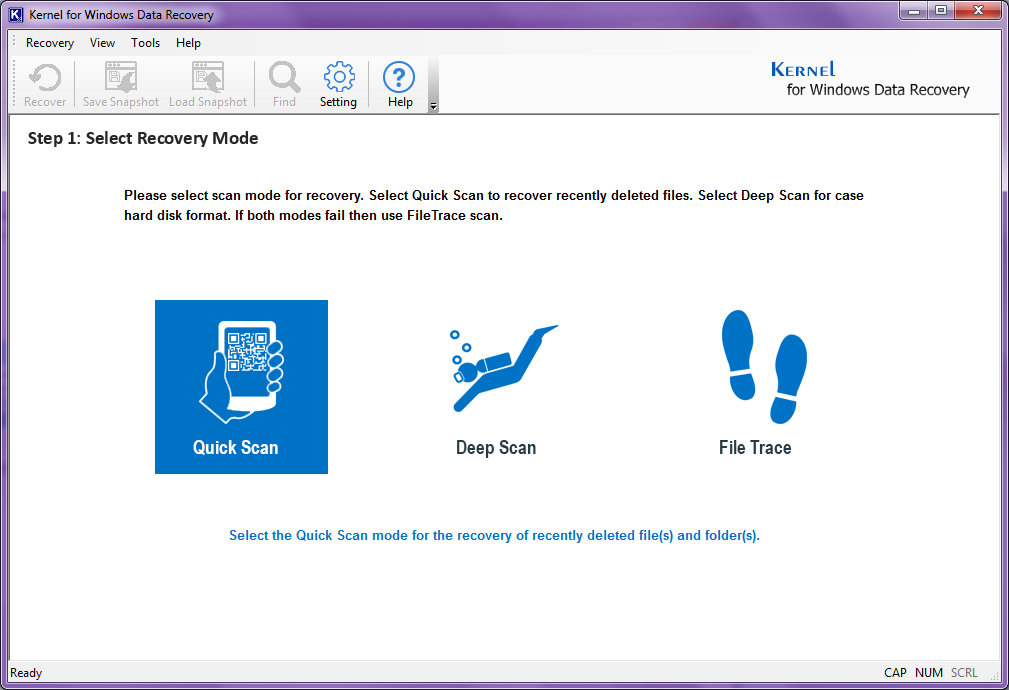
- On moving forward, you will be asked to select the partition from which you want to recover the data. Click on the Next button to proceed.
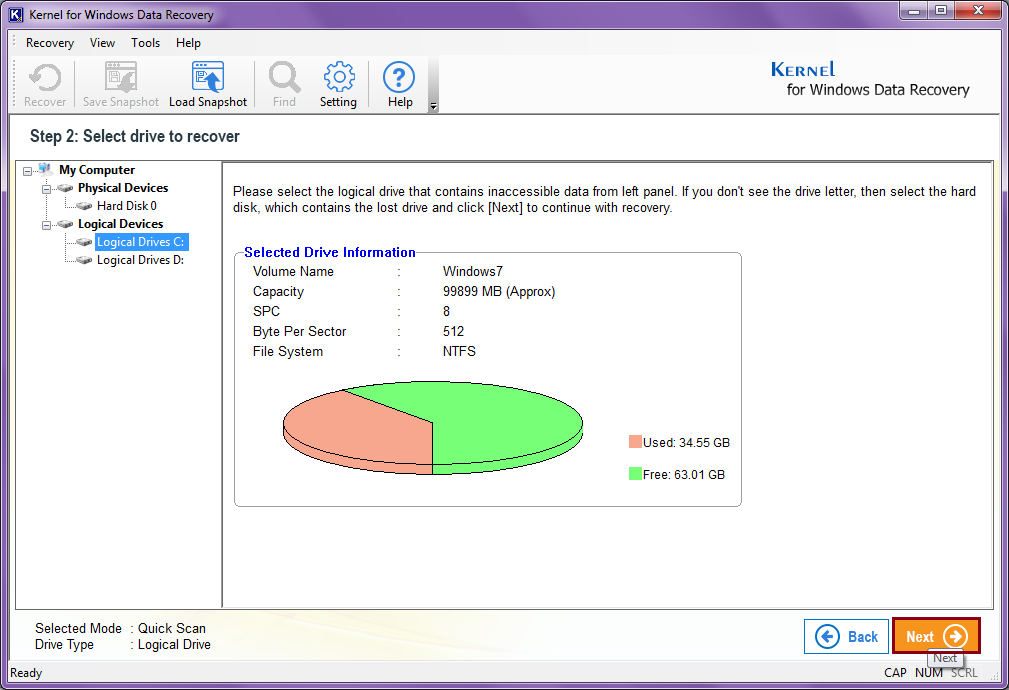
- In this step, the tool will show you the disk information; check it, and click on the Next button.
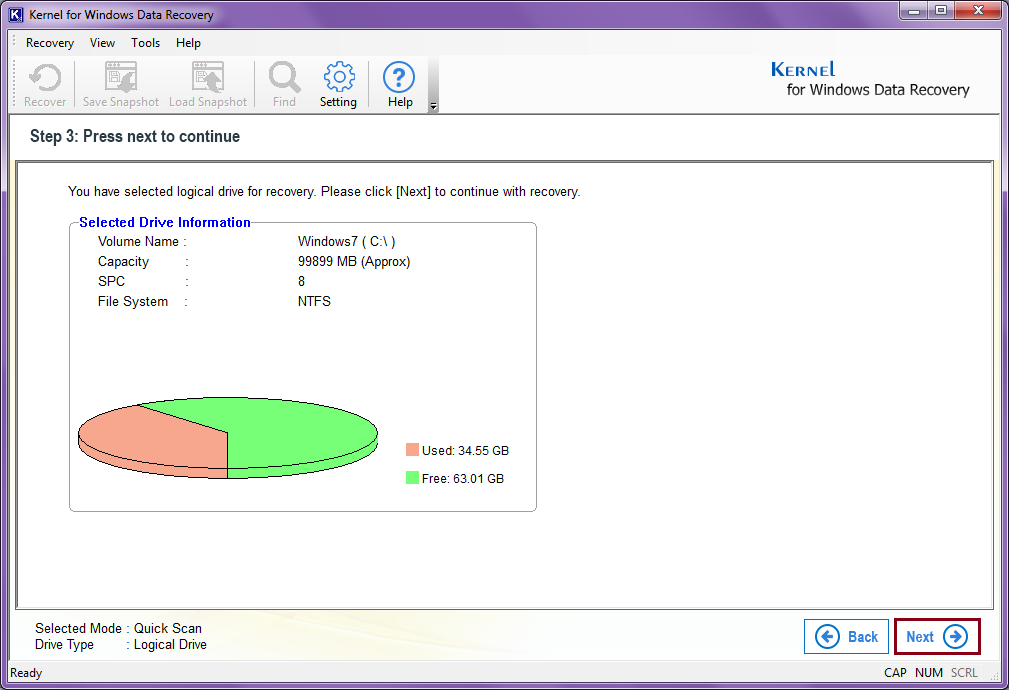
- The tool will start recovering the data. You can stop the process in between using the Stop option at the bottom right corner of the tool.
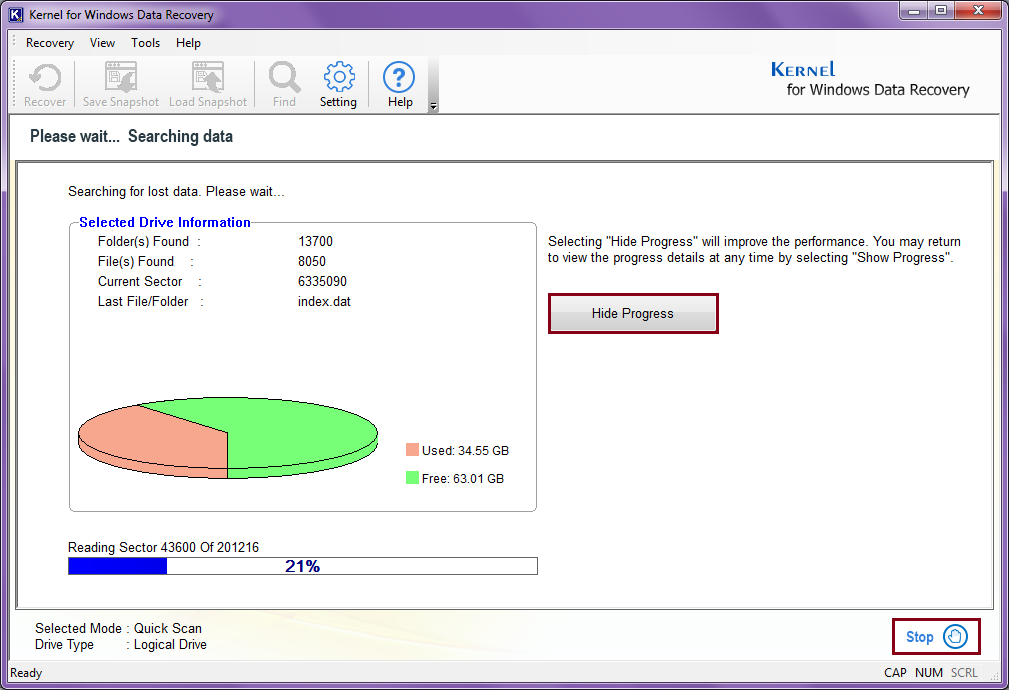 Note: In this step, the tool will show you the Hide Progress option; click on this to hide the restore information. Doing this will make the process a bit faster.
Note: In this step, the tool will show you the Hide Progress option; click on this to hide the restore information. Doing this will make the process a bit faster. - Now, the tool will show you the results after scanning the whole partition. At this step, you have an option to have the preview of certain files. Click on individual files to have the preview of the contents of files and folders. After preview, click on the Recover button.
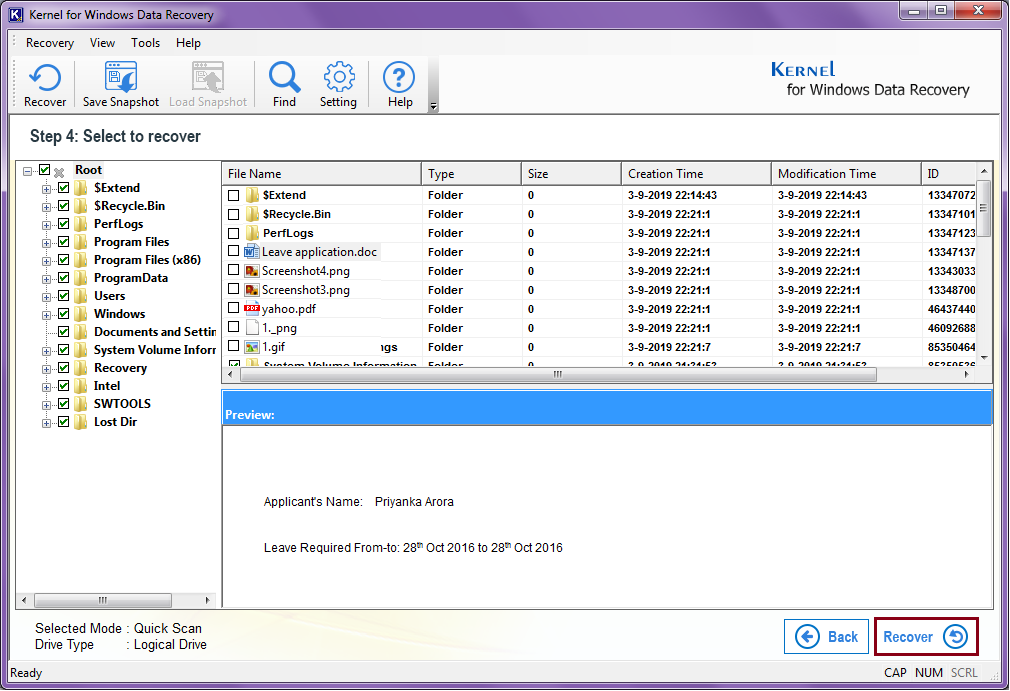
- Once you click on the Recover option, the tool will ask you to provide a destination to the file. Provide a destination and click on the OK button.
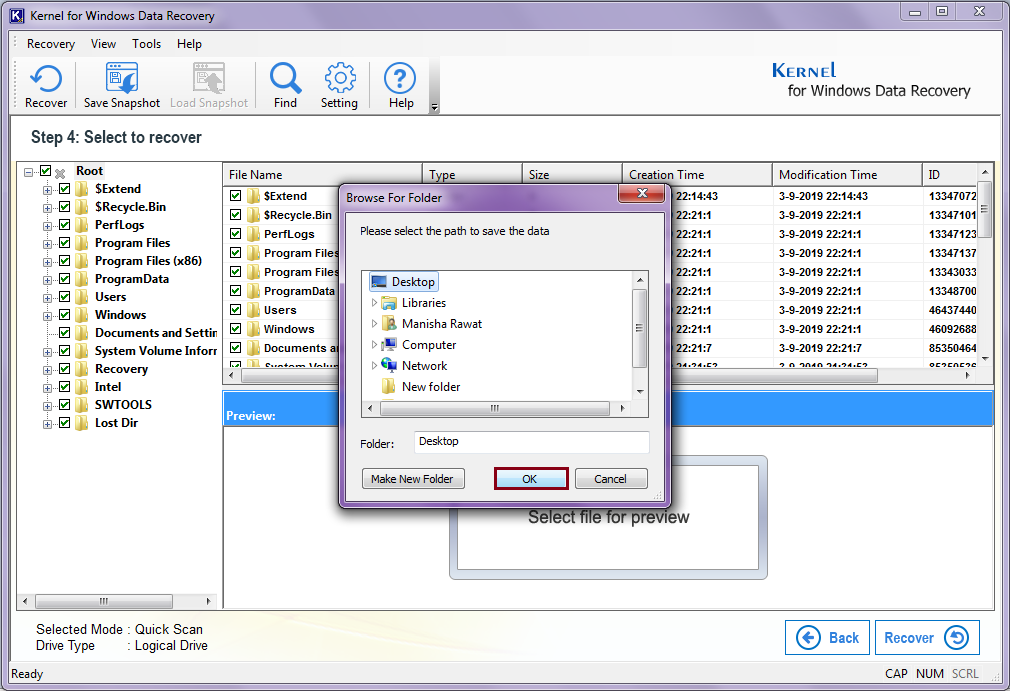
- The saving process will start right away; you can stop the process or skip any unwanted file by clicking on the Stop Saving button or Skip File Option.
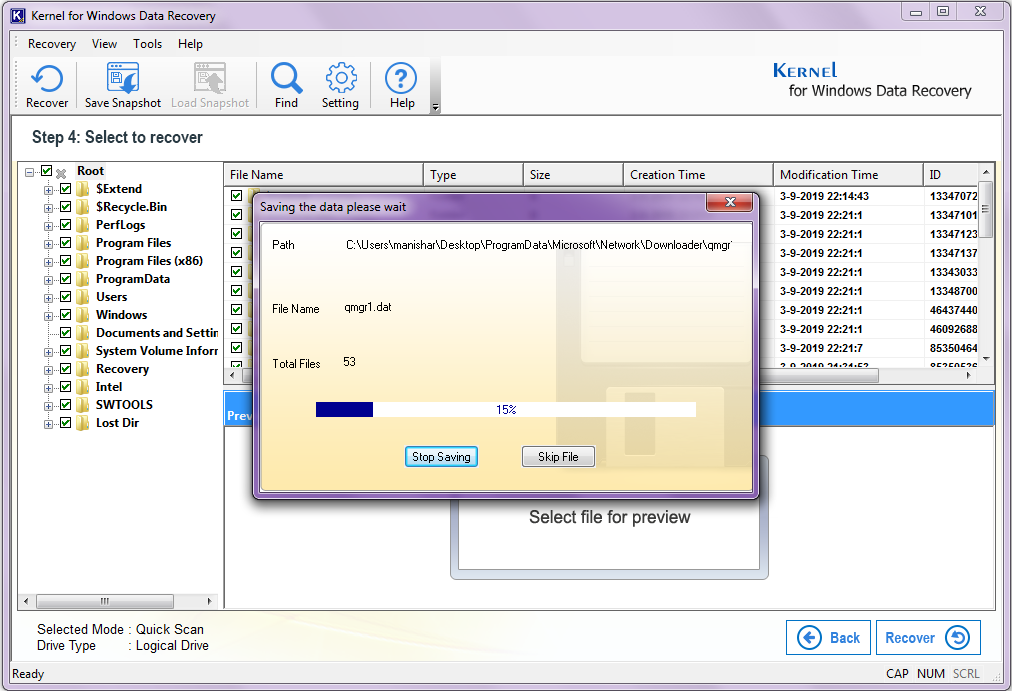
- Click on the OK button once it is done.
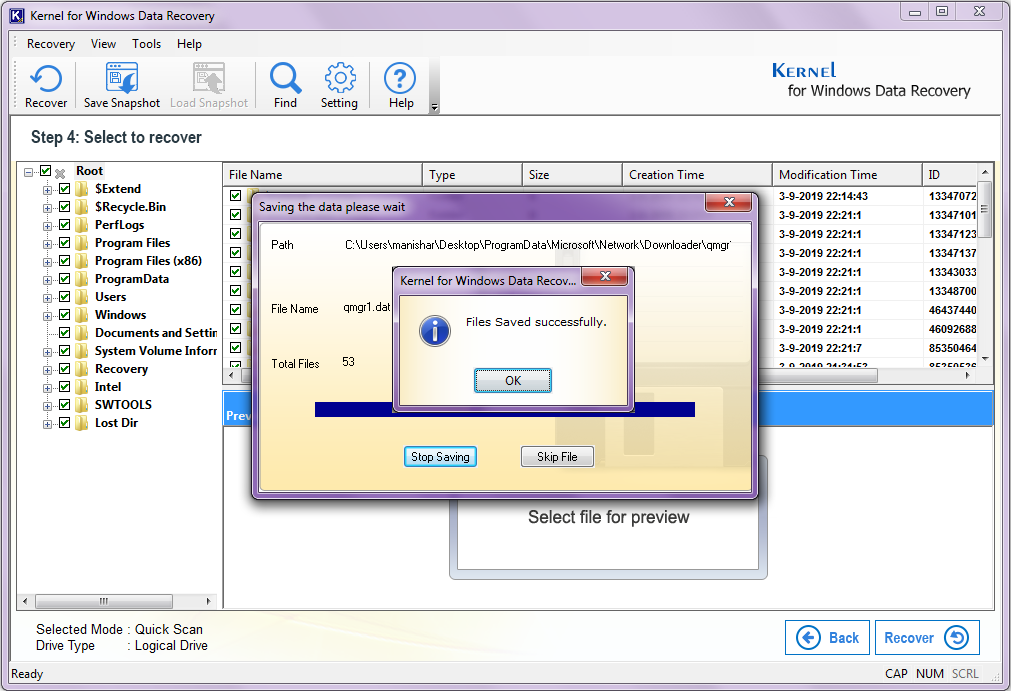
So, this is how easy it is to recover a Windows partition with Kernel for Windows Data Recovery tool. By following all these steps successfully, one can easily recover deleted files from a selected partition of the system. The tool also comes with a user guide that helps users to understand the tool better.
Conclusion
In this blog, we have discussed what overwritten files are and that they are not recoverable in most of the cases. One can only recover lost files if no changes are done after losing them; once the changes are done, the chances of recovery become low. We have discussed a few manual methods with which you can recover overwritten data. Besides this, we have also discussed about Kernel for Windows Data Recovery to recover and restore files from corrupt drives, permanently deleted data, inaccessible data, etc.