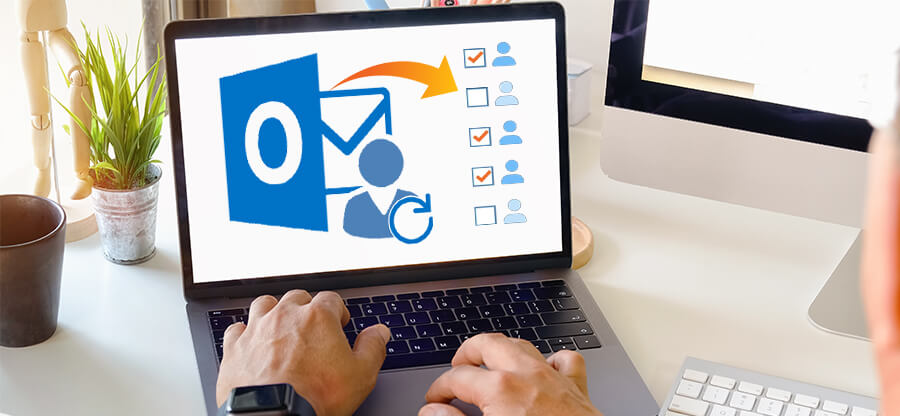Reading time 4 minutes
Outlook is a widely used email client by various business platforms. Yet, due to some unavoidable issues like hard drive crashes, errors, virus attack and many more, Outlook data can get lost. This situation can create various problems as you can’t access your data, or your data file can get corrupted. Hence, it is always advisable to have a backup PST file to store all the emails, contacts, calendars, and tasks. When required, you can easily recover the data from the backup file.
Sometimes, users can lose their important contacts, making it difficult for them to communicate smoothly. Losing contact is a very hectic situation for every individual. If you have backup files, then you can restore them again. In this article, we will discuss how to use the backup PST file to restore all the contacts.
Why are Outlook contacts important?
Outlook contacts are very important for every individual, as they allow us to store and manage the data. Let’s have a look at some of its importance:
- Timesaving: Outlook contacts save time by providing quick access to contacts information, you need to type the first few letters of the name, and it will fill in their email address for you.
- Keep track of contacts: You can create and edit contacts in Outlook which will help you in communicating with others easily.
- Send messages to groups: You can create contact lists and send emails to multiple recipients at once.
- Easy management: It allows easy data management as all contacts are kept at a centralized location.
Method to restore Outlook contacts from backup
Contacts have importance in everybody’s life for easy communication flow. Restoring contacts from backup is an easy task. Following is the method described below in detail to restore Outlook contacts from backup:
- Launch Outlook and select File.
- Now, click on the Open & Export option, then select Import / Export.
- From Import and Export Wizard, select Import from another program or file. Click Next.
- Select Outlook Data File (.pst) and click Next.
- Click on the Browse button to select the PST file you want to import contacts from.
- Now, select the PST file and click Open.
- Now, select Do not import duplicates and click Next.
- Select Include subfolders if you want subfolders, then choose Import items into the same folder and your preferred email account and click Finish.
What if your PST file is oversized or corrupted?
The manual method works fine if your PST file is small and is working right. However, many times, due to the large PST file size or corruption, all the backup data, including contacts, might get deleted. In such a scenario, you need to resolve oversized Outlook PST file issue or fix corruption of PST file. If your PST file is severely corrupted, then you must rely on a professional tool.
One such robust and reliable third-party tool is Kernel for Outlook PST Repair. It recovers all the corrupt, inaccessible, or accidentally lost data in no time. The entire data is recovered in its original form without any size limitation. Moreover, this tool can recover your lost or mistakenly deleted contacts.
Conclusion
For a reliable and trusted method, use the above-discussed manual solution with proper step-by-step instructions to restore contacts from a backup file efficiently.
However, if your contacts get deleted due to corruption or large-size PST files, you can quickly restore them using the recommended Outlook PST Repair tool. Unlike the manual method, which requires a complex process, the mentioned tool is a simple solution for all Outlook-related issues.