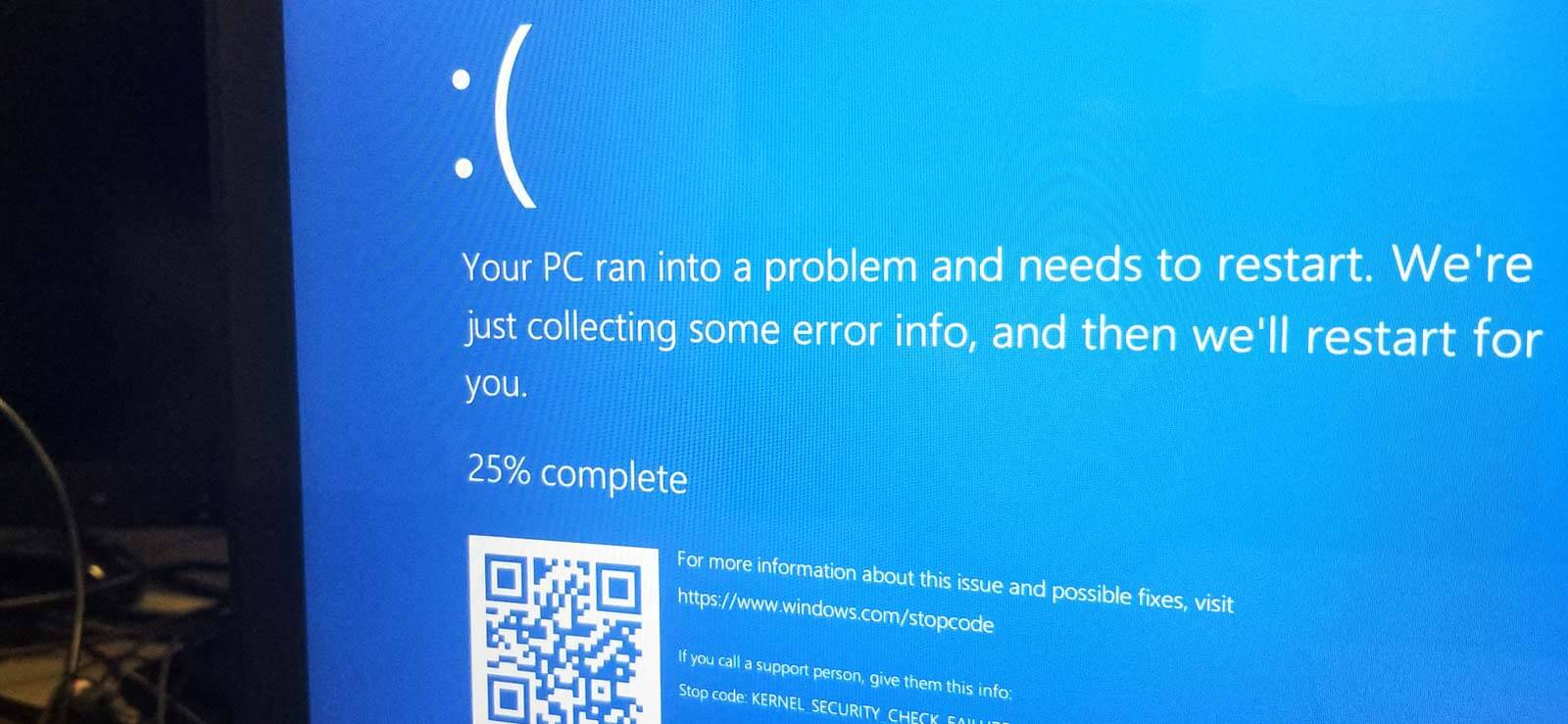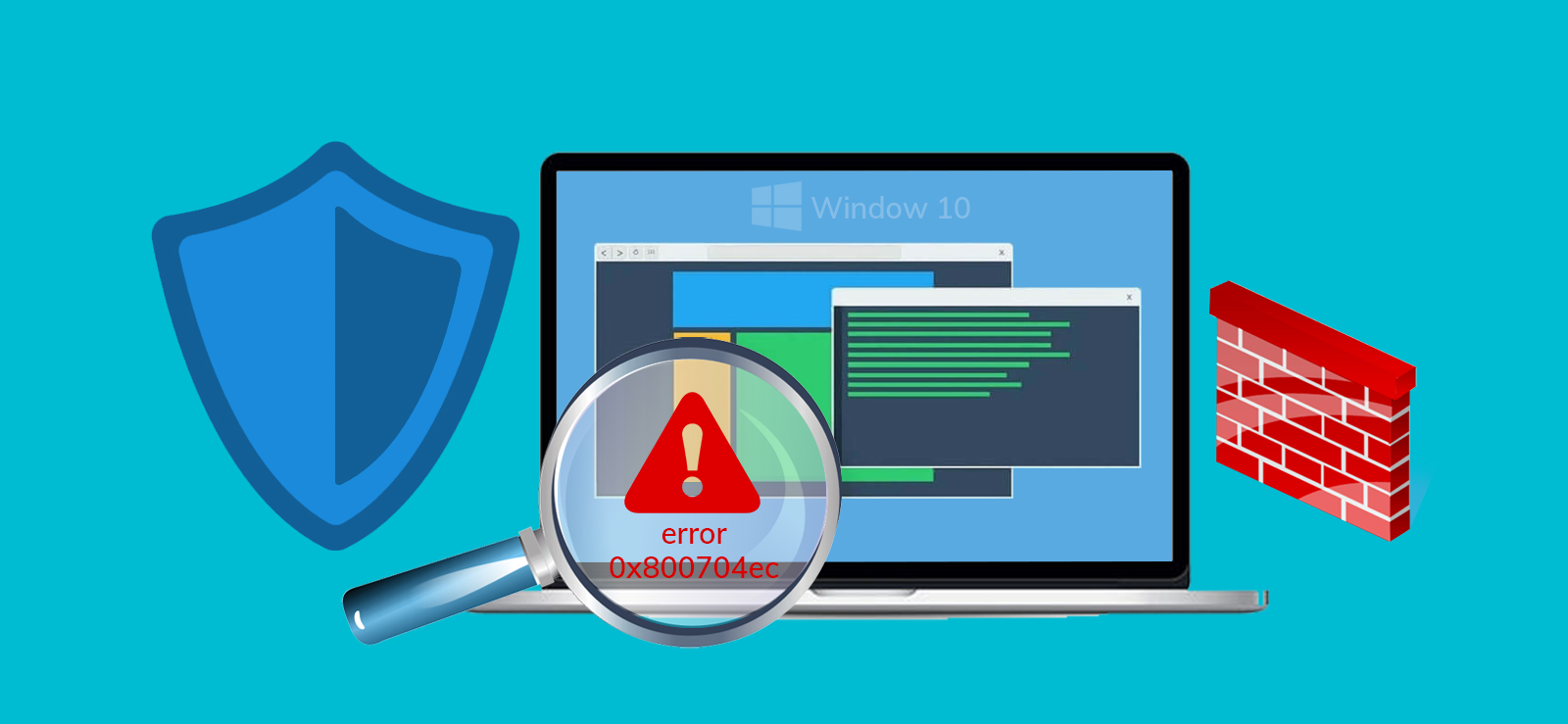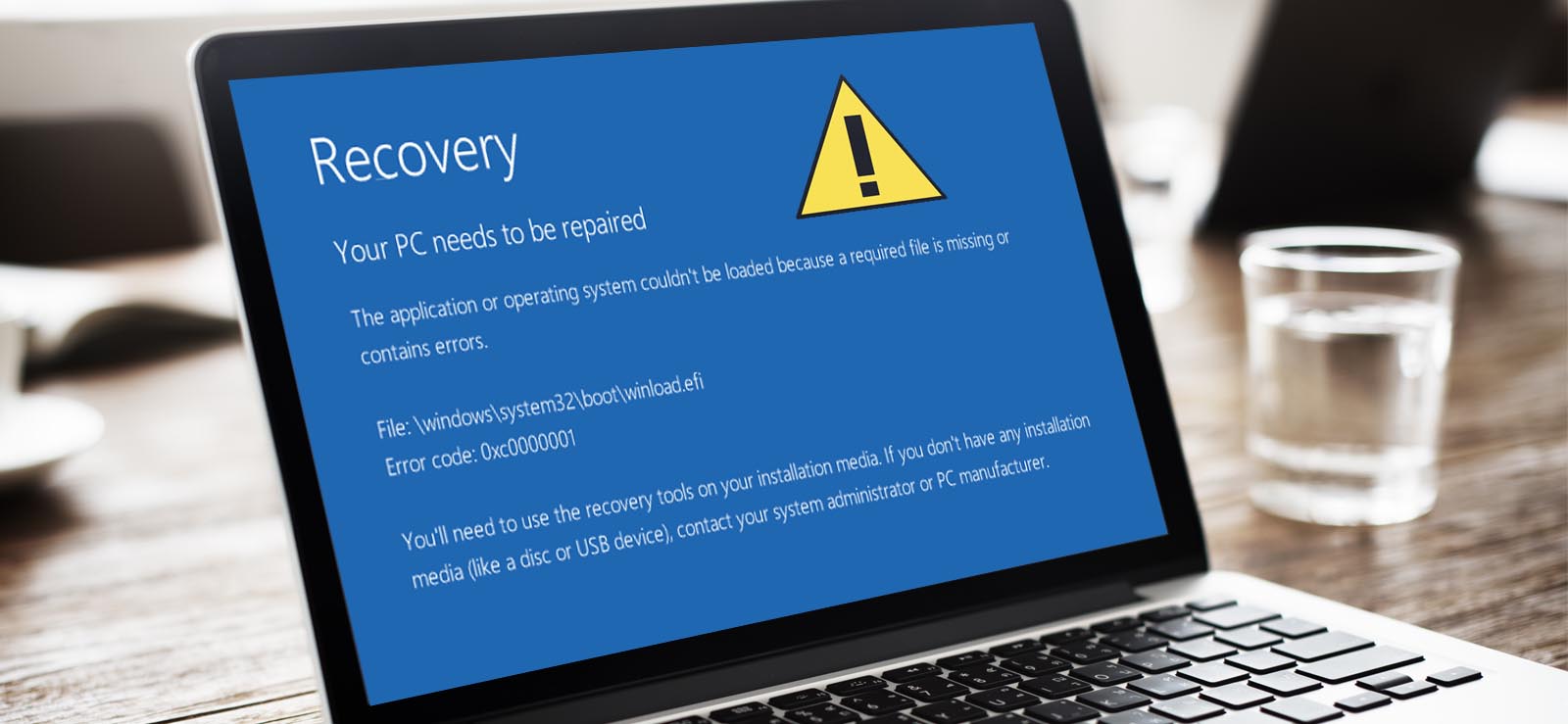Read time 8 minutes
“Last night I was working on my system and suddenly we faced a power failure and due to lack of maintenance, my UPS didn’t work resulting in a harsh PC shut down. When power was connected again, I started my PC and realized that I couldn’t find a few files, the reason was clear; it was due to that sudden shut down. I knew that I need to run CHKDSK command at this moment, and so I did that and in the end, I found a folder FOUND.000, containing FILE000.CHK files, I think these CHK files are my lost files and I somehow need to process them to recover my data. Unfortunately, I don’t know what to do to recover my original files from them. Can anyone help?”
In the above-mentioned scenario, the user did a wonderful job by running the CHKDSK command and dealing with the issue ASAP. If you are a Windows user, you must have come across to a folder named FOUND.000 and have also seen those CHK files. You might be wondering what they are and how did they appear on your system out of nowhere. Well, in this blog, we are going to discuss what they are and how to restore them in your system.
What is Found.000 folder, and how it gets created?
Found.000 is automatically created by running CHKDSK, as we can read in the user’s query that after running the CHKDSK command, this folder showed up. These CHK files are the pieces of the corrupted data that the system automatically saves (instead of deleting it). That data is now put in a folder by Check Disk.
How to recover CHK files from the FOUND.000 folder?
It is possible to recover CHK files from FOUND.000 folder all by yourself; it is an easy and quick process. You can try a couple of hacks to restore them to the original format. We are going to mention a few of them. Let’s have a look.
- Try UnCHK: UnCHK is a popular utility to recover CHK files. This is a really impressive tool that can identify 25 different file formats and can restore them to their original extension. It can recover some very common and important files and documents like images, audios, videos, executable files, and documents etc. The best thing about this utility is that you can train it to identify a file extension type by simply adding one to it. As you add the file type extension, it will identify it and will start recognizing it every time you scan a CHK file.
- Try FileCHK: This a simple and less complex renaming tool that scans a CHK file and simply renames it. This tool is simple because it doesn’t come with a lot of features and options, but it can recognize up to 30 file formats and rename them to their original extension. It can recognize some very popular file formats, including multimedia formats, image formats, executable files, and documents, etc.
- Try converting the CHK files to their original format: The catch in this situation (restoring CHK files to their original format) is you only need to perform the conversion. These files are already recovered, and so you need not recover them, just conversion would work. The only thing is that you need to do is remember what you have lost and change the extension accordingly. For example, if you have lost images, then rename the extension to JPG or JPEG, etc.
- Try Kernel for Windows Data Recovery: If you have tried everything and nothing has worked for you so far, you may now need to try the best and the final solution. Kernel for Windows Data Recovery Tool is an automated tool that recovers lost data from the Windows system. This tool scans the system thoroughly and checks for everything that it can recover, and finally restores it on your system. This tool has amazing advanced features that let the user scan the system with three different modes depending on the severity of corruption.
The best thing about the tool that it supports all versions of Windows and can recover deleted files from Windows 10 to the oldest versions of the Windows. Let’s see its process with the help of screenshots:
1- Download and install the tool successfully on your system.
2- Run the tool and select a recovery mode; for a demo, we are going for Quick Scan mode. Depending on the severity of the matter, you can go for any of them.
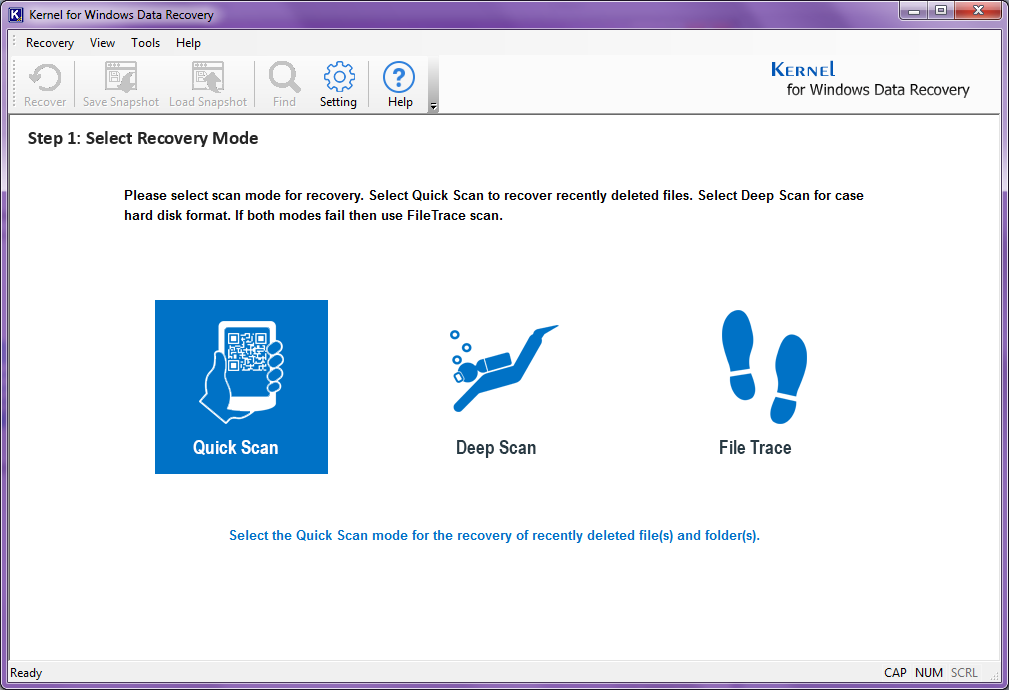
3- In the next step, select the drive from which you want to recover your data and click on the Next button.
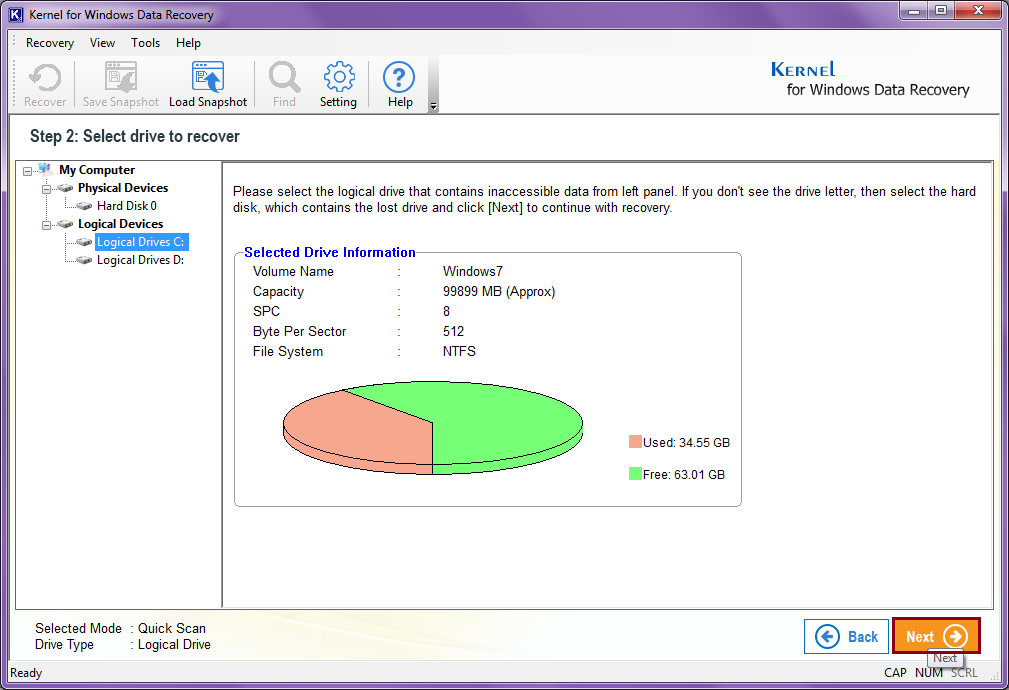
4- The next step will show you the information on the selected drive. Click on the Next button to proceed.
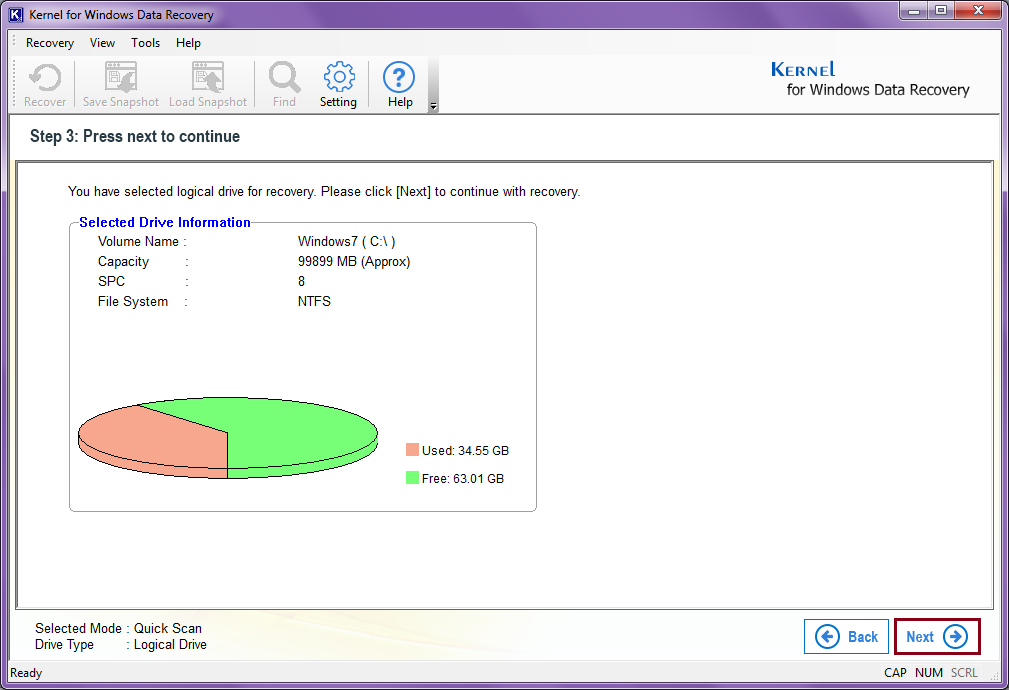
5- As you click on the Next button, the scanning process will start, which you can see on your screen.
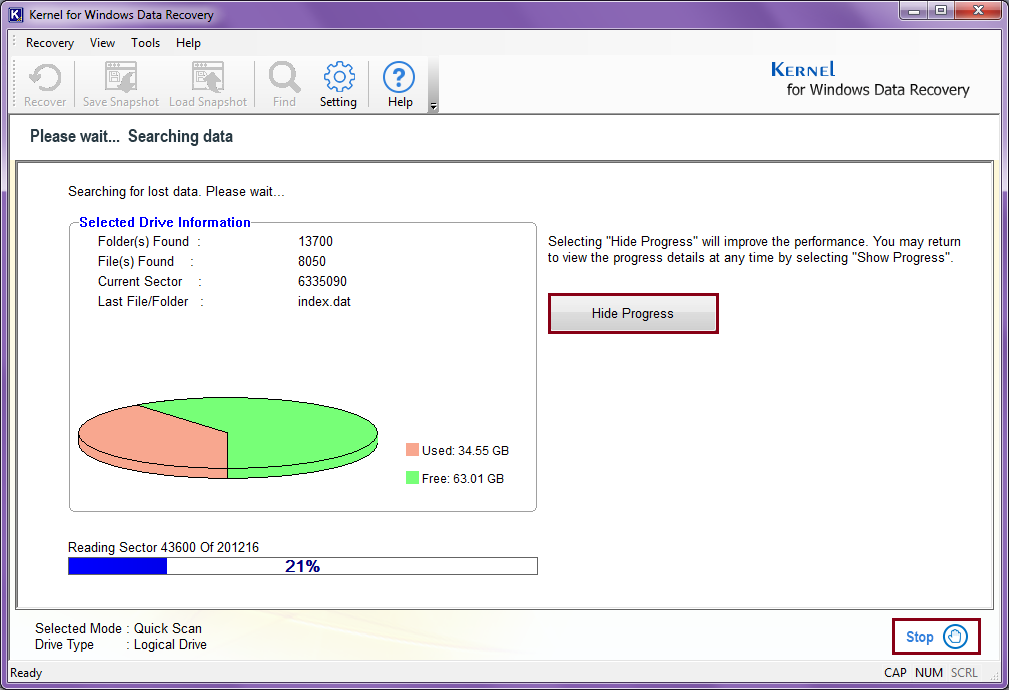
Note: To stop the process, click on the Stop button. To make the process faster, click on the Hide Progress.
6- Because we selected Quick Scan in the starting, the tool is suggesting switching to the more intense recovery modes. Well, click on OK to proceed.
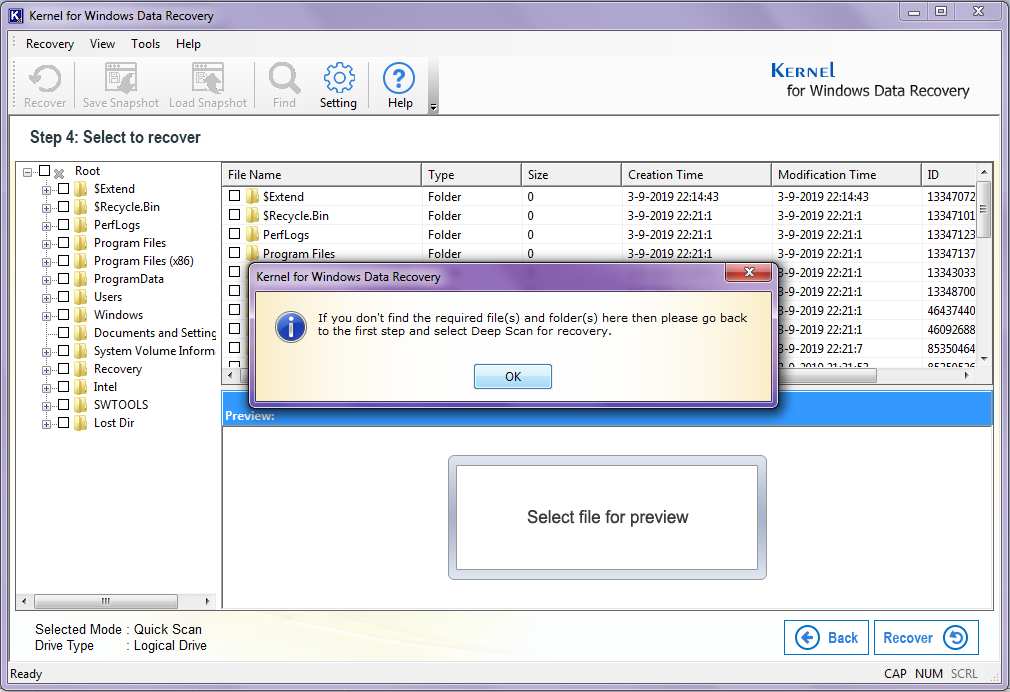
7- Now, you will get to check what all is recovered, check if everything you have lost is recovered or not. You can also have the preview of the data by clicking on them.
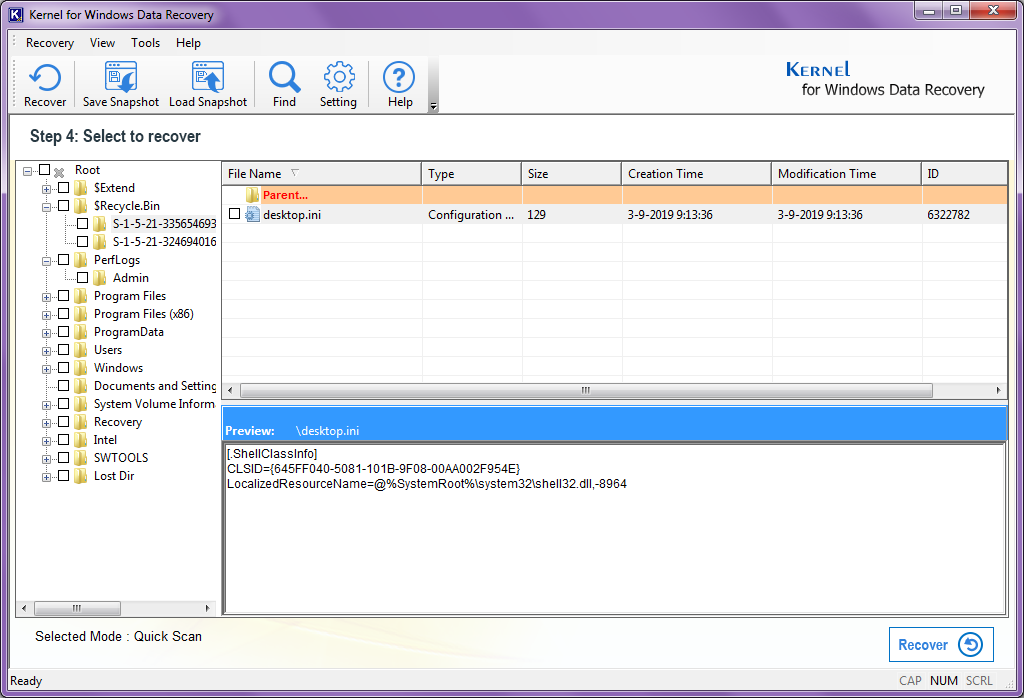
8- To recover the lost content, select it, and click on the Recover button.
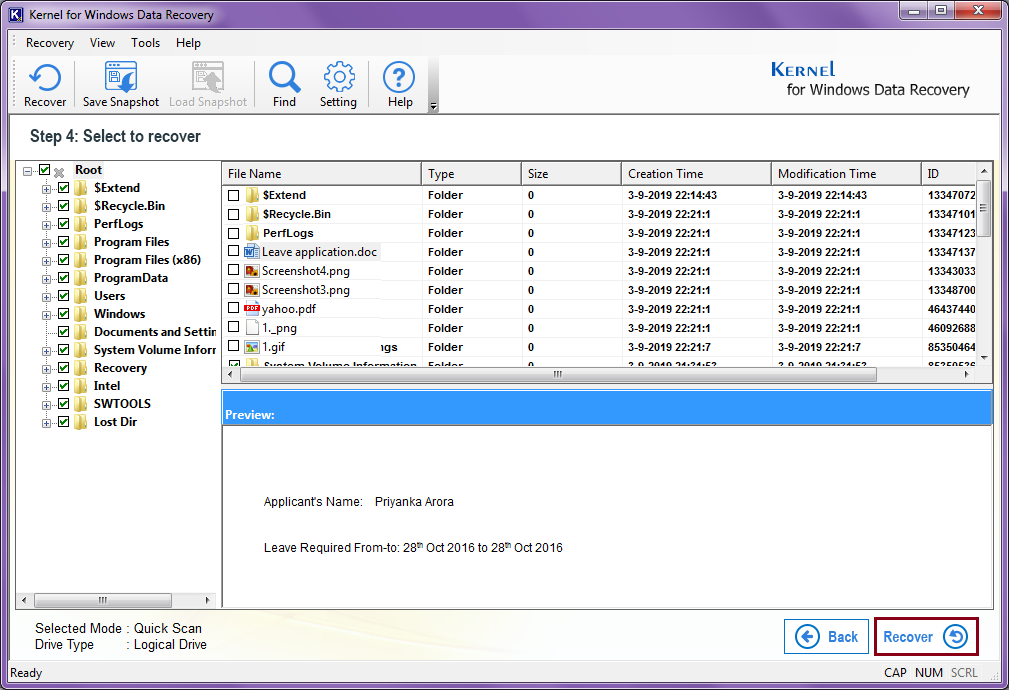
9- To save the file at the desired location, provide a destination to it and click on the OK button.
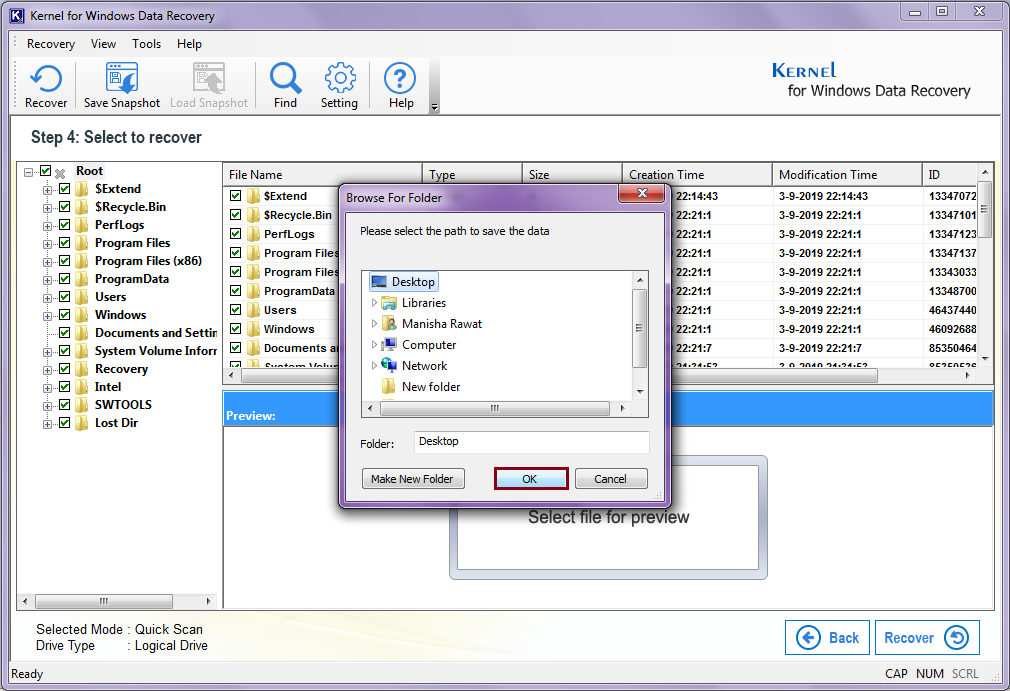
10- The tool starts to save files and shows you its progress on the screen.
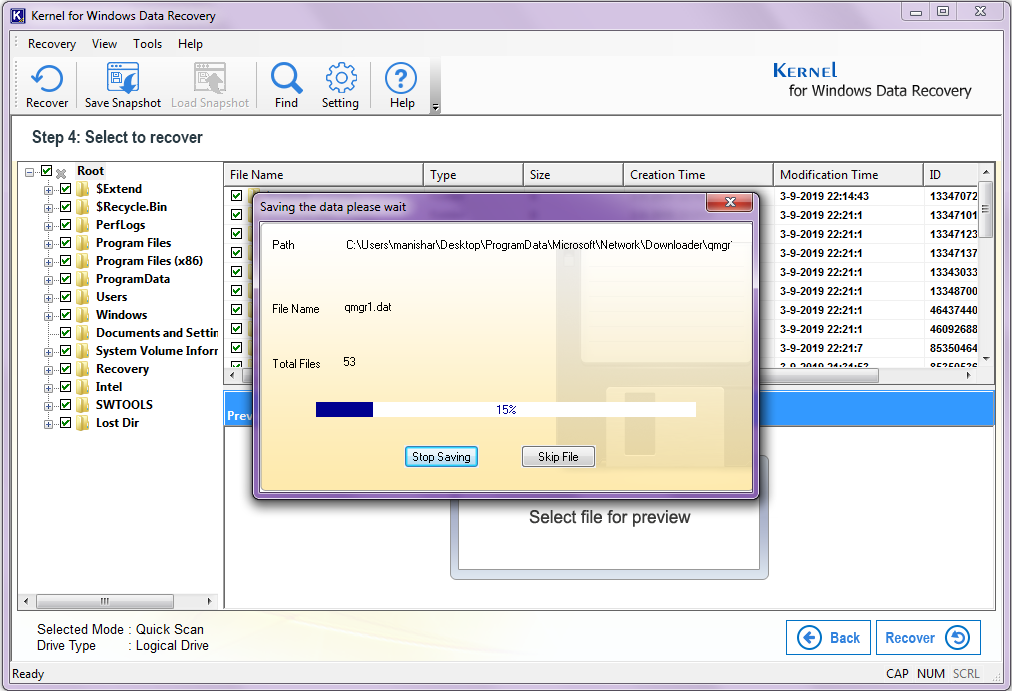
11- Once finished, click on, OK.
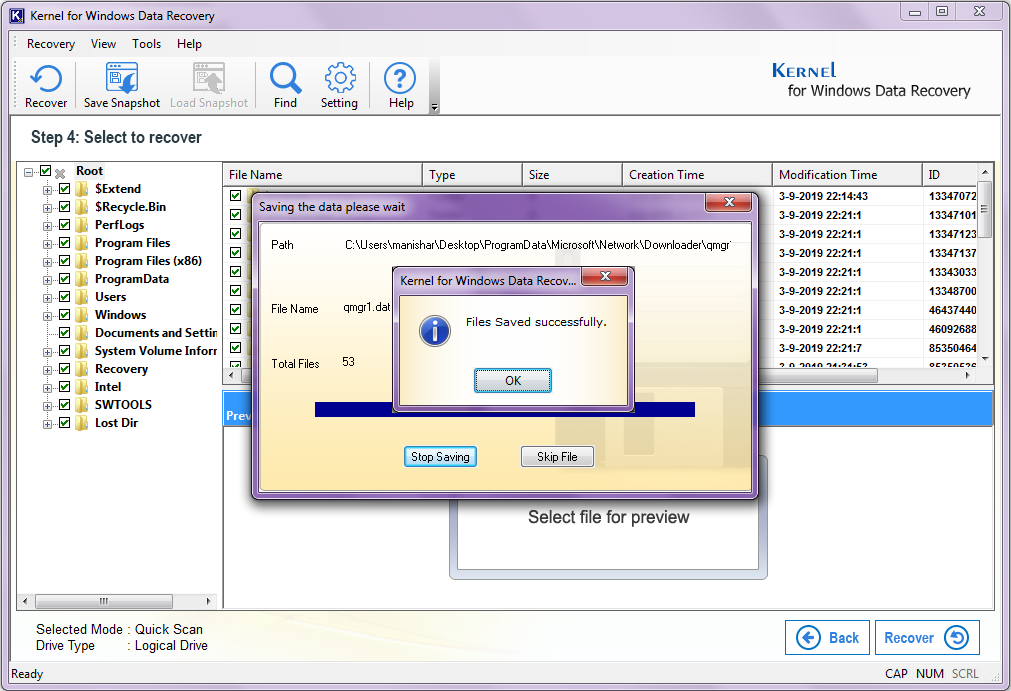
After performing all the above steps successfully, you can find all the lost data back on your system. Just go to the location you selected while saving the recovered files.
Conclusion
In this blog, we have discussed about Found.000 folder and CHK files it contains. We have discussed how to recover them with different methods. In one method, we use a Windows Recovery tool from Kernel, which is an automated software and recovers almost anything and everything you have lost from your system in a fraction of second. You can try Kernel for Windows Data Recovery Free Version for a quick trial, this version of tool can recover deleted files for free.