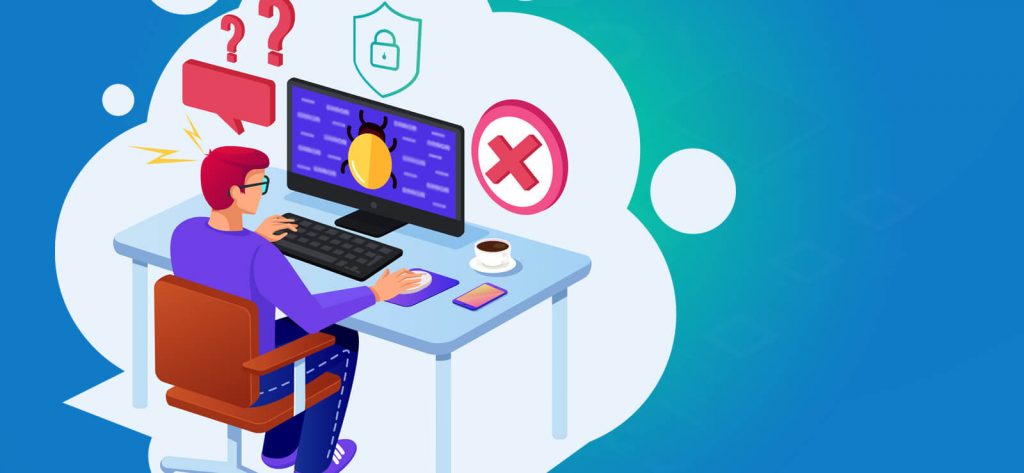Read time 9 minutes
“An anti-virus program fights various malware, spyware, phishing, and hacking activities. When a file is severely corrupt due to any problem, then the anti-virus deletes it altogether. Our article will show you the possible methods to recover the deleted files infected by corruption.”
If you connect with the Internet quite often, then your system is vulnerable to external threats like Virus intrusion, Malware, Trojans, etc. Irrespective of the platform, viruses can intrude into your system and can cause considerable damage to your system files and applications. If the damage is on a severe level, it can corrupt you hard drives as well, which ultimately let you wonder “How to restore files from corrupt hard drives.
Typically, viruses are the programs or code snippets that are designed and developed by unethical programmers or what we call “Hackers.” These programs somehow infect the host system causing loss of data, unauthorized access, and sometimes system crash. To restrict these threats and secure your data, software developers around the globe built an effective system known as the Antivirus program that manages your system security settings and blocks unauthorized access. Some of the popular antivirus programs that are used in recent times are Norton, Avast, Quick Heal, AVG, MacAfee, etc.
Can antivirus cause data loss?
Now, the real situation arises when, while running an instance of the antivirus program, users tend to delete their important data files. Antiviruses, in run time environment, allow users to take actions against the detected files. Typically, users either quarantine or delete the infected files. But if the antivirus wrongly identifies some useful data as a threat, it results in the loss of valuable data. Now the question here is how to recover deleted files from Windows.
However, items that are quarantined or deleted by the antivirus program are not truly deleted from the system. Users can recover them anytime, either via the antivirus itself or using some reliable techniques.
In this write-up, we will discuss methods that will help you recover files that are moved or deleted by the antivirus program.
Recover infected files deleted by antivirus – Manual methods
Since quarantined files are not truly deleted from the system’s hard drive, you can look for those files in the Recycle Bin/Trash folder. If you are still unable to find what you are seeking, don’t get panic. Try the following manual methods.
- Unhide files using the Command Prompt
Try unhiding files and folders if you are unable to find your data in the Trash or Recycle Bin.
- Press Win + R to launch the Run Command dialog box.
- Type cmd and hit Enter.
- Type the following commands in the command console and hit enter after each one accordingly:
cd/
Choose the partition where files are missing D:
dir/ah Expand files contained in the specified drive
attrib *. -h -s /s /d
Note: After you type the last command and hit enter, the command prompt may seem unresponsive, but actually, it is processing the command, which may take a while to execute.
You can also use the Folder Options provided by the Windows OS to view hidden files and folders in the selected hard drive.
- Recover Files from the Antivirus Quarantined Items.
Antiviruses have a Quarantine feature that automatically isolates infected files and programs from the hard drives. Items that are quarantined by the antivirus no longer possess any danger to system files and applications. However, items moved to the quarantine can easily be recovered using the antivirus program.Every antivirus has a different quarantine name. For instance, in AVG Internet Security, it is indicated as the “Virus Vault.” While in Avast, quarantine is referred to as “Virus Chest or Quarantine.”
We will consider an example with the inbuilt antivirus facility provided by Microsoft known as Windows Defender.
Windows Defender is a free antivirus program that gets installed when you boot your system with any version of the Windows Operating system. However, it can be activated and deactivated as per our needs. If you are running an antivirus program other than the Windows Defender, the chances are that the program is deactivated by default.
Let us discuss the Quarantine feature provided by the Windows Defender program.
- Go to Start >> Type “Windows Defender” in the search box >> Hit Enter.
- Double-click the Windows Defender icon to launch the interface.
The interface of the tool will appear something like this:
Note: Windows Defender by default takes the updates in active mode. However, you can update the version any time by clicking on the “Check for updates now” button.
- Go to the History tab.
- Click on the Quarantined item’s link to open the quarantined items folder.
- By default, the items in the quarantine folder are hidden for security reasons. Click the View button to unhide the files.
- As soon as you click the View button, the interface will view all the items that are quarantined by the Windows Defender program. Select the files and click on the Restore button.
In our case, we have already cleaned our quarantine. That’s why the image shown below contains no files in the quarantine directory.
Files that are restored from the quarantine directory are saved back to their original location. In case all the above native methods fail to resolve your issue, and you are still unable to recover your valuable data, try using reliable third-party software to recover your files.
Recover Infected Files Deleted by Antivirus – Automated Method
Kernel for Windows Data Recovery Software recovers your deleted files if you don’t want to get into cumbersome native methods of data recovery. The tool comes with a friendly interface and requires only a few steps to recover lost or permanently deleted files from your system hard drives. Here is how the tool works:
- Launch Kernel for Windows Data Recovery on your Windows machine.
- Select an appropriate mode to scan your drive.
- If you have recently deleted your files, go for the Quick Scan mode.
- If you have accidentally or willingly formatted your drives, select the Deep Scan mode.
- If both modes fail, relaunch the tool and use the File Trace scan.
- Select the drive from which you want the data to be recovered and click Next.
- Click Next to continue with the recovery task.
- The interface will start scanning the specified drive, wait until the scan gets completed.
- As soon as the scan gets completed, the interface will display all the recovered data in the specified drive. Also, a pop up will ask you whether you found the files you were looking for in the preview pane. If not, you can go back and choose a different mode to scan the drive, click OK anyways.
- The interface will display all the recovered folders in the left pane. You can select any folder and then click a specific item within the same folder to view its contents. Select the file to recover and click on the Recover button.Note: You can also use the Find option provided by the tool to search for any particular file.
- Select a destination to save the retrieved data and click OK.
Conclusion
Though there are several means to recover infected files deleted by antivirus programs, choosing a reliable Windows data recovery tool will save your time and efforts to a great extent. Native methods are time-consuming and don’t guarantee the recovery of deleted files. However, if you are using latest platforms like Windows 10, there are various methods to recover deleted files from windows 10.