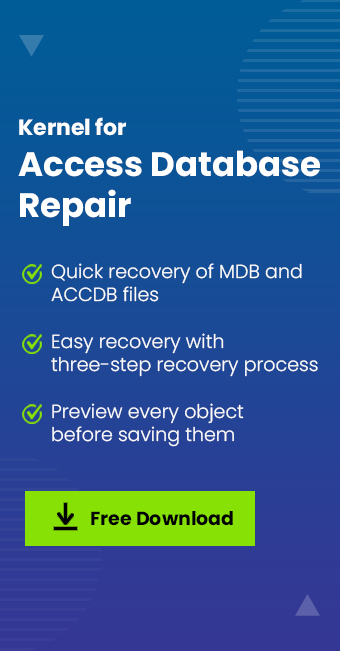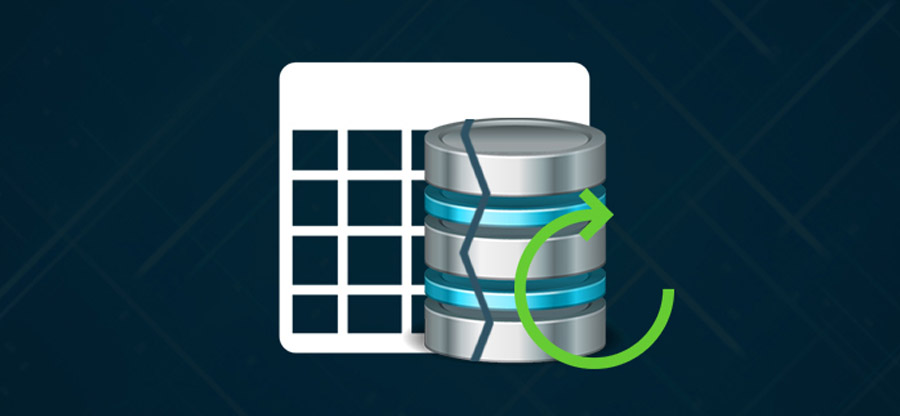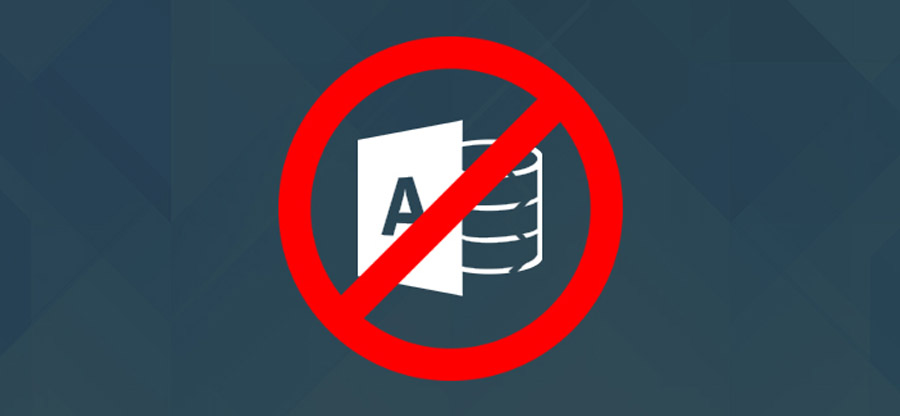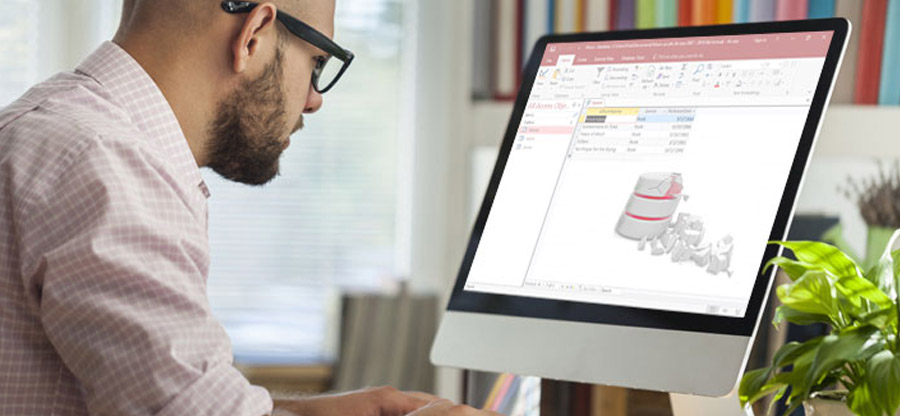Read time 7 minutes
MS Access is a powerful tool for data management and is a part of the Microsoft Office suite. Additionally, a user can also create a database of any data like contacts, tasks, events, or projects. Despite all the advantages of MS Access, damage or loss of Access database can be disastrous. The MBD and ACCDB files of the database can get damaged easily. The symptom of a corrupted database can be #Deleted appearing in some records or some objects in the database, not opening. The inbuilt compact and repair utility in MS Access is a useful tool to repair damaged databases. Along with this inbuilt tool we will be discussing some other ways and precautionary measures, which can be implemented to undo the effect of database corruption. If you would like to know how to repair corrupt Microsoft Access Database, then this article is for you.
Causes of damage of database files
- A hardware issue or failure
- A conflict between software
- Accidental deletion of data or formatting of media
- Restoring from an outdated backup
Precautionary steps to avoid the loss of database
If you are looking for reliable ways to avoid the loss of the Access database, then try the following methods:
Method #1: Recover from Access database backup copy
This can be termed as the best way to recover data after the deletion of records. But for this, you should have a backup.
Note: To create a backup copy, follow the steps outlined below:
- Open the database that needs to be backed up and go to the File tab.
- Select the Save As tab. Now select Save Database As > Back Up Database and click Save As.
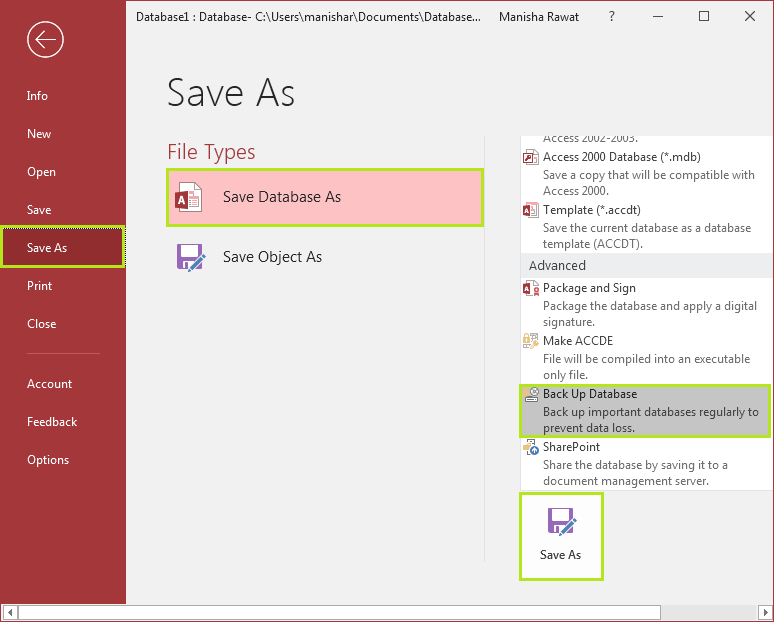
- Provide the necessary information and click Save.
Method #2: Compacting and repairing
Over time, an Access database file can inflate and become corrupt. This is where the Compacting and Repairing function Comes into play. As the name suggests, it can be used to compress or repair such databases.
- Open the database that needs to be backed up and go to the File tab. From the Info tab, select Compact and Repair.
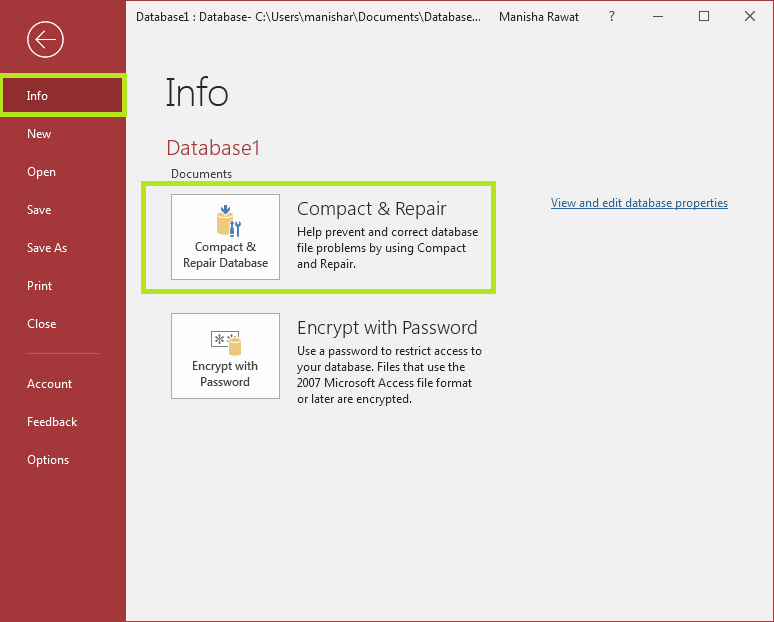
If anyhow, Compact, and Repair fails! and you are still unsure about how to Recover Access Database now, then try the methods described later in this tutorial.
Ways to recover deleted Access records
If you are looking for reliable ways to recover deleted Access records from a corrupt database, then try the following methods:
Method #3: Miscellaneous methods
- Make a copy of the corrupted file (.mbd/.accdb) so that you have a backup.
- Any files with extensions .ldb/.laccdb should be deleted. Make sure to close the .mbd/.accdb files before you delete .ldb/.laccdb files.
- Now run the Compact and repair utility, as mentioned in the previous section.
- If the previous method didn’t work out for you, then try creating a new database and start importing the objects one-by-one, from an old database to the new one. This might resolve the problems with damaged system tables in the database.
Note: It is not possible to import data access pages with the Import Wizard. Instead, try opening the existing data access page in a new database. Follow the steps to do so:
- Go to the Database window and click Pages under Objects.
- Now click on New.
- In the New Data Access Page dialog box, click Existing Web page, and click OK.
- Now locate the Web Page window and browse for the location of the data access page.
- If the table is damaged and you had no success with the previous steps, then do try the following:
- In MS Access, export the damaged table to an ASCII file.
- Delete any existing relationships associated with this table and then proceed to delete the table from the database.
- Compact the database.
- Proceed to re-create the table and any relationships it had.
- With the help of a word processor, examine the ASCII file for bad data and get rid of it from the records.
- Now re-import the ASCII file into a newly created table.
- Proceed to re-enter any records that you have deleted.
- If the form of reports is damaged, then you can delete it and import it from the backup copy of your database or use the following options:
- If you are sure about the fact that the damage is in the form or report, then create a new form or report and copy the controls from the original form or report afterward.
- If the forms and reports are affected, then proceed to re-create the controls on the new form or reports as there is no way to tell which controls are damaged.
- If the macro or a module is damaged, then it means that the damage is either in the macro or module itself or in the contents of the macro or module. You can delete the macro or module and import it from the backup copy of your database. Try considering the following options:
- If the macro or module is itself damaged, then create a new one and copy the contents of the original macro or module
- A non-ASCII character embedded in the module might be damaged. Save the module as a .txt file and remove any bad data and reload the text into a new module.
Note: If you are still unable to repair the database with these steps, then it implies that the MS Access database is severely damaged and is beyond repair. In such a case, the best you can do is restore your last backup database or re-create the database. Alternatively, you can look for an MS Access database repair tool.
Method #4: Kernel for Access recovery to recover deleted Access records
One should look for a reliable Access database recovery tool if the manual methods have failed to deliver the results. One such tool is Kernel for Access Recovery. Some of the impressive features of this tool are given below:
- Recover permanently deleted records
- Retrieve full database table
- Easily extract password protected modules and forms
- Preview feature to view recovered files
- Works for all MS Access versions— 2019, 2016, 2013, 2010, 2007, 2003, 2000
The complete tool process is outlined below:
- The user is asked to browse for the corrupted Access database files for repair; once done, hit Repair.
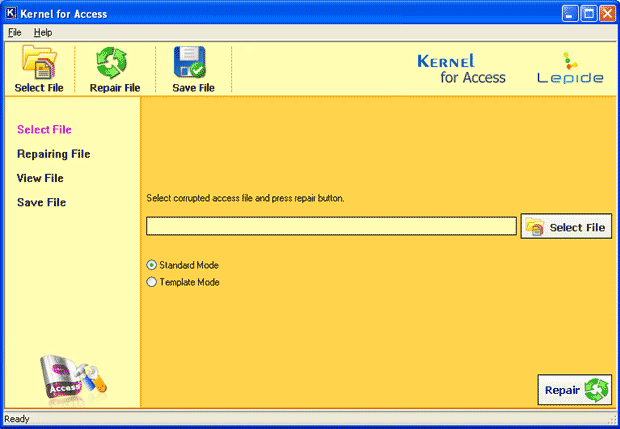
- The tool will now attempt to repair the file. Depending on the size of the file, the process might take a while. One can check the status of the repair process via the progress bar.
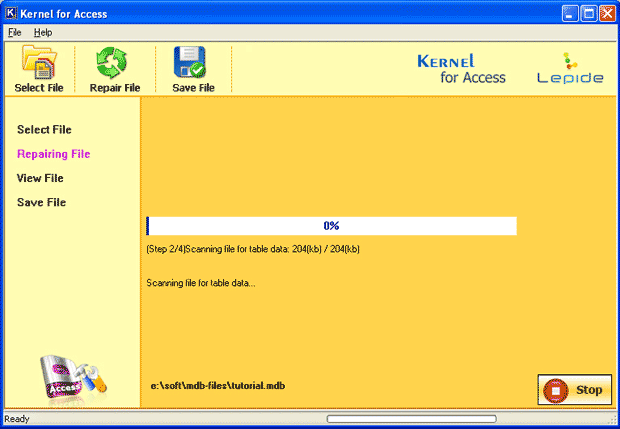
- Next, one can Preview and Save the recovered file.
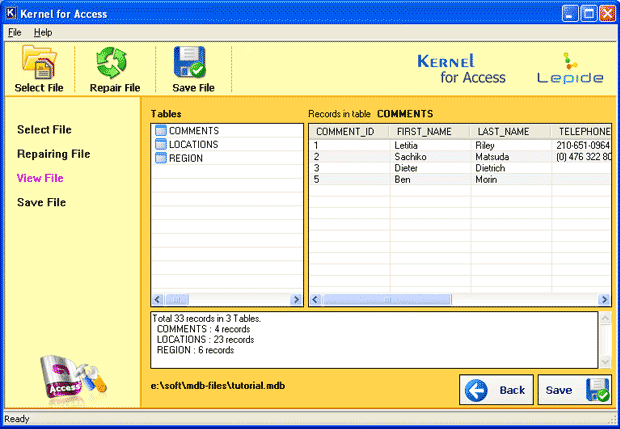
Conclusion
In this blog post, we have discussed the causes behind the damage of Access database files. Some simple methods have also been discussed to secure yourself against the loss of the database. Finally, we have discussed in detail a professional method to recover deleted records from corrupt MS Access databases. In case of severe database corruption, we highly recommend Kernel for Access Recovery.