Read time 9 minutes
Google Hangouts is a collaborative application with Gmail allowing Google account users to chat and exchange information in the form of text and media like Photos, Videos, etc. But do you want to delete Hangouts Photos that are unnecessary? Then you can delete them. But what if you want to recover them at a later time? If you are in such a situation, then this blog is drafted to provide workable solutions to recover deleted Hangouts Photos.
Before moving to the recovery solutions, let u understand how Google Hangouts users clear Photos from their Chats.
If you want to delete Photos shared from your Google Hangouts, then follow this simple procedure explained with steps below:
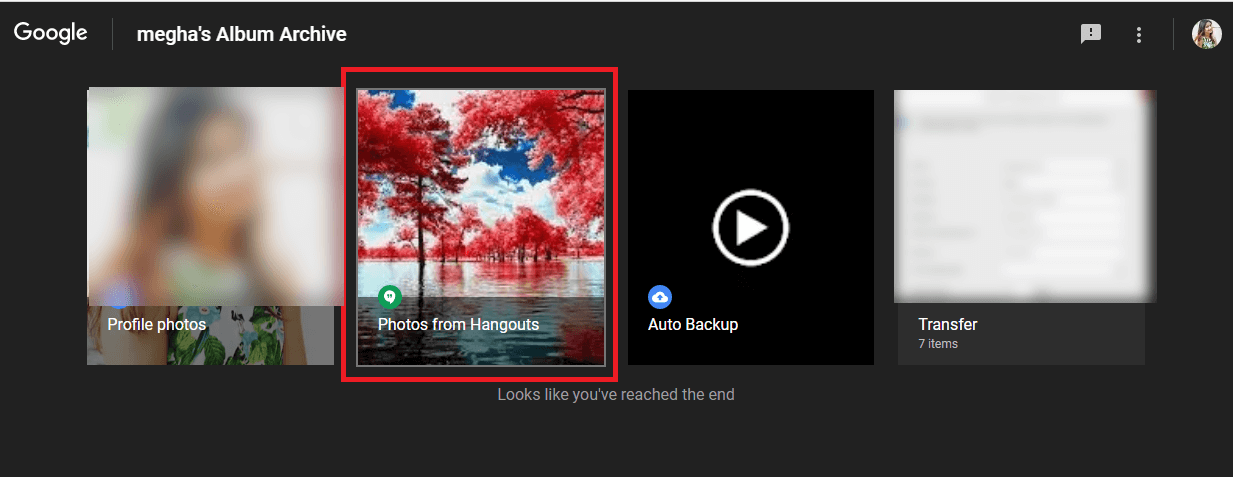

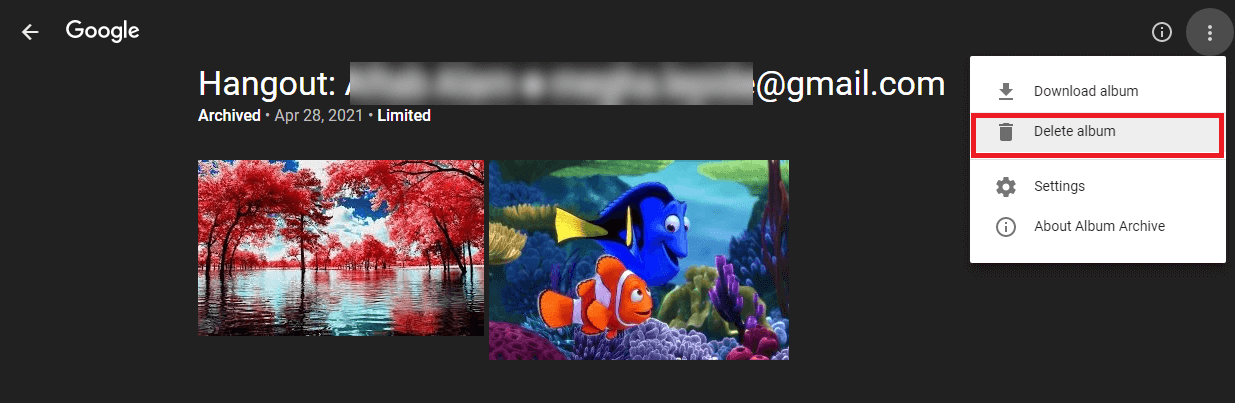
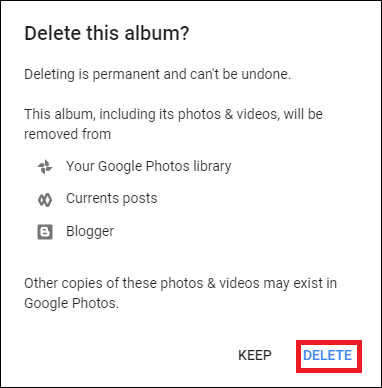
Sometimes, users’ pictures may become inaccessible, and their valuable pictures may be lost from their storage devices. Here are some reasons for this: –
Other than the reasons mentioned above, there can also be other reasons for users to require a tool for deleting and retrieving photos from Google Hangouts. Delete and Recover Photos from Google Hangouts issues can occur due to any of the above-mentioned reasons, so if you do not have a valid backup, then it is recommended to use the Kernel Google Workspace Backup and Restore tool to fix the issue.
It takes one silly mistake or a bit of carelessness to wipe away all the memories and excitement of the past. Even though most issues related to Delete & Recover Photos from Google Hangouts have solutions, it is still best to avoid them altogether. If users do not want to be in awkward situations where they need to Delete and Recover Photos from Google Hangouts, then they must pay attention to the following points.
There are situations where the user accidentally deleted Google Hangouts Chats and Photos without understanding their importance at that time. We will explain some tricky manual ways to recover deleted photos from Google Hangouts Chats for such users.

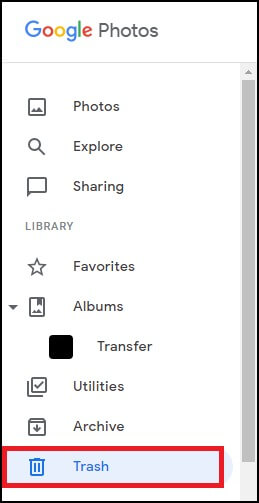
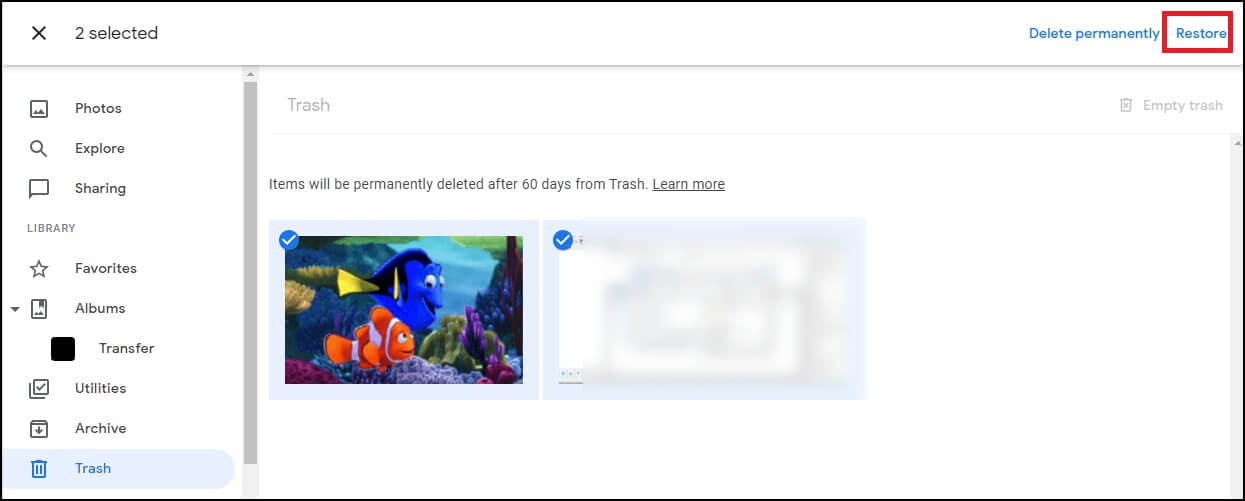
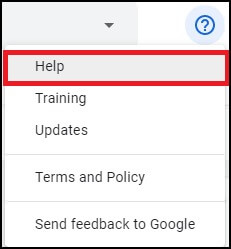
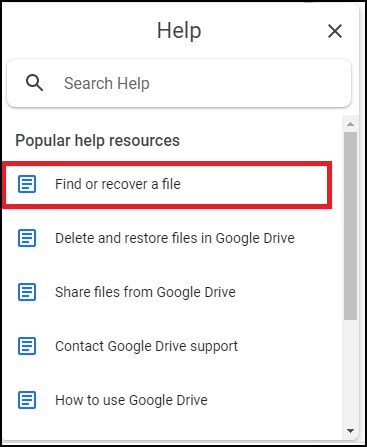
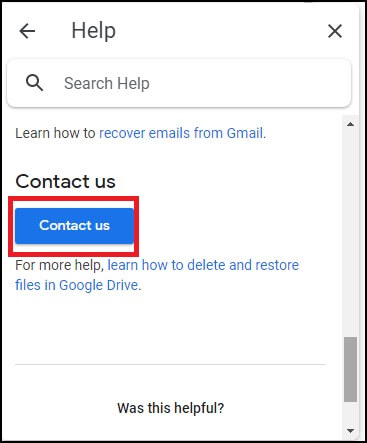
It is a wise decision to prepare in advance and secure your Google data forever in the form of backup files. Google account holders can secure photos from Google Hangouts by selecting the Download photo option from More options of the Google Album Archive.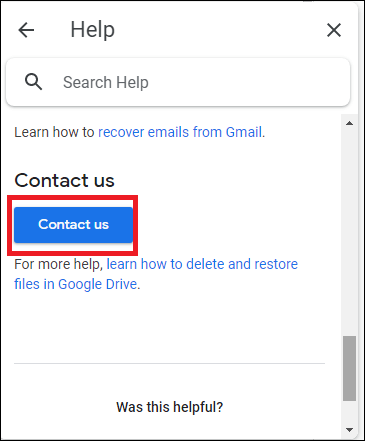
To backup Google Hangouts Chats, Photos, and other Google Workspace (G Suite) data, including Gmail mailboxes, Google Drive files, Contacts, Calendars, and Appointments, you can rely on the Kernel Google Workspace Backup and Restore tool. The tool is secure and easy to manage. It backs up G Suite data, including Google Hangouts Chats to PST and more other file formats such as MSG, HTML, MHT, DOCX, DOC, PDF, and EML. The backup tool integrates smart filter options for selective backup, and you can verify all these claims by working on its free trial version available on the website.
A- Not at all. There is no connection to whether you delete photos from Google Hangouts of your account. It will still be available with the user with whom you have shared unless he has deleted those from his end.
A- There is a retention period of about 60 days from the time of deletion of Hangouts photos up to which you can restore your deleted photos. After the retention period, it will get deleted permanently.
A- With the free version of the backup tool, you can backup 10 items per folder and 5 documents per drive only. All other features and functions are similar as in the full version of the tool.
A. You must require G Suite account email ID, service account ID, and P12 file path to add your G Suite account for the backup purpose. The software interface integrates the full explanation of the process to create a service account ID and P12 file path for the account.