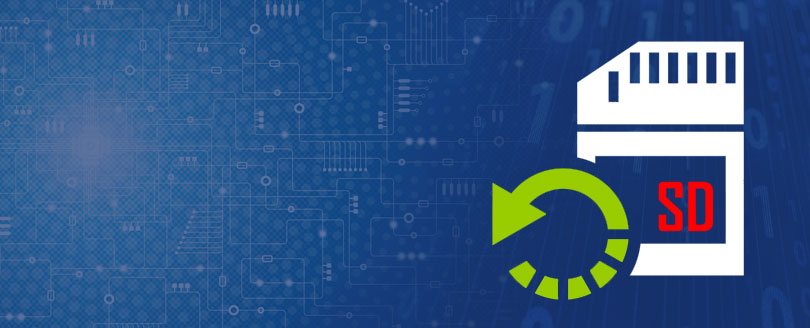Read time 6 minutes
As a Windows user, you may be acquainted with Notepad, a basic text editor that comes pre-installed with the Windows operating system. By default, Notepad files are stored in the following location on a Windows system: C:\Users\Username\AppData\Roaming. Notepad’s popularity stems from its simplicity, enabling users to jot down important information in plain text format. However, it’s important to note that Notepad files can be susceptible to loss in the event of Windows corruption. Unfortunately, Notepad lacks advanced features such as file backup and autosave, which can make Notepad files vulnerable to corruption.
Nevertheless, the recovery of Notepad files is not a complex task, as there are several methods available to recover .txt files. In this article, we will explore the most effective techniques for recovering Notepad (.txt) files.
Methods to Recover Lost/Deleted Notepad Files
The approach to recovering .txt files varies depending on the circumstances. In some cases, your notepad file might be concealed within your system, and you can uncover it by ticking the Hidden Items option found in the View menu of Windows 10 File Explorer. Additionally, it’s a good idea to examine the Recycle Bin, as there’s a possibility that the file was deleted accidentally or intentionally by someone. If you still can’t access the file, please explore the solutions outlined in the following section.
- Restore a Previous Version
Using this method, you can restore the .txt file. Follow to below steps to execute this method.
- Go to the system drive folder location where the Notepad file is saved.
- Right-click on the folder and select Restore Previous Version.
- Select the specific previous version and click Restore.
- Now, in the folder check whether it’s available or not.
If this method doesn’t work for you, then there is an alternative to it.
- Using Command Prompt
With the Command Prompt, you can resolve most of the issues related to .txt files.
- Click Start and type CMD in the search bar.
- Right-click the Command prompt and select Run as Administrator.
- Now, type chkdsk C: /f in cmd and hit Enter.
- A message will appear in cmd – Chkdsk cannot run because the volume is in use by another process. Type ‘Y’ to check the ‘C’ drive next time you restart the PC.
- Now, restart your system and check the repairing process.
- Once the process is finished, check the .txt file to verify whether it’s available or not.
These methods are most suitable when the Notepad files are stored on your computer. Nonetheless, if you’re looking to retrieve a deleted .txt file, there is an alternative method available.
- Recover Deleted Notepad Files
As mentioned above, there is no auto-recovery feature in Notepad, so it requires a bit of technical expertise to recover deleted files. In that case, the temp files can be used to restore them.
Note: Temp files keep updating every time you restart your computer. So, do not turn off your computer after you lost the Notepad file because you won’t be able to recover them after restarting your system.
- Go to the start menu and type ‘%AppData%’ in the Search bar. Press Enter.
- On the search bar, type the name of the deleted/unsaved .txt file
- If the temp file is available, then you can easily restore it to the .txt format
But, if the temp file is not available, then recovering deleted/unsaved .txt files is not possible with manual approaches.
- Alternate Solution – Kernel for Windows Data Recovery
Kernel for Windows Data Recovery Software is a useful utility that allows you to recover every file from your Windows system, including images, videos, text documents, and other content. It comes with a simple recovery process that makes it suitable for even non-technical users.
- Download and configure the tool on your system.
- Select the scanning method from the home screen after launching the software.
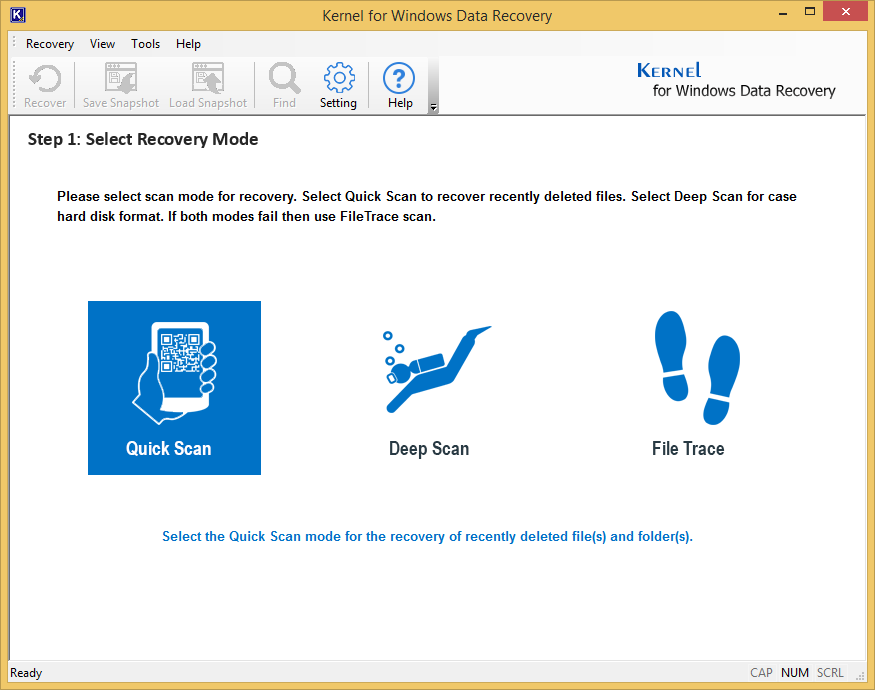
- Select the particular drive from which you want to recover Notepad files and click Next.
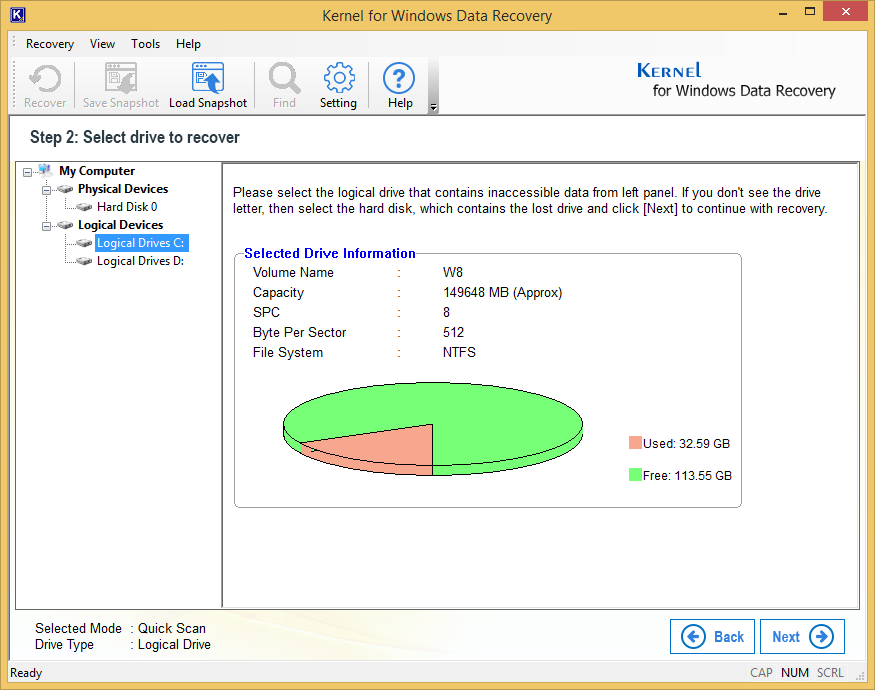 Note: You can also recover data from external drives with this tool.
Note: You can also recover data from external drives with this tool. - The software will start scanning the drive.
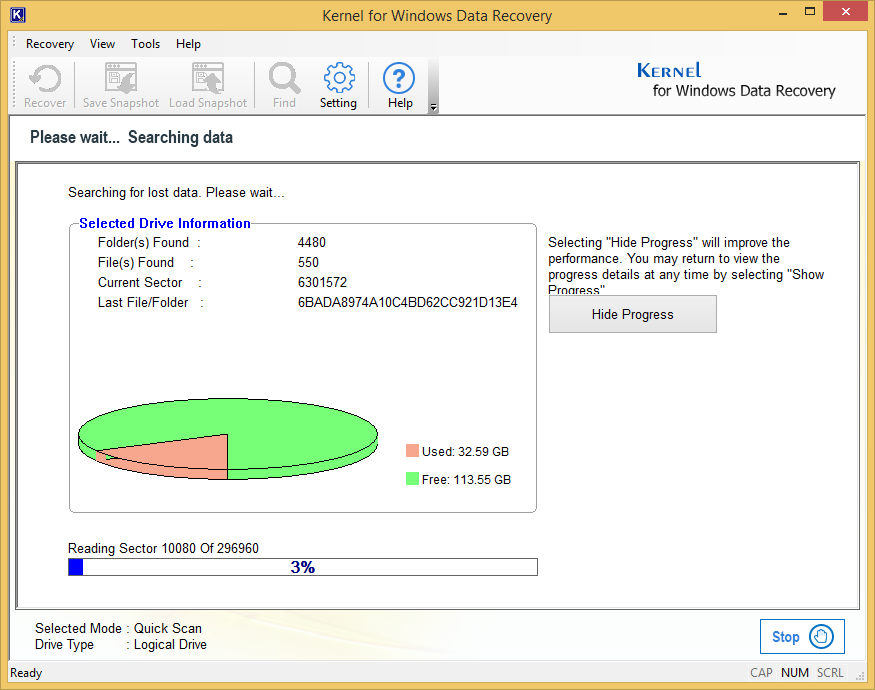
- Once the process is complete, a pop-up will appear on screen with guidelines, click OK to display the recovered data.
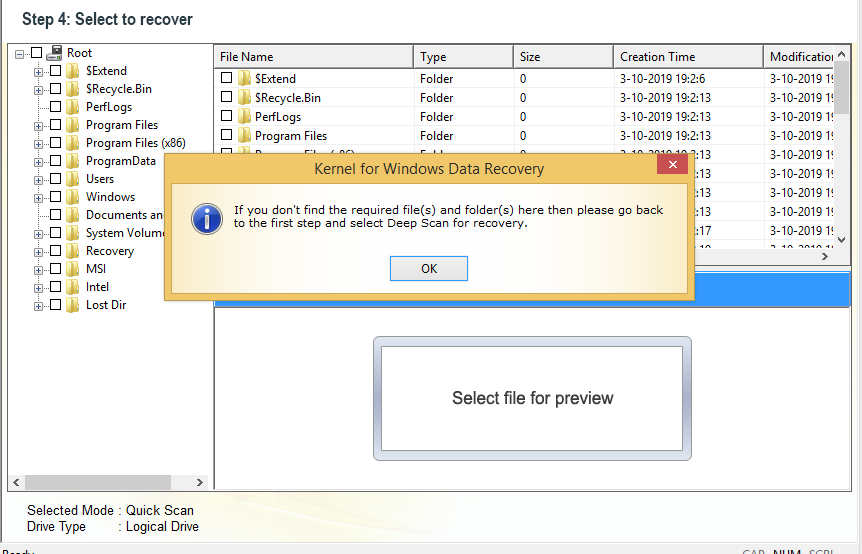
- You can select any item from recovered data to preview it in the tool.
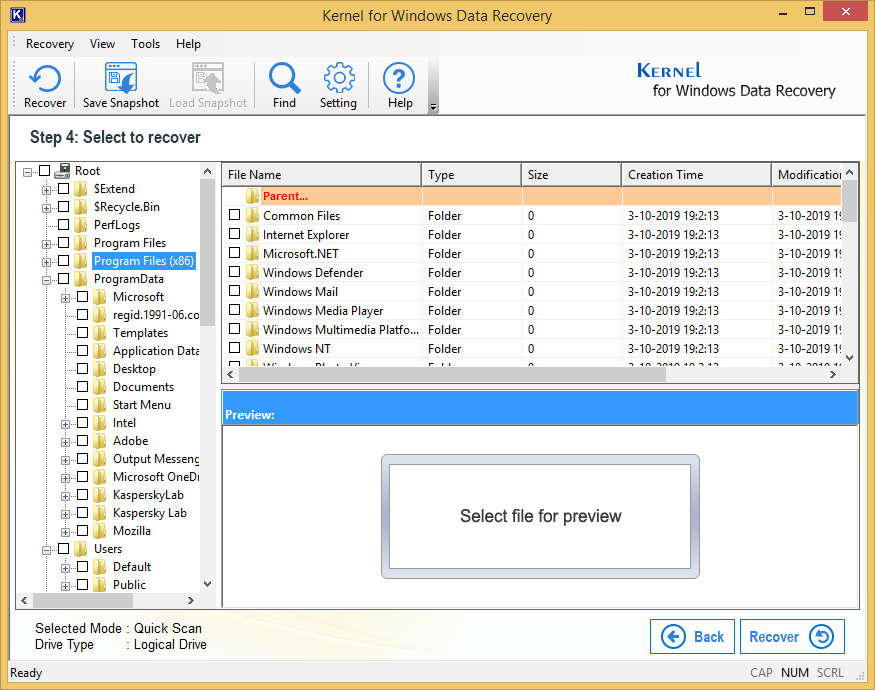
- If you don’t know the exact location of the file, then click Find and type the file extension in the opened tab.
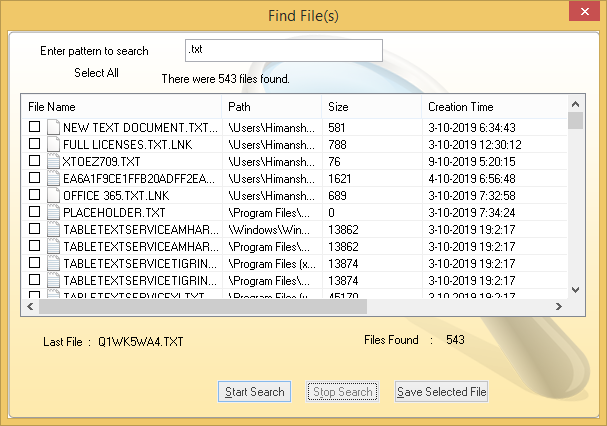
- After finding the file, select the file(s) that you want to recover and click Save Selected File.
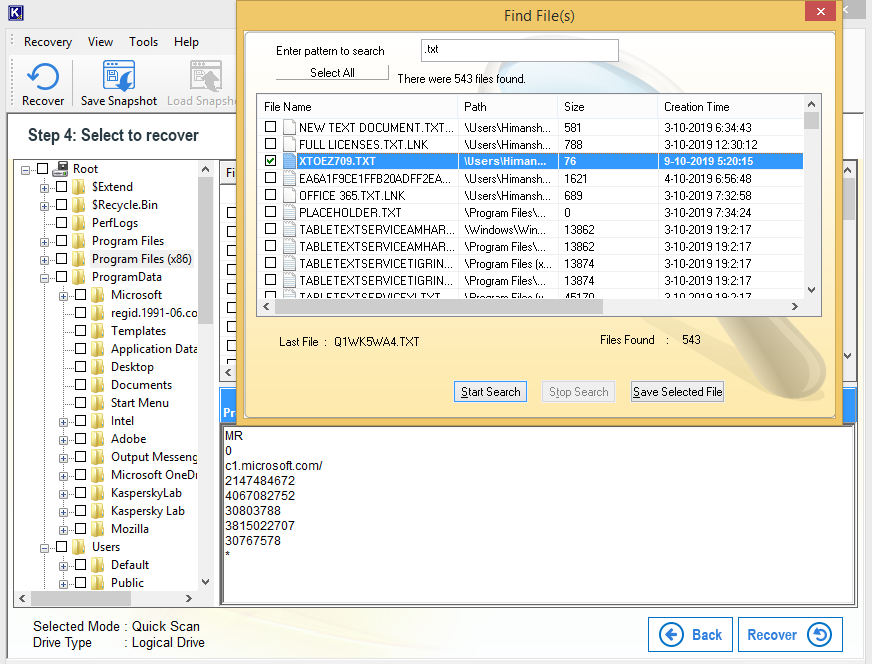
- Select a specific location to save the files and click OK.
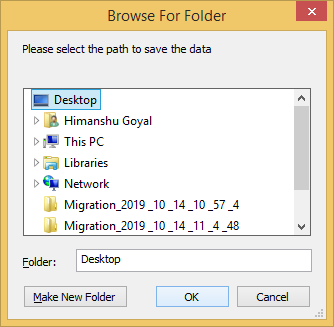
- It will start saving the files in the given location. After saving the records, a notification will appear on your screen displaying Files Saved successfully, click OK.
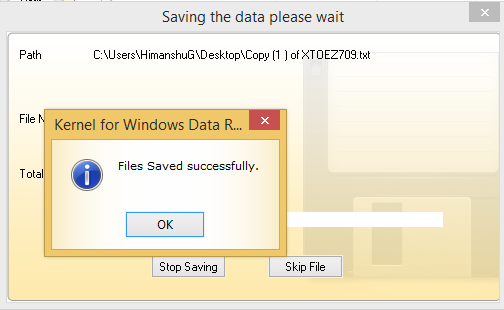 That’s the easiest way to restore lost or deleted Notepad files from your Windows 10 system.
That’s the easiest way to restore lost or deleted Notepad files from your Windows 10 system.
Conclusion
Recovering Notepad files can be a challenging task, especially when they have been permanently lost or deleted from your computer. However, if these files contain important data, it becomes crucial to retrieve them. In this article, we will explore manual methods for recovering lost or deleted .txt files. Additionally, we will introduce a quick and professional solution for recovering deleted Windows files from any drive partition. This solution allows you to preview the data before saving it to your desired destination folder. You can find more information about this solution by visiting the following link: recover deleted Windows files.
More Information