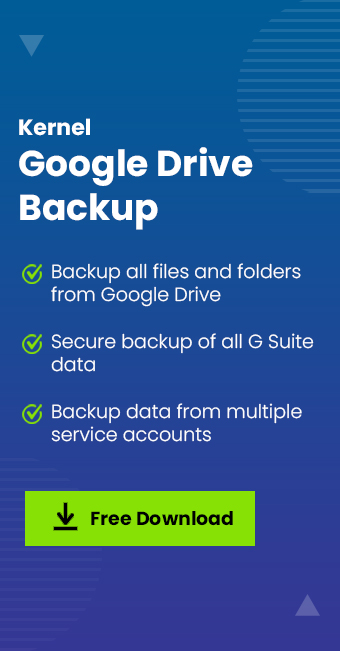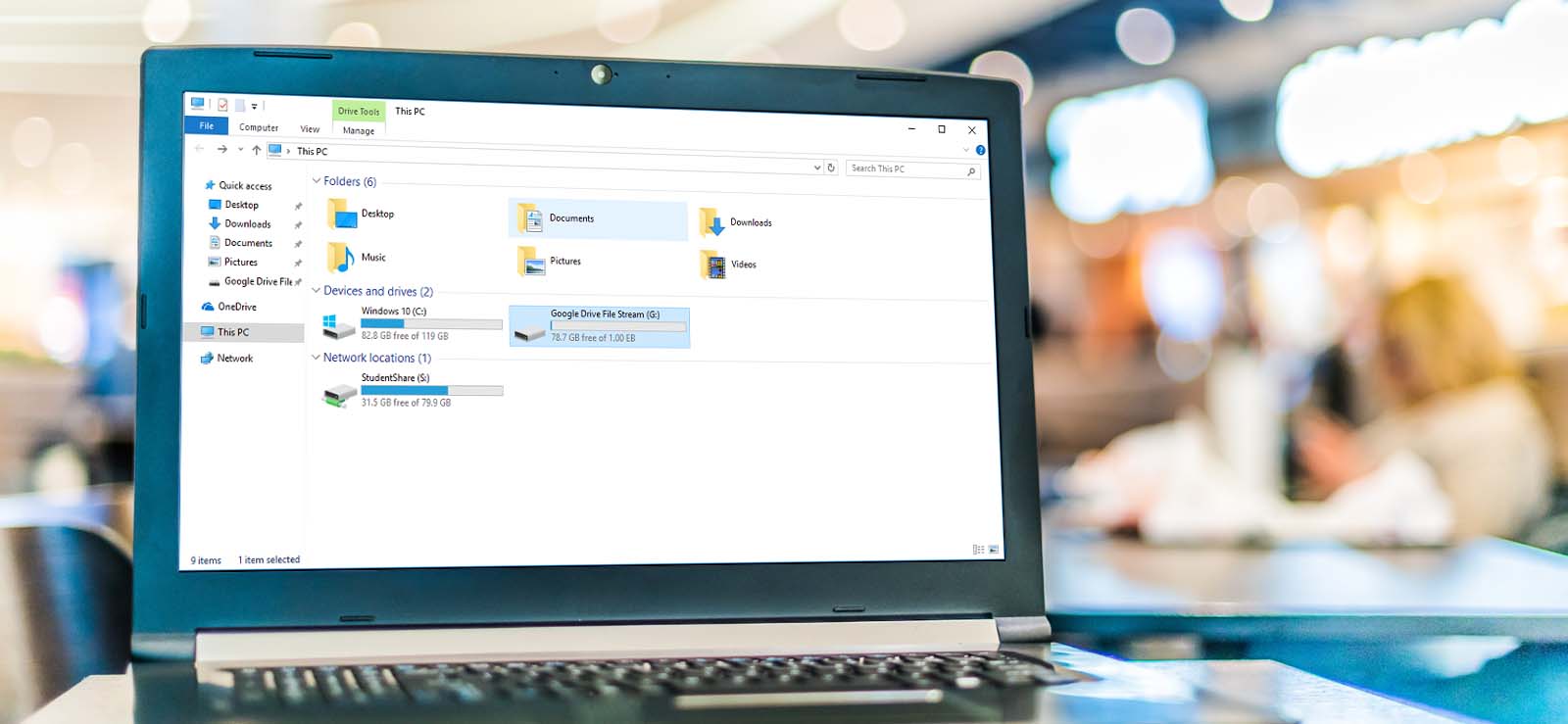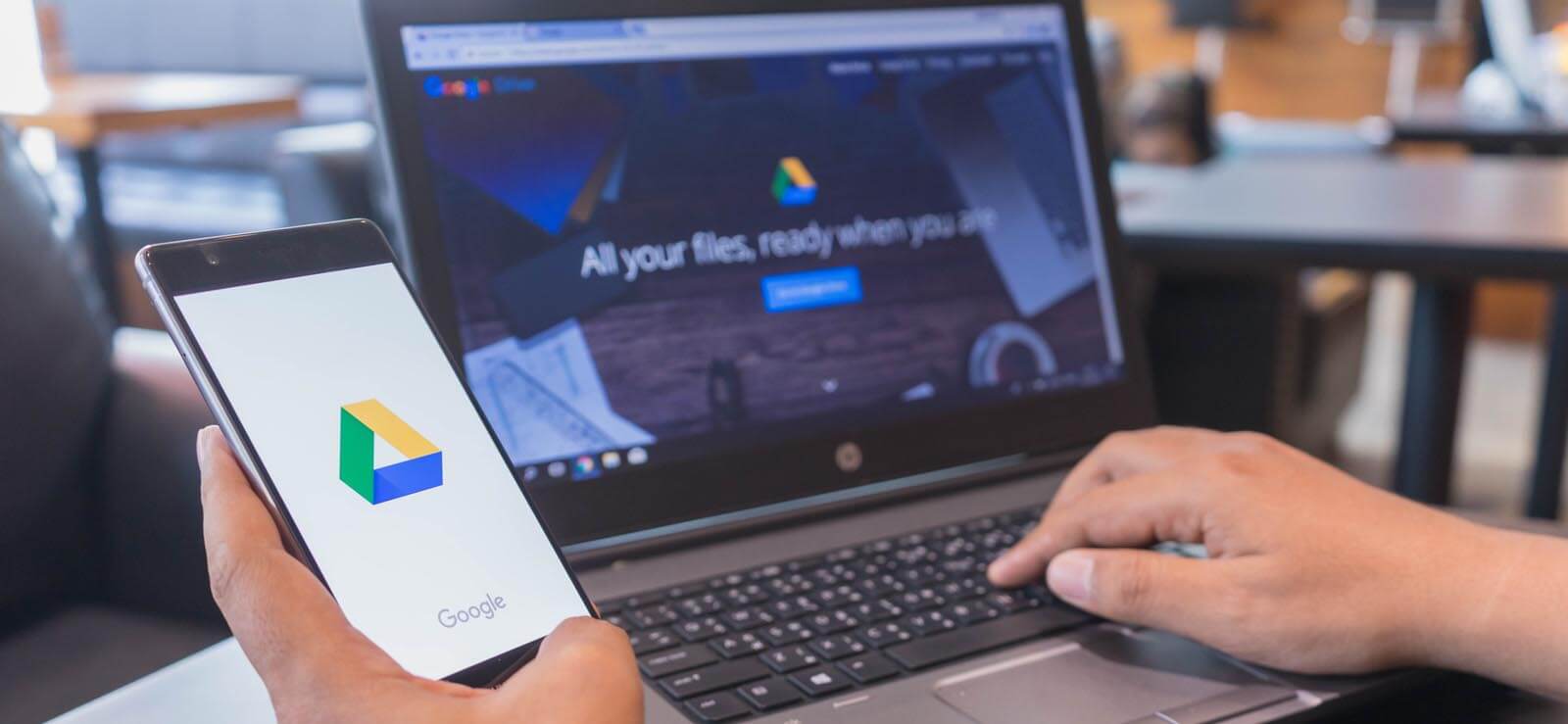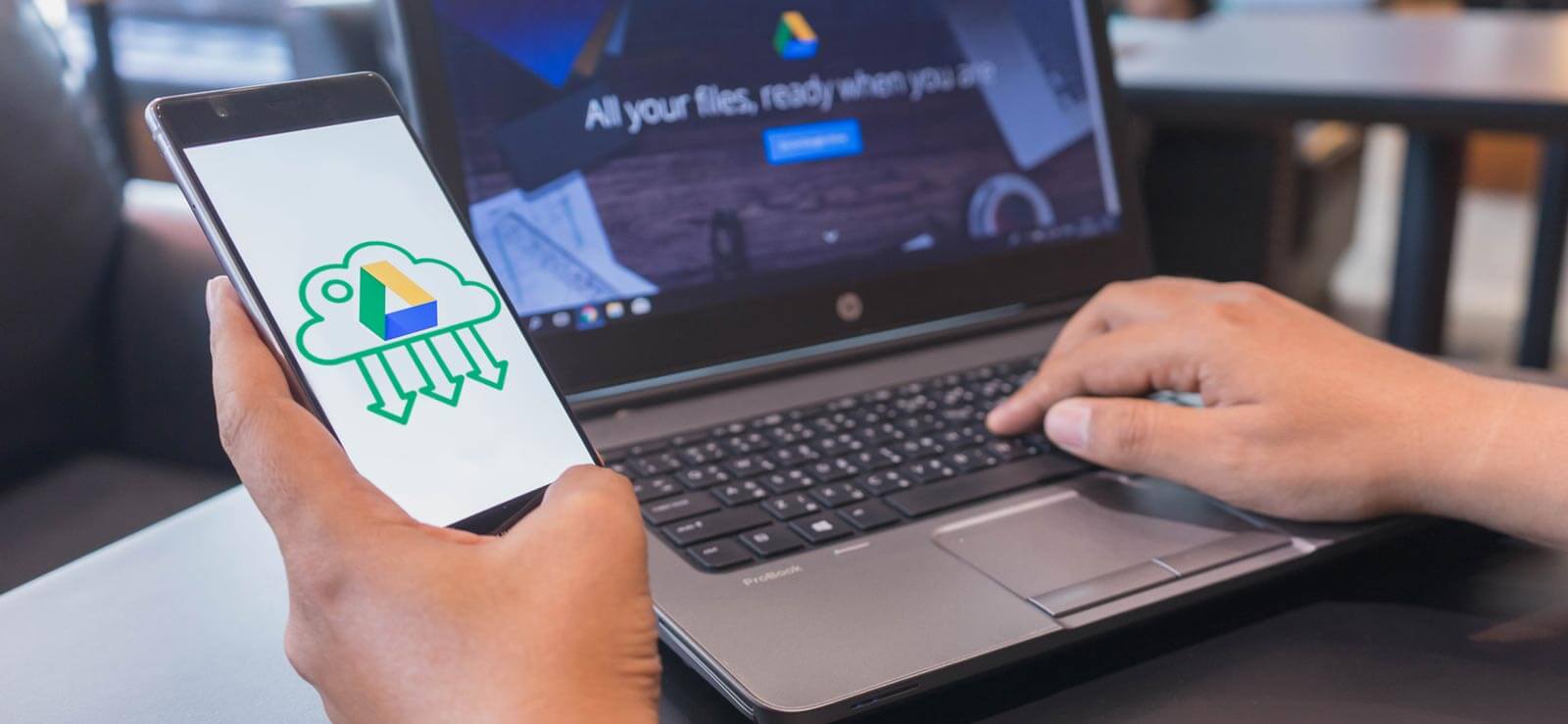Read time 8 minutes
Google Drive is a cloud storage facility provided by Google and is accessible on computers, Android devices, iPhones, and even iPad units using a account. It has numerous benefits for individual and professional users because it allows them to organize their data efficiently and collaborate with others. It saves you from spending your money on third-party cloud storage. The storage will be unlimited if you take the G Suite subscription.
However, when the number of files and folders increases, there might be some chances of human errors like unwanted deletion or faulty over-write. In such cases, you should know the restore procedure for the deleted files in Google Drive. Hence, this article will discuss multiple methods to recover deleted files from Google Drive.
How to recover deleted files from Google Drive?
The possibility of recovering deleted Google Drive data depends on whether you had taken a backup earlier or not. A backup file assures you that the data will be available even when the original files are deleted somehow.
If you have taken a backup, you can use the backup file to restore the deleted data quickly. But if you don’t have a backup file, you can use the manual method to restore data.
Recover deleted files from trash
The deleted files are not lost instantly, but they are moved to the Trash folder within Google Drive, where they will be kept for 30 days. After the completion of 30 days, the files will be deleted permanently. If you also have some files that have been deleted accidentally, you can search the specific file in the Trash folder.
On the Web
- Login to www.drive.google.com
- On the left-hand side, go to Trash and open it. You will see all the deleted items and a message that ‘Items in the trash are deleted forever after 30 days.’
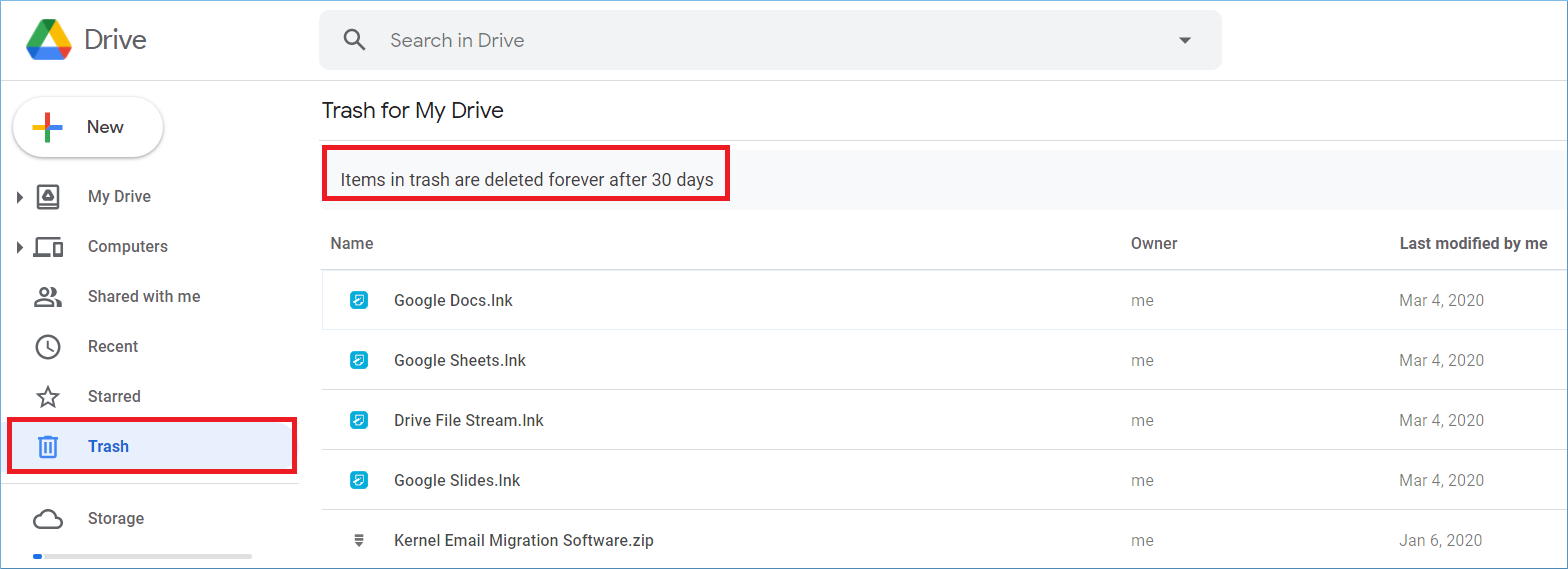
- Choose such an item that was deleted accidentally and right-click on it. Then choose the Restore option.
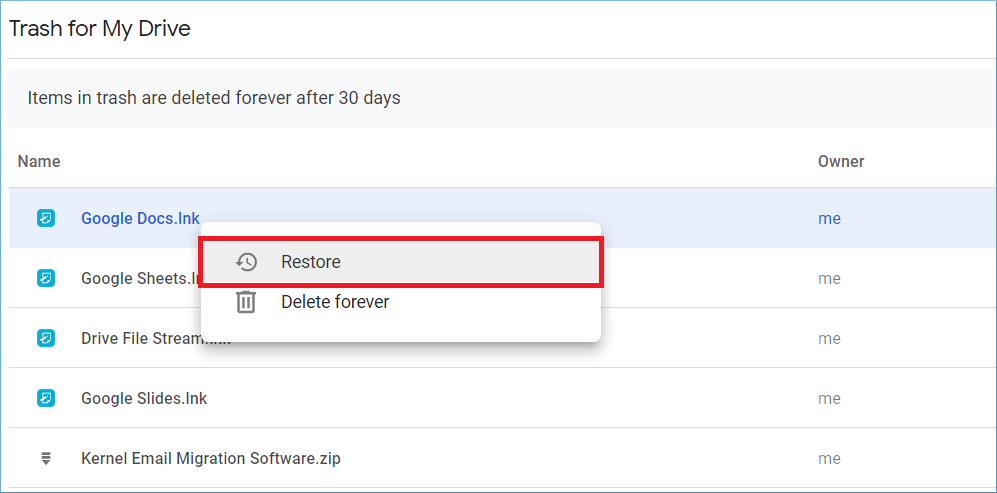
Using the backup & sync feature
The Backup & Sync tool synchronizes Google data to the computer. You can easily access the data, modify it, and be synchronized automatically with the online account.
- You can see the Google Drive data on your computer.
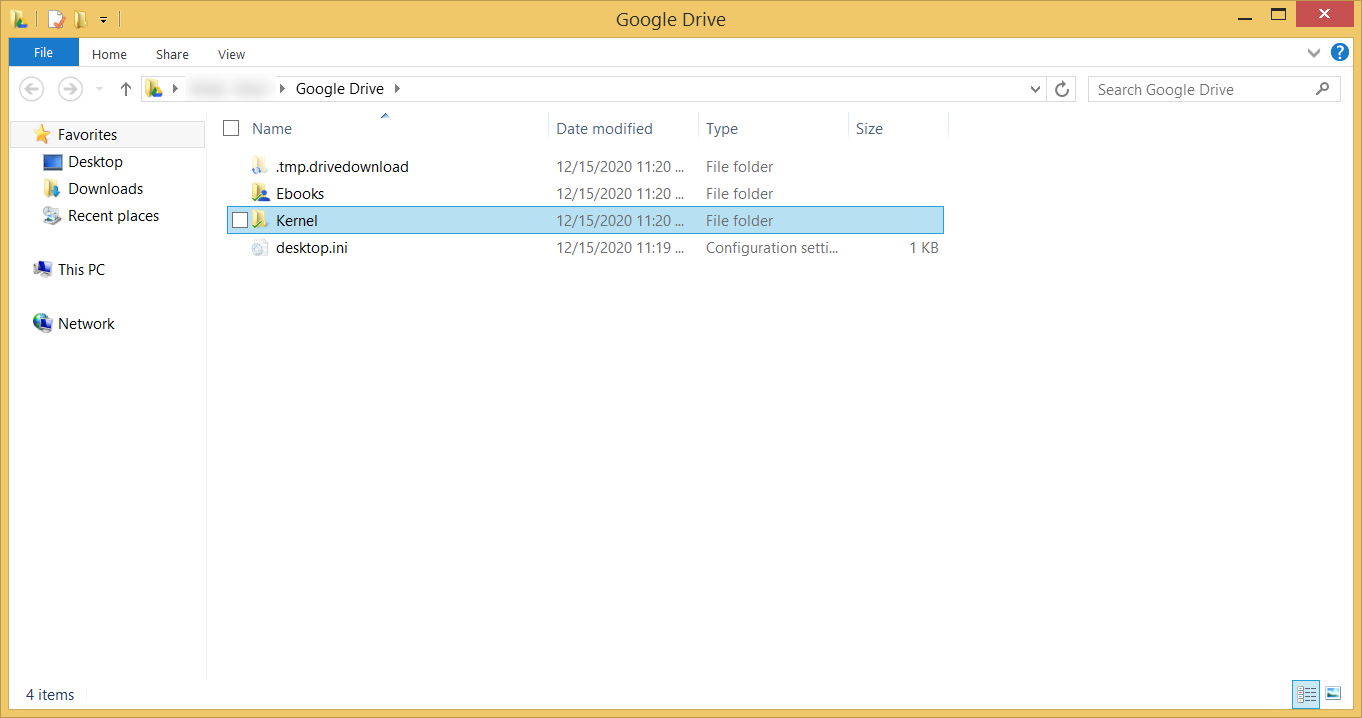
- If the files have been deleted abruptly, you can easily find them in the Recycle Bin folder. Here, you can restore them to the respective Google Drive folder.
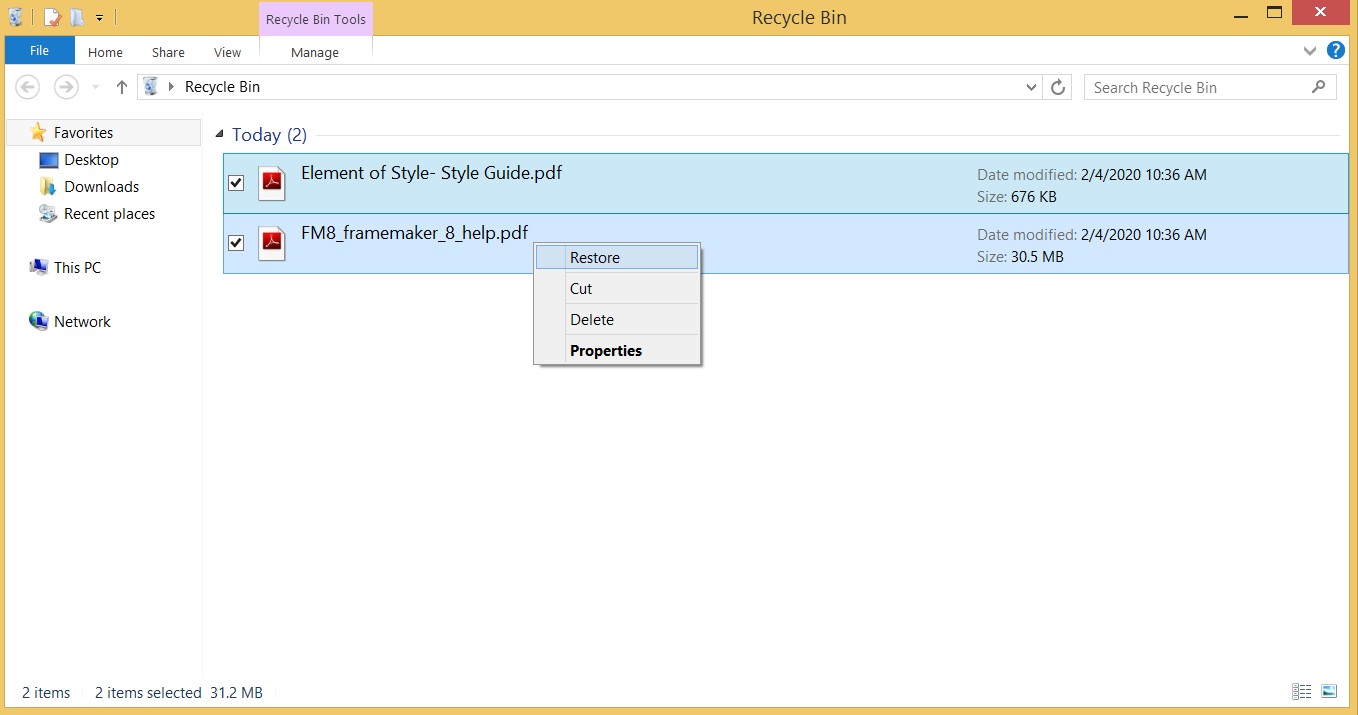
- The Backup & Sync tool remains active for the Google Drive data, and if any file is deleted, it gives the notification that you deleted a file and asks if you want to restore it. You can click on the Restore All option to restore all the files and folders.
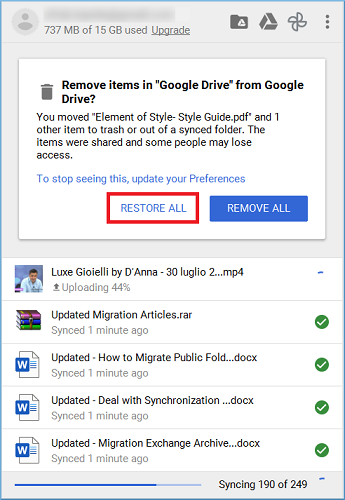
Recover deleted files from Google Drive
This method applies only to admins who want to restore deleted files or folders in Google Drive. You could use this method if the files saved in Trash have been permanently deleted due to manual deletion or completion of the 30 days. If you are dealing with the same problem, you can recover your data from Google Drive using the below option:
Restore data from G Suite admin console
You can restore your permanently deleted data through Admin Console by following the below steps:
- Sign-in to G Suite account using your global administrator credentials.
- Select Users from the Admin Console.
- From the list of users listed on the console, you need to select a specific user whose files you want to recover.
- Click on More appears on the right of their name.
- Now, select the Restore Data option from the presented menu.
- Finally, indicate the data range within 25 days in the restore data window and click Restore.
Note: This method can only be applied when you have 25 days after the permanent deletion of files from the Trash folder, as there is no way to restore data after the completion of 25 days if you don’t have a backup.
Recover files from deleted account
If your G Suite account has been deleted accidentally, you don’t need to worry, as the stored data can be recovered from the deleted account using the following steps:
- First, restore the account that has been deleted.
- Create another user account and assign them as an owner of Google Drive files or folders. For this, follow the below steps:
- First, you must sign-in to your Admin account
- Click on Apps and select G Suite from the console.
- Now, click Drive and Docs and select Transfer Ownership.
- After that, you need to input the username of previous and future data owners and then click Transfer files.
- Finally, your files or folder will successfully transfer to a new user account, where you can access it easily.
- After successful file transmission, you can delete the account again if you don’t need it.
Note: This method is only applicable for Super Administrators, which remains valid up to 20 days after the deletion. After the completion, data will be erased from the data centers, and performing the data recovery becomes impossible.
Restore overwritten Google Drive files using manage versions
Sometimes, accidental data overwriting may happen if you perform a save operation unintentionally. You don’t need to worry as data can be recovered that has been overwritten using an inbuilt feature, Manage Versions. To perform this method, you must follow the below steps:
- In Google Drive, right-click on the specific file you want to recover. It will open the context menu, which includes the Manage Version option; click on it.
- After that, the Manage version dialog box will show you the available version of the specific file that can be restored. This dialog box also shows you the date and timestamp of the file. You can download the file by simply clicking on the three dots next to the file and select Download.
You can also achieve the same results in an alternative way by visiting the file’s version history. For this, follow the below steps:
- First, open the specific file that you want to restore.
- At the top of the page, click on Last Edits. It will show you all the changes made to the file, along with the date and time.
- From the available file version, click on the specific version you want to restore.
- Finally, click on Restore this version.
Using Android device
The Android device has a Drive application related to Google Account; you can save, modify, or delete the items here. If any data was deleted due to some random click on your Android device, you can restore the data from here.
- On your Android device, go to the Drive application.
- After opening the Drive, go to the Bin folder of the Drive.
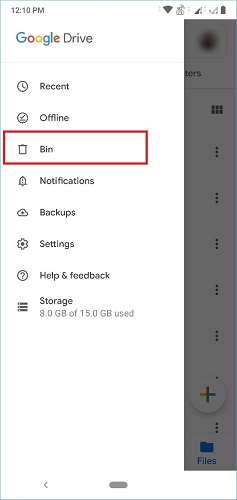
- Choose such items that were deleted accidentally and then click the three dots against them. Then click the Restore option.
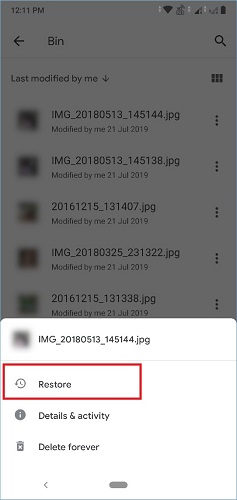
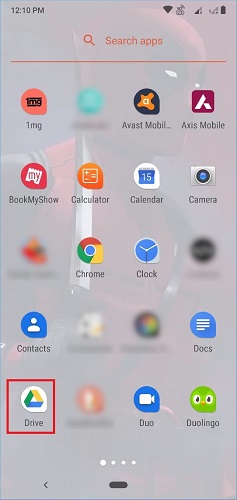
The files will be restored to the Google Drive folder.
Limitation of manual approaches
All the manual approaches to recover deleted files from Google Drive are dependent on the fact that they should be present in the Recycle Bin or Trash. Also, after the expiry of 30 days, the files will be deleted permanently, and you cannot recover them using any method.
For the G Suite users, when the files are deleted permanently, they can contact the Google Support team and to get help in retrieving the files.
Conclusion
For the security of your professional data saved in the Google Drive application of your G Suite account, you should take a backup of the data at regular intervals. For your assistance, you can use Kernel Google Drive Backup software to take unlimited backup. You can save the data in multiple formats and keep it in any suitable location. The tool has advanced features and filters that will assure the security of the G Suite account and protect multiple types of data like Gmail emails, Contacts, Hangouts messages, etc.