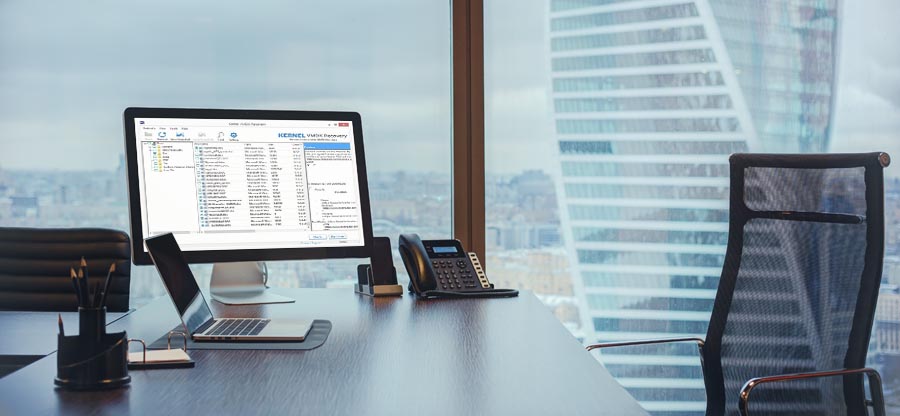Read time 9 minutes
“I was facing a continuous hang issue on my Windows laptop, and apart from hang issues, it was not able to recognize even the nearest Wi-Fi signals and Bluetooth connection. I tried updating all my drivers and packages responsible for that connection issue, but the problem was still there. Then, a friend suggested me to reinstall Windows in my system so that all the issues may also be fixed. However, after reinstalling it, I realized that some of my data files were missing. These files are very important to me, and I want to regain them. Can anyone suggest a way to do that?”
Windows is the most popular Operating System of all and is widely used across the globe. It is the primary choice for many of the users, and hence, it is very important too. Users keep all of their data on their systems, some of which are very important. In such a situation, the fear of data loss is real. In case of data loss, recovering the data becomes very necessary to get back your precious data. As per the above-mentioned query, after reinstalling Windows, one may lose data.
After reinstalling Windows, you may realize that some crucial files are no longer available. It is where the need for data recovery arises. We have several proven ways to recover data after reinstalling Windows OS. In this blog, we are going to mention all the methods by which we can recover all those missing files.
Reasons for reinstalling Windows OS.
- Due to deletion or corruption of Windows system files or boot files
- Corruption in Windows registry
- Windows crashes due to hardware failures
- Windows system failure due to virus attacks
- Windows installation due to a broken or damaged setup
- Due to the latest Windows system upgrades or updates
- Interrupted Windows installation
- The appearance of a blue screen
- Installation or uninstallation of any software program causing a startup problem.
Get free Kernel for Windows Data Recovery software to recover all your data after reinstalling Windows from hard drives.
Due to any of the reasons mentioned above, you may need to reinstall Windows. But, most of the time, it has been noticed that Windows reinstallation leads to data loss. It’s because when you reinstall Windows on a computer, it asks you if you want to format the hard disk to create new partitions or want to reinstall Windows on any one of the available volumes/partitions. In case you format the hard disk, create new partitions, and reinstall Windows, then the data available on the hard disk gets deleted.
On the other hand, if you do not format the hard disk, then you are prompted to select an available hard disk partition on which you want to install the Windows. Now, you should carefully select the hard disk partition because if you select the partition on which your important data is saved, then all your data will be lost.
Ways to recover Windows data after reinstalling Windows system.
If you have selected the wrong partition or have formatted the entire hard disk, then also do not worry about your data. Because you can still get your data back, provided you did not save more data on the hard disk after Windows reinstallation.
Data will be lost only from the partition where Windows is reinstalled. The files and folders remain unaffected in other partitions of your PC. The data resides on your computer’s hard disk even after you have formatted it. In fact, actual files still reside there until they have not been over-written with new data. Therefore, you have a chance to recover data after Windows reinstallation.
Follow the below-mentioned 3 simple methods that will quickly and efficiently help you to recover data after reinstalling Windows:
- Recover using Windows Backup file history
- Recover through System Restore point
- Using professional Windows Data Recovery Software
Method 1: Recover with Windows backup file history.
The File History restores files or folders from the backup location. You can restore your files from an externally connected drive like a USB or a network drive.
The File History can back up only the files in Photos, Music, Desktop folders, Videos, and offline files of OneDrive on your system. But you can add files to these folders for backup if they are saved elsewhere on your PC.
Now, follow these simple steps to restore your data using Windows File History:
Step 1: Open Settings and select Update & recovery
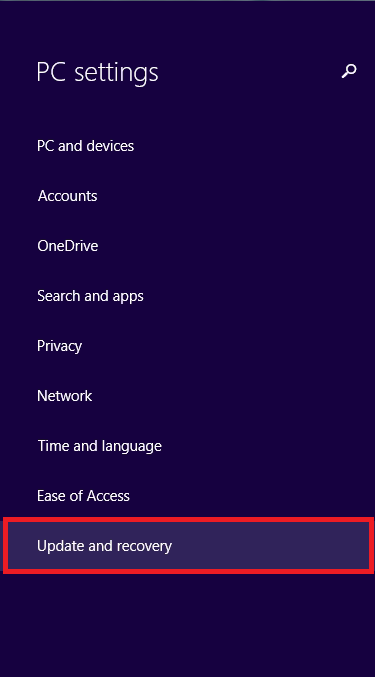
Step 2: Select the option File History from the left panel
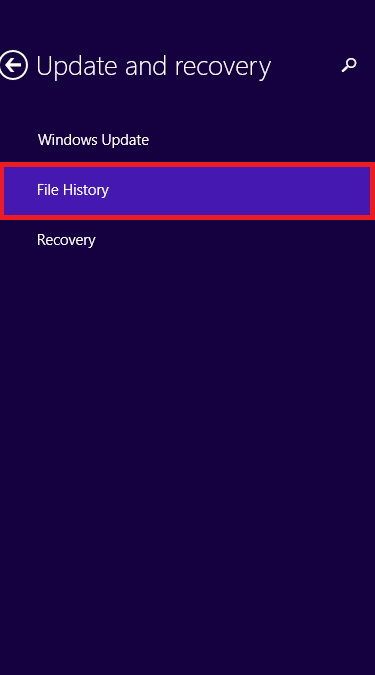
Step 3: Look for the Backup option and recover either with Backup from File History or Looking for an Older Backup option.
Step 4: Select the required files and restore them.
Method 2: Data recovery through System Restore Point.
A restore point is used to restore the computer files to an earlier point. It is created automatically by your PC when it notices the change. Also, never backup files on the same drive that is installed with Windows. When you format or reinstall Windows, all the data will be deleted. So, it is recommended to store data on other partitions of your system or use external storage media such as external HDDs, DVDs, or CDs.
Follow the below-mentioned steps to recover data using System Restore Point:
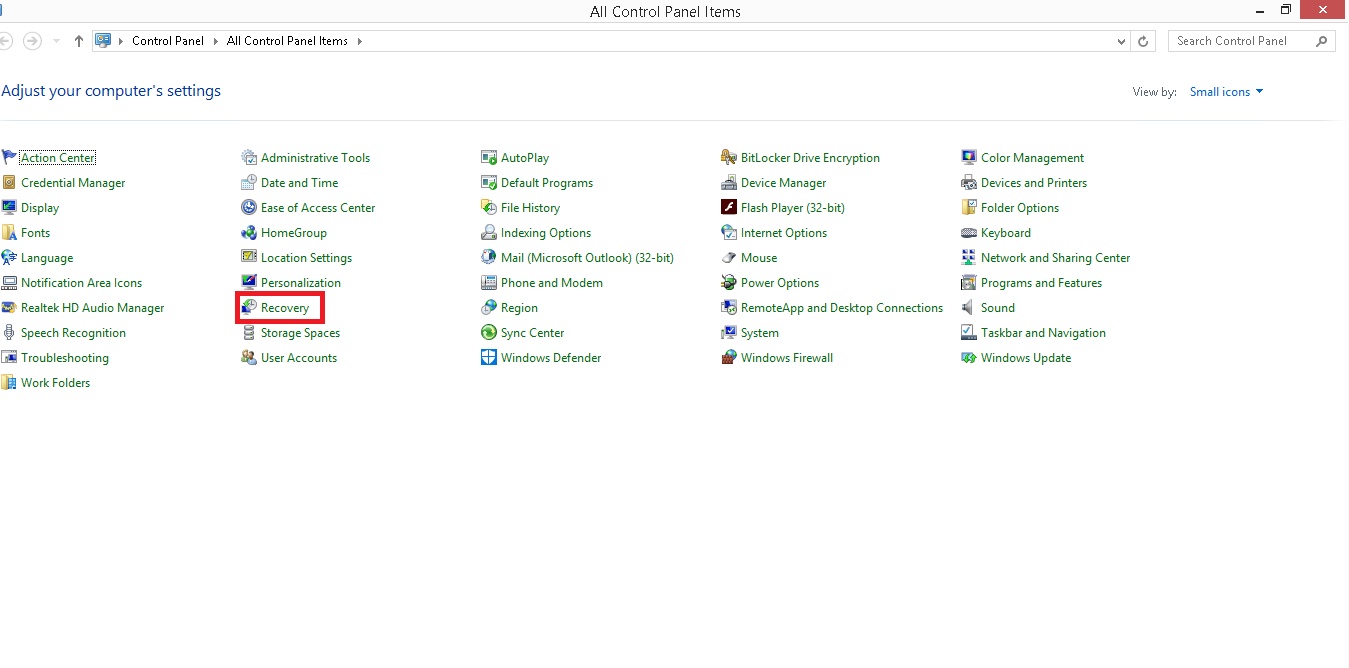
Step 1: Open Control Panel and select Recovery.
Step 2: Select the restore point, click Next, and Finish.
Note: Your system protection should be turned ON. To do this, select Configure System Restore >> Configure >> Turn ON.
Method 3: Use an automated software.
It is a comprehensive tool that helps you to recover lost/deleted or corrupted Windows data.
It is designed with advanced algorithms that allow you to recover every bit of your lost data. Some of the extensive features that it provides are recovered data from corrupt hard drives, removable disks, and SD cards, previewing data after recovery, etc.
Here how you can recover data with the help of this utility.
- Download and install the software on your system.
- On launching the tool, select the specific scanning mode for recovering data and click Next.
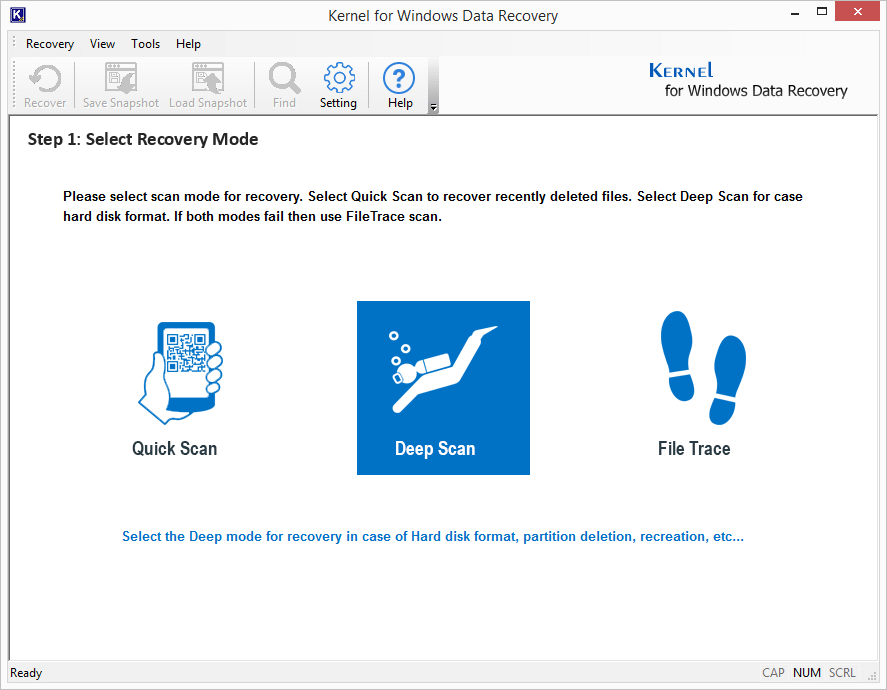
- Now, select the specific Disk from which you want to recover data and click Next. You can also select the Hard Disk to retrieve data from the entire Windows System.
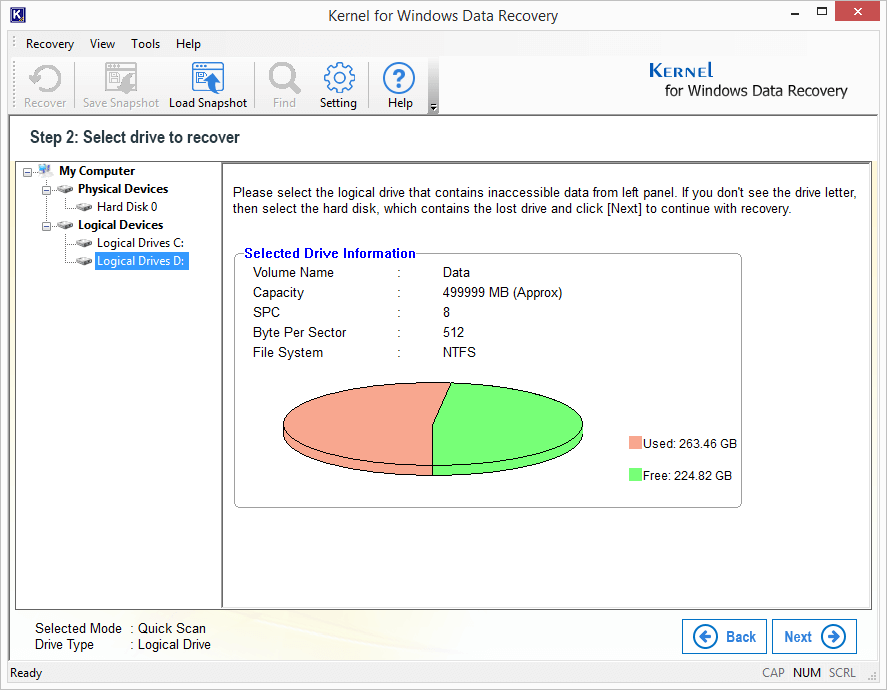
- You can see the scanning process of the disk on the tool. Once it is complete, you’ll be able to see all the data of the specific disk.
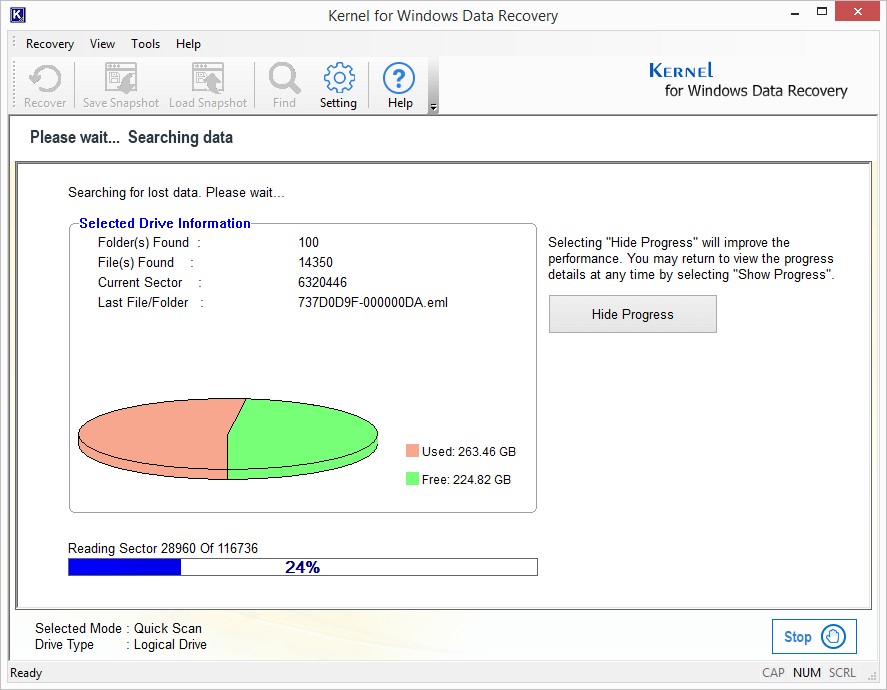
- Select the specific data that you want to recover and click Recover.
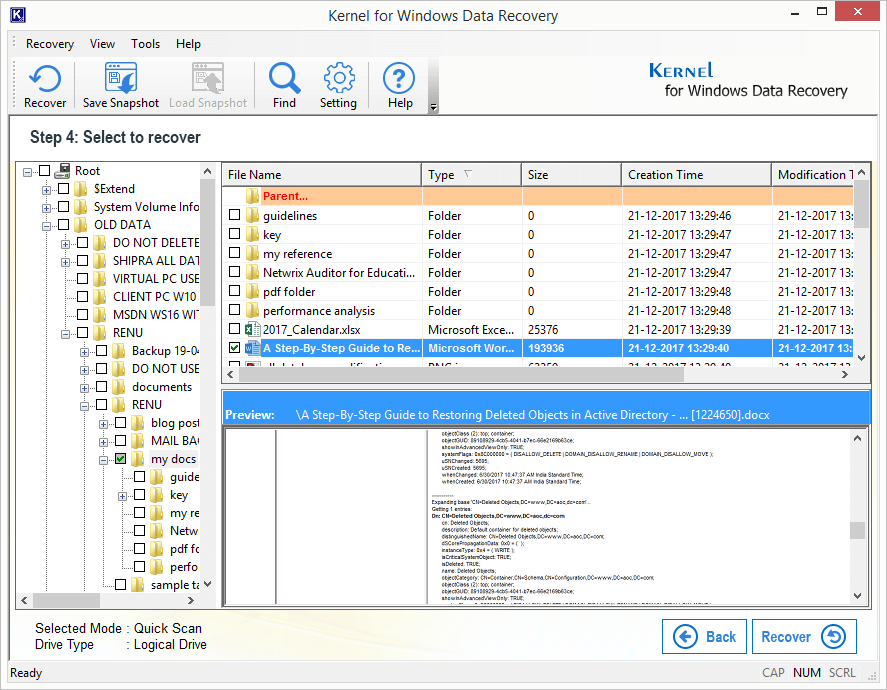
- Select the specific location on the system and click OK.
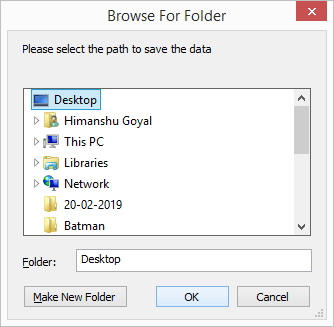
- A notification will appear on the screen confirming “File is saved.” Click OK to finish the process.
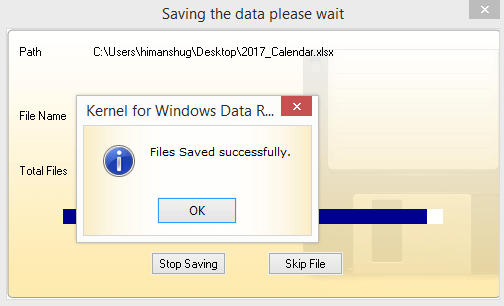
Features highlights of the tool.
- Recover all types of Windows files.
- Recovers permanently deleted files.
- Retrieves data from external drives like USB, Hard drive, SATA, etc.
- Shows a preview of recovered data in the original format.
- File filter options to find files of specific formats like JPEG, DOC, etc.
Conclusion
Windows data and files may not get deleted permanently after reinstalling Windows. So, lost files can still be recovered either using free methods to recover Deleted Files from Windows as explained in the article, including recovery through Windows backup file in the File History, through a system restore point created previously, and automated software with general information and complete process explanation for users help.