Read time: 9 minutes
Microsoft has a lot in its multimedia applications for playing video and managing images. It has included the most advanced features to make them reliable and effective. It is worth noting that Windows 10 comes with a complete multimedia application that has superior capabilities, editing features, and support for all standard image formats. With the application for photos, you are able to access photos and edit videos quickly and efficiently.
The Photos application is available as an in-built image editing program in Microsoft’s Windows 10 OS. With photo applications, the requirement of installing a third-party application for photos is greatly reduced since Microsoft has made the app work efficiently with an impressive set of features. In addition, the application is equipped with an easy video editor and creator that can edit and create video quickly with precision.
Recently, a number of users complained that their screens show an error message 0x887A0005 whenever they try to export video via the application.
We investigated the issue and found that the error could be due to various causes, including bad drivers, hardware-accelerated encoding problems, and more.
Photo error 0x887A0005 in Windows 10: Overview
This error message is seen while exporting videos using Microsoft Photos. It displays the following error messages:
To export video, update your driver
We experienced a problem with your video drivers and were not able to export the video. Try again after updating your hardware manufacturer’s drivers.
You can find the error code here: 0x887A0005.
Reasons behind the photo error 0x887a0005
Before we get to the solutions, get an overview of the most common reasons that can cause an error while exporting the video.
The common causes behind the occurrence of this photo error in Windows 10 are:
- Corrupted Microsoft Cache In case your Microsoft Store cache becomes corrupted, this causes problems while using Microsoft Photos. Therefore, clearing the cache could help solve the issue.
- Damaged Drivers One of the most important causes of the error code 0x887A0005 is malfunctioning, outdated, or damaged video drivers. Update the graphics drivers to fix the issue.
- Corruption of System Files It is possible that some Windows components have become damaged or experienced internal glitches. Therefore, using the built-in troubleshooter or Photos app reset could resolve the error.
- Setup of Hardware-Acceleration The use of the hardware-accelerated encoding settings causes problems for a lot of users. Therefore, you can remove the settings and see whether it works for you.
Photo error 0x887A0005 in Windows 10 easy fix: 5 best resolving methods
We have provided the best solutions & different ways to recover corrupted JPEG and JPG files below.
- Tap on the Start button. To access the application, click on Settings
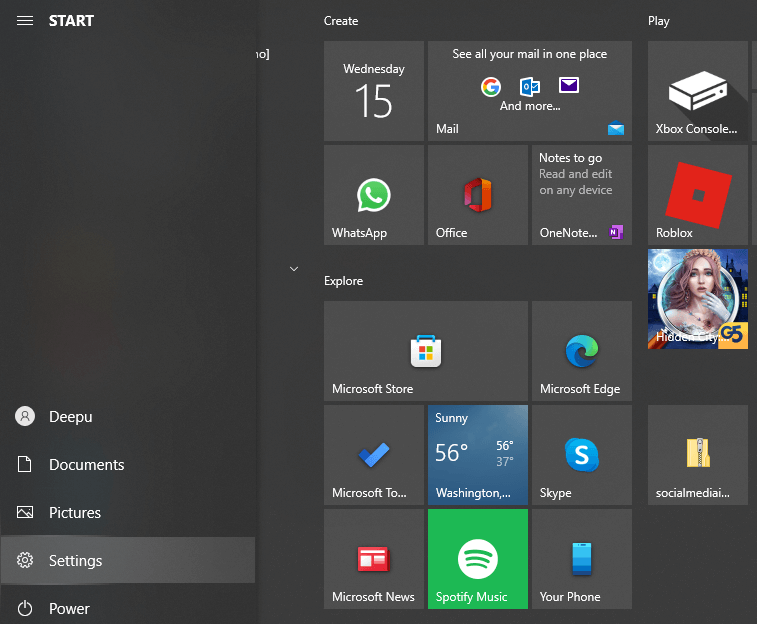
- Next, click the option Update & Security.
- In the right-hand menu, tap on the Troubleshoot option.
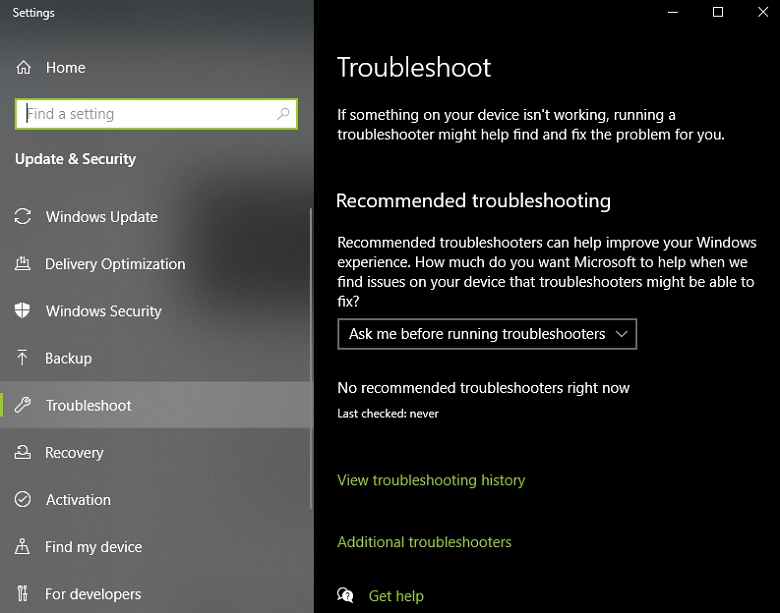
- Select the option Additional troubleshooters to access the available troubleshooting options on Windows PC.
- Choose Windows Store Apps from the list.
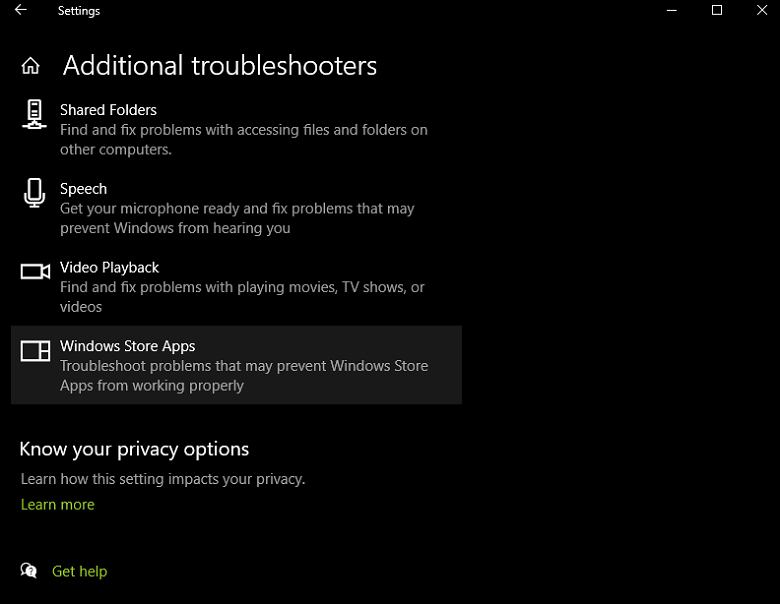
- Select the tab Run the troubleshooter.
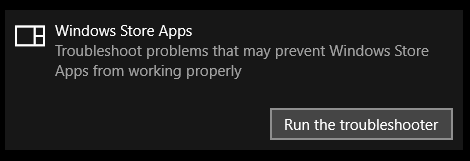
- Restart the PC to see if the problem still persists.
This method is an effective way to quickly address common errors. To run the troubleshooter, follow the steps provided below:
When you start an app for the first time, it keeps a cache of information about the program for future reference.
However, there are occasions when the cached files become damaged and block the application from functioning. There’s a possibility that the cached files could be responsible for the problem.
Here’s how you can clean this Windows Store cache on your PC to fix the issue.
- Go to the search bar and type Command Prompt.
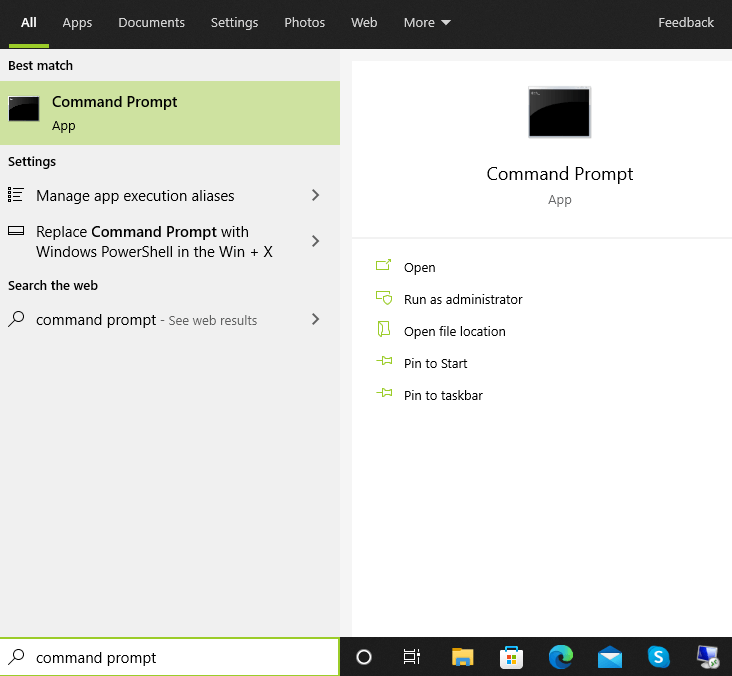
- To run Command Prompt as an administrator, click Run as administrator.
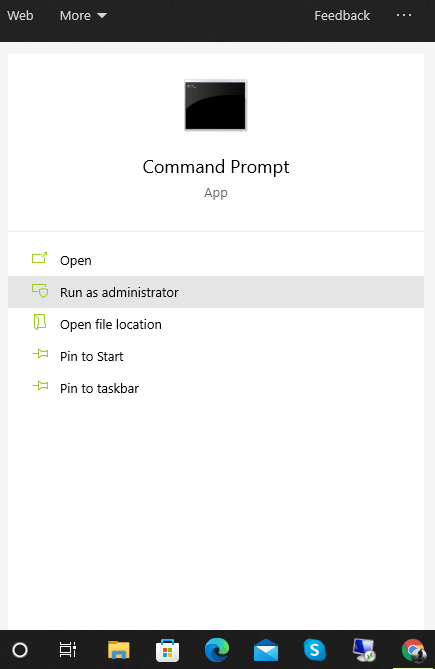
- Type the command wsreset.exe in the Command Prompt and hit Enter.
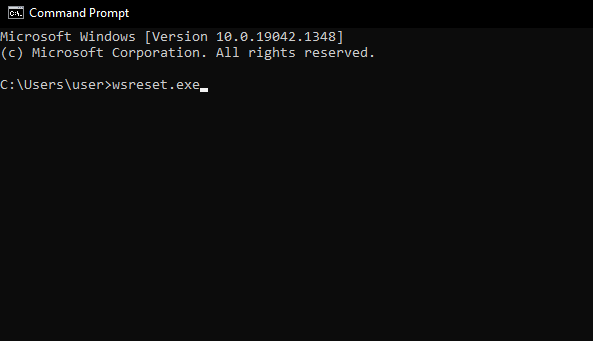
- Upon completion, restart your computer to see if the error is fixed or not.
The Microsoft Store should now be available to you without any problems. In case the problem persists, continue with the next method below.
Updating the graphics driver can fix many problems related to display and video. Updating the driver is always a smart choice to keep your display in good condition.
- Tap on the Start button. Within the Search Box, type Device Manager.
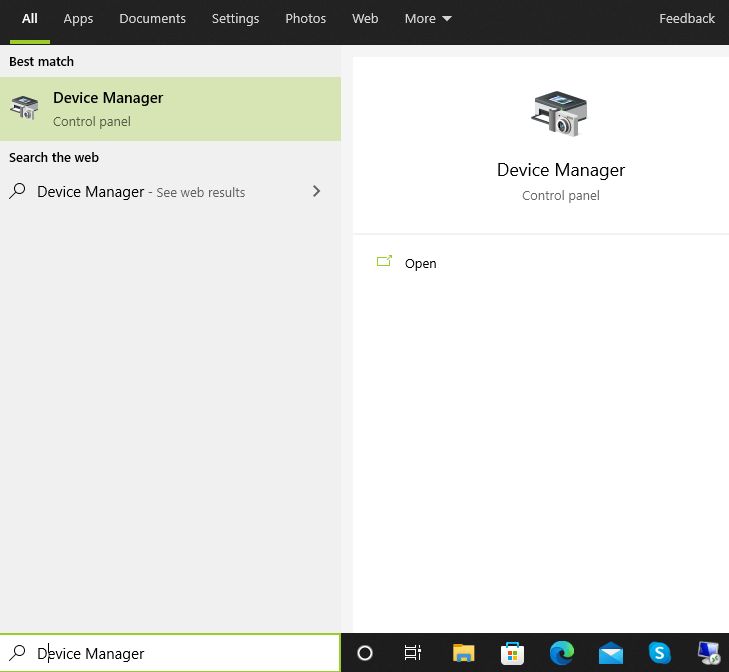
- Open the right-click menu of the Device Manager and select Open.
- Next, scroll down & look for the option Display adapters. Then, expand this menu for more available settings.
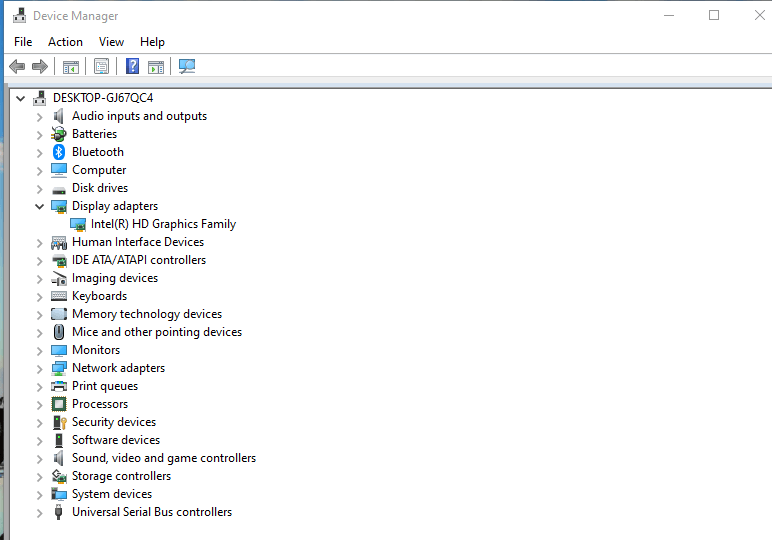
- Right-click on each adapter under the option Display adapters.
- Select the option Update driver to start updating the graphic drives.
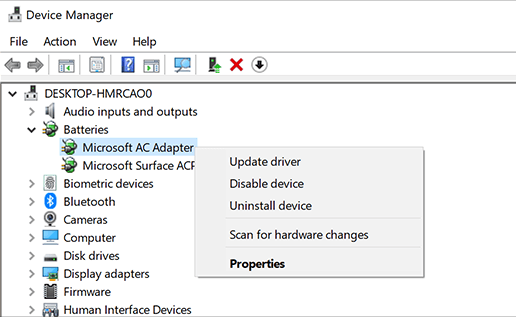
- Tap on Search automatically for the updated driver option.
- You will no longer have the error once you update the driver, so you can still edit & create videos in the Photos application.
Resetting an application will remove all the corruption and bugs throughout the process. The process is similar to uninstalling and installing the program. However, it’s much quicker.
Here’s how to reset your Photos app on Windows:
- Go to the Start menu and tap on the Search bar.
- Type up Apps & Features in the search bar.
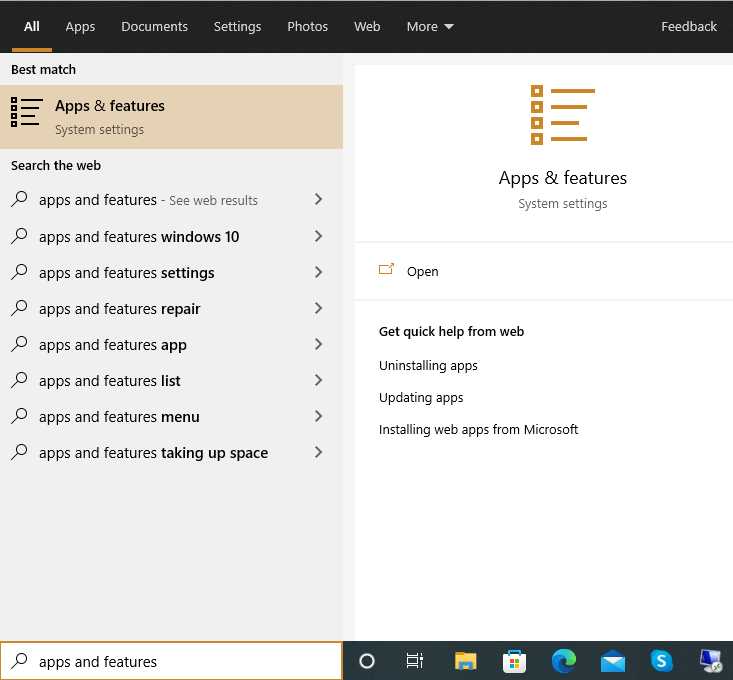
- Tap on Open to access the Apps & Features window.
- Look for Microsoft Photos and click on it.
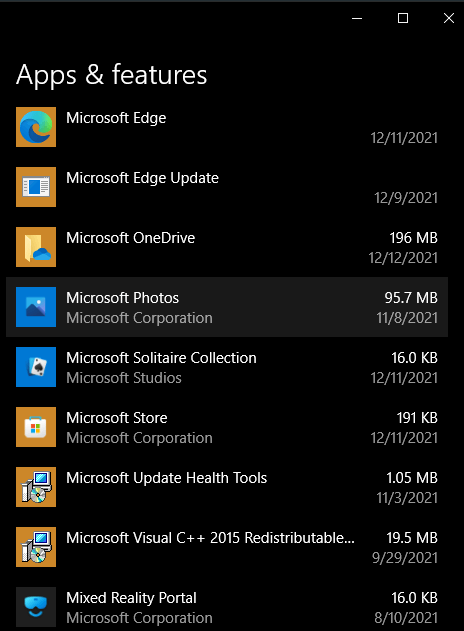
- Choose Advanced Options and within the next window, tap on the Reset button.
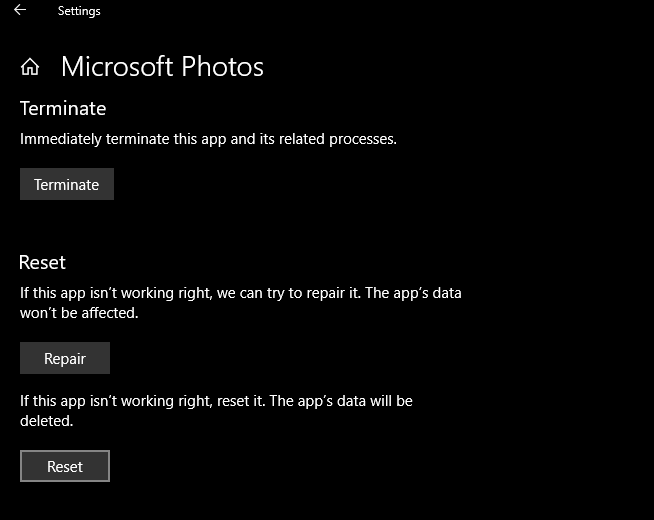
- When the confirmation prompt appears, click Reset again.
- You can now restart your computer to check if the issue has been resolved.
Windows updates can fix a number of issues and bugs on your PC. Sometimes, an old Windows Operating System can lead to many issues. Before advancing to the below steps, verify that the Windows PC is up-to-date or not.
Then, follow the instructions here for updating the Windows.
- Tap on the Start button.
- Within the Search field, type Windows Update and hit Enter.
- A Window Update Dashboard will appear, and you need to select the option Check for Updates.
- Your system will now start the scan for the newest available update.
- Wait for Windows to complete the scan.
- If you are eligible for an update, download, open the update, and install.
- Finally, restart your PC.
Once these 5 solutions are carried out and still the Photo error code 0x887A0005 prevails, you need to think of the solution that never fails to troubleshoot such errors. We are talking about using a professional image repair tool. One such brilliant tool is Kernel Photo Repair. Using this advanced tool, you can repair any image format without hassle or limitations. All image formats are supported. Other features include fixing advanced image file formats from every technical equipment. It supports all Windows versions too. But how to recover permanently deleted photos? We have it all under this tool. Download it and start fixing your problems now.
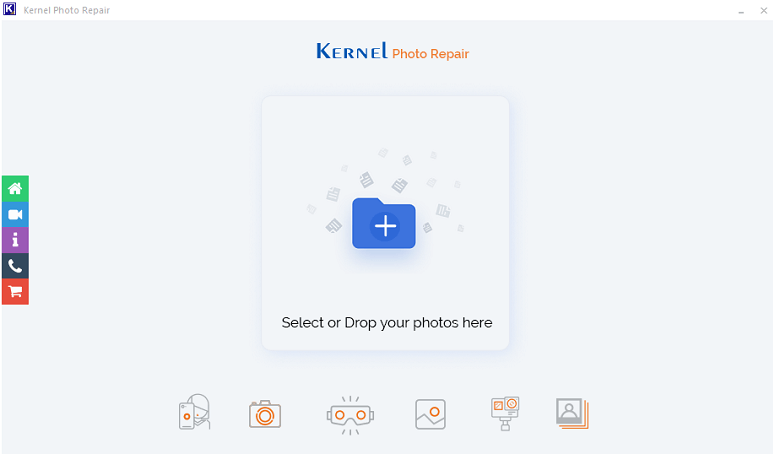
Wrapping-up
Our post helps you fix the Photo error code 0x887A0005 in Windows 10. We hope one of the methods described above works for you. If still facing issues, we recommend using this tool with its user-friendly interface and mind-blowing capabilities. For any further assistance, you can always reach out to us. We are always there for you 24×7.







