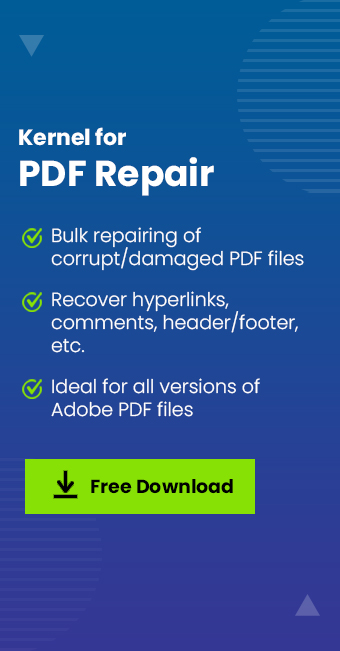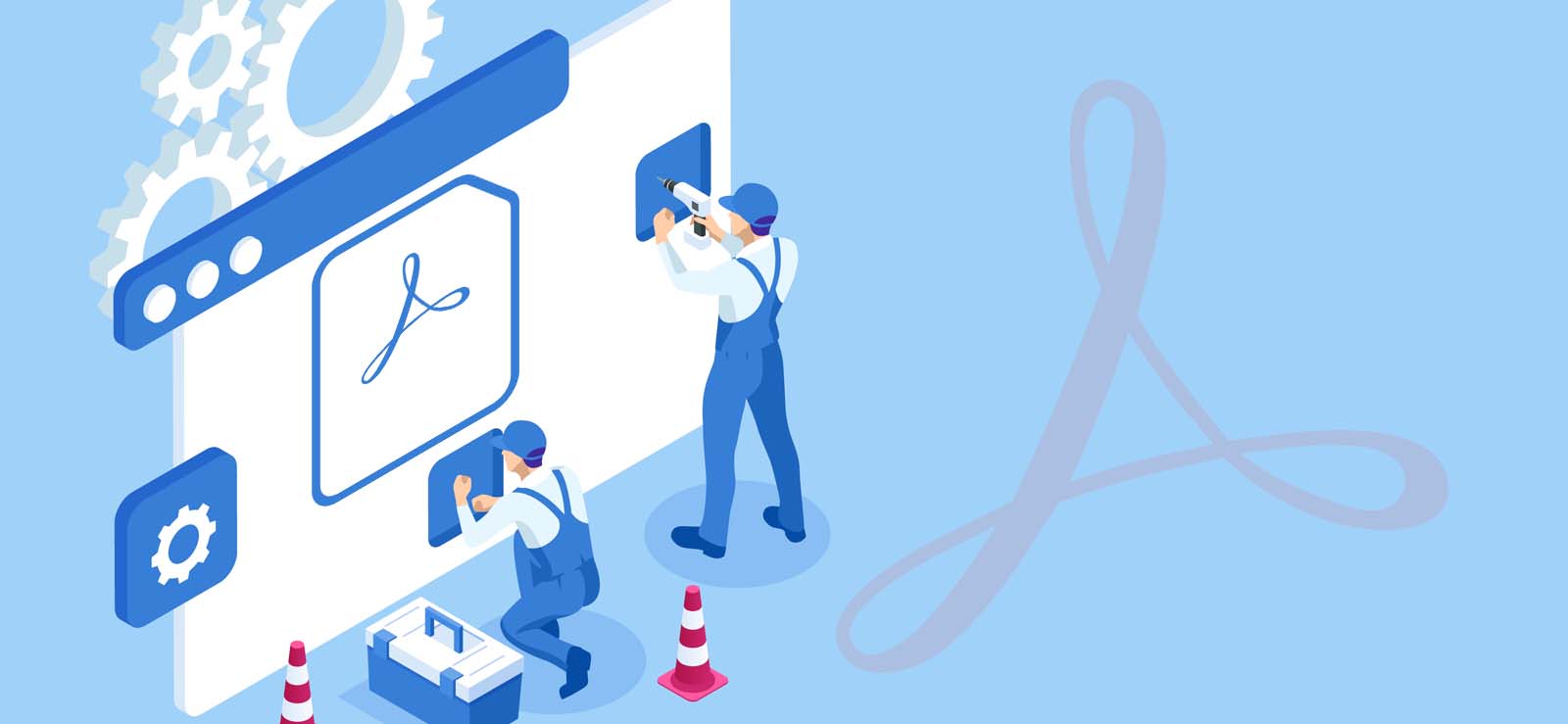Read time: 7 minutes
Generally, Adobe Acrobat is believed to be a high-performance and effective software to open, create, and manage PDF files. But, when you perform operations on PDF files in Adobe, it sometimes crashes, and Adobe Acrobat keeps freezing frequently. This issue makes Adobe unresponsive and restricts its usage, which disrupts the workflow.
You can’t delay your PDF assignments; you need resolutions. Now, what should be done to fix this issue and access PDF files again?
However, fixing Adobe Acrobat freezing issues seems to be complex but we’re here to help you. Here, you’ll get the significant reasons and effective resolution along with the exclusive tips to prevent yourself from such types of PDF file freezes issues.
Reasons for Adobe Acrobat Freezing Issue
Adobe Acrobat keeps freezing due to the below-mentioned reasons. Go through them and identify the factors responsible for issues in your Adobe application:
- Using Outdated Adobe Acrobat Reader.
- Misconfigured Adobe Acrobat Reader installation.
- Your system storage is full.
- Conflicts between software and add-ins.
- Incompatible PDF file contents.
- Opening corrupted PDF files.
Overall, these are the most common reasons for the Adobe Acrobat freezing issue. Now, let’s fix this issue.
Reliable Methods to Fix Adobe Acrobat Freezing Issues
Here are some reliable methods that will help you to troubleshoot Adobe freezing issues easily. So, go through them and try the perfect one for you:
Method 1. Update the Adobe Acrobat Application
An outdated Adobe Acrobat application may be the primary cause for the freezing issue. While accessing PDF files, outdated Adobe application may crash and cause severe issues to the PDF files. So, keep Adobe Acrobat Reader updated regularly. For assistance to update Adobe, follow the steps:
Step 1. Open the Adobe application again, click on Menu button, choose Help option, and tap on Check for Updates.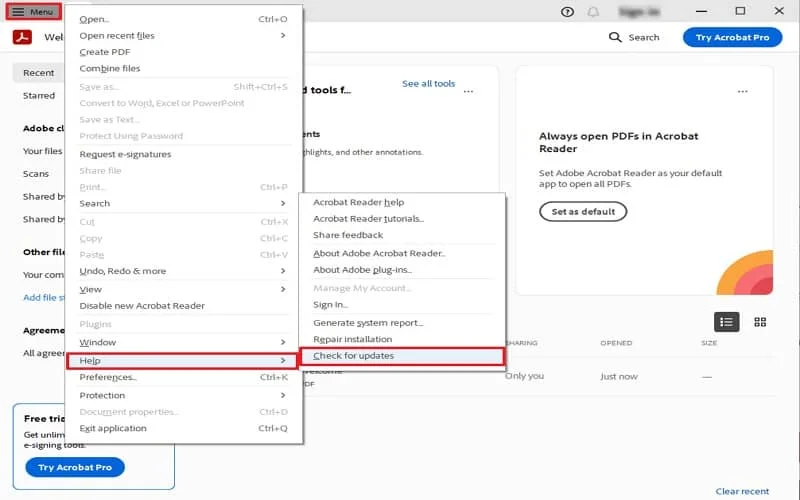
Update the application if available and try to open PDF documents.
Method 2. Disable Security (Enhanced) Option in Adobe
The Security (Enhanced) feature prevents the PDF files from sharing with other domains and untrusted malicious sources. However, disabling this will help you to prevent your Adobe application from freezing issues. So, go through the steps below to disable Security (Enhanced) option:
Step 1. Run Adobe application, click on Menu, and choose Preference.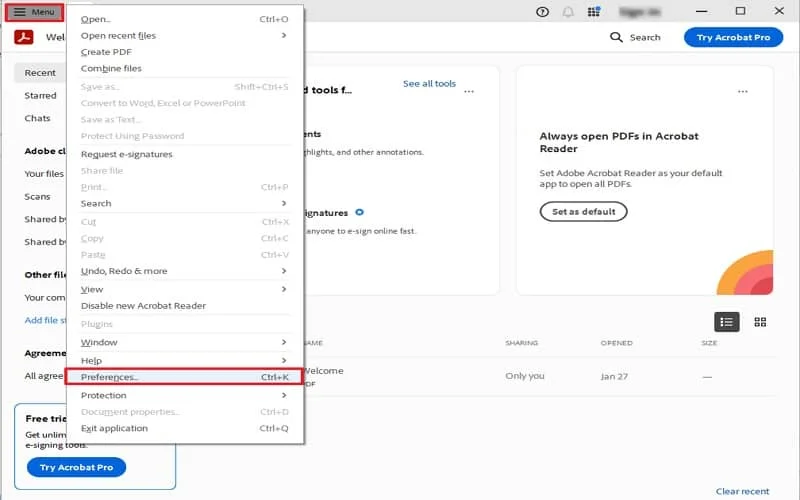
Step 2. Go to the Security (Enhanced) tab and uncheck the Enable Enhanced Security checkbox under the Enhanced Security section.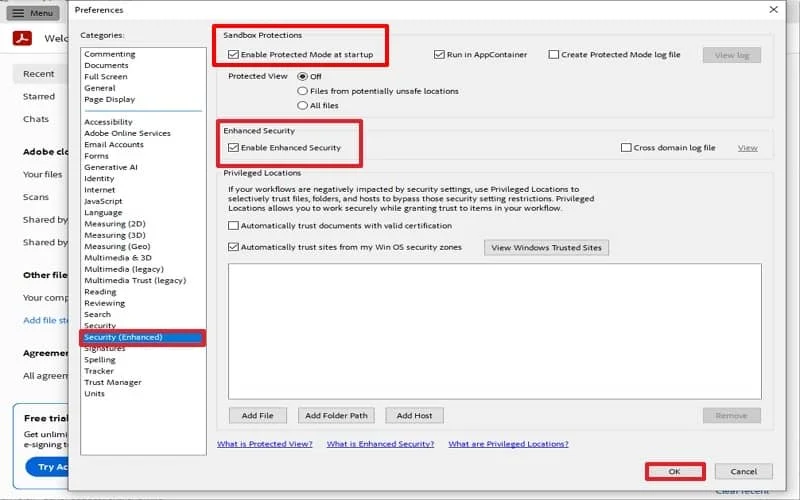
Note: Also, uncheck the Enable Protection Mode at Startup checkbox in Sandbox protection section.
Restart the Adobe Acrobat Application again. Try to open PDF files and check for freezing issues.
Method 3. Repair Adobe Acrobat Installation
Adobe installation may get damaged due to system incompatibility and improper handling, which crashes and freezes the application. This needs to be fixed, so follow the steps below to repair Adobe Acrobat installation.
Step 1. Open Adobe Acrobat, tap on Menu, click Help, and choose Repair Installation.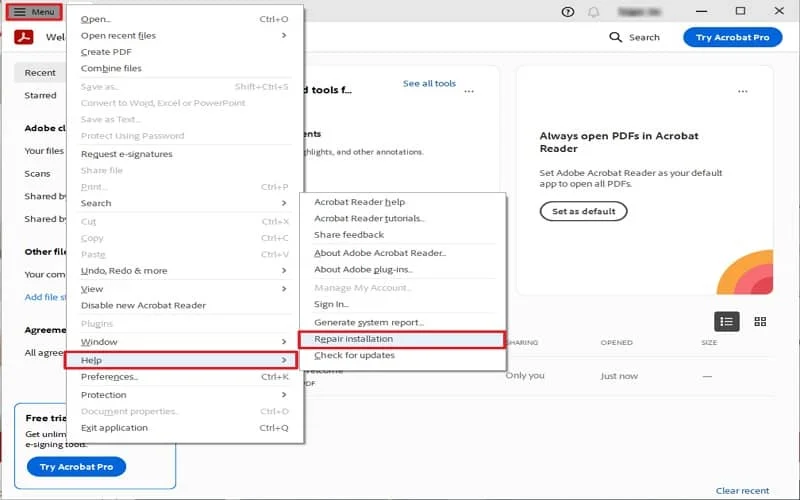
Step 2. From the confirmation pop-up, press Yes, and follow further guidance to repair Adobe Acrobat installation.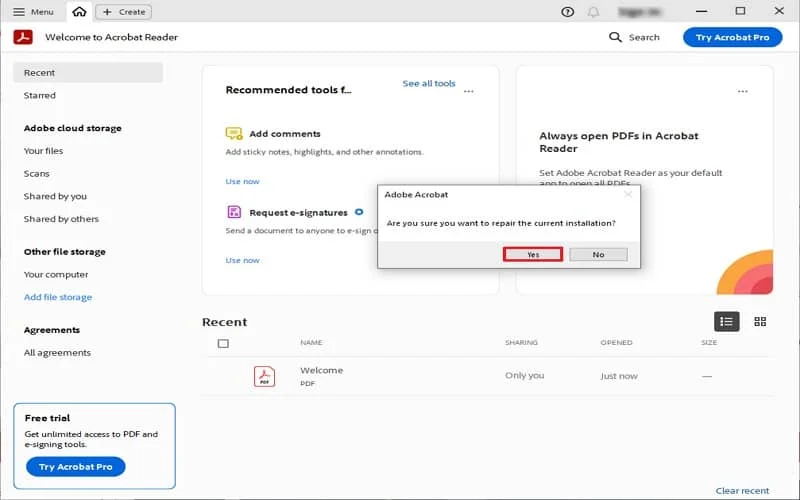
After completion, restart your system. Again, open Adobe Acrobat Reader, try to open PDF files, and check for freezing issues.
Method 4. Reinstall the Adobe Acrobat Reader
If the above methods don’t fix Adobe freezing issue, then reinstall the Adobe application. These methods will remove all the caches, glitches, and bugs from the Adobe application setups. Follow the steps below to reinstall the Adobe Acrobat Reader:
Step 1. Go to Control Panel and choose Programs and Features.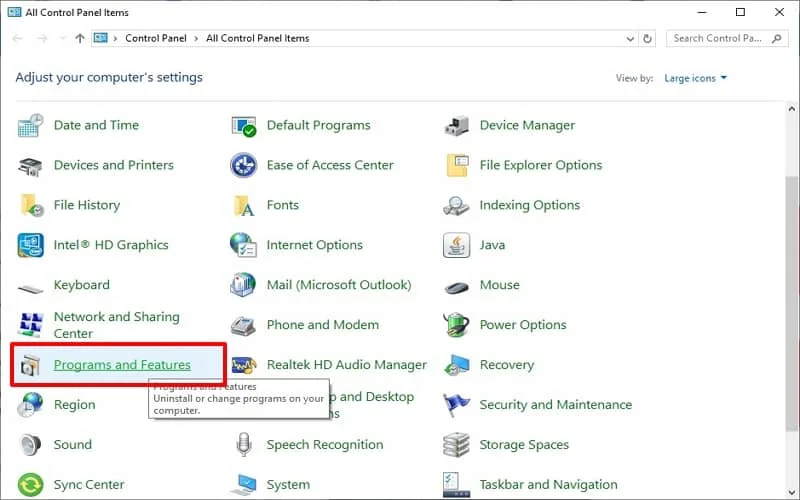
Step 2. Navigate to Adobe Acrobat application, right-click on it, and select Uninstall.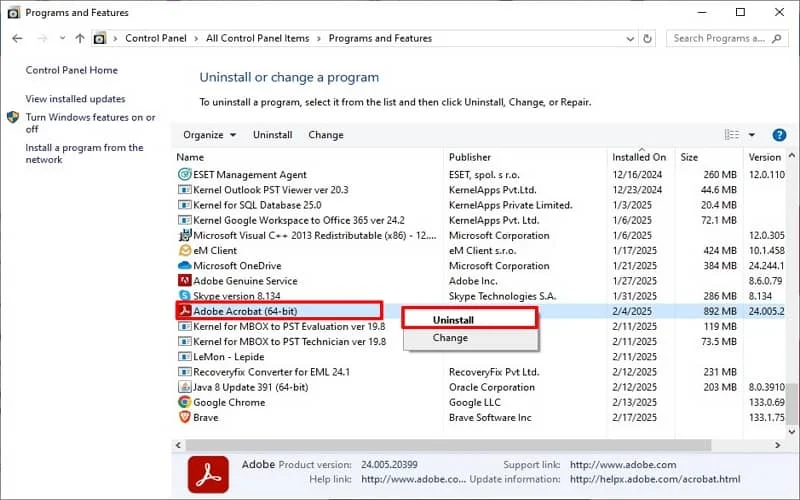
After uninstalling, install Adobe Acrobat again and try to open PDF files.
After performing the above methods carefully, you will be able to fix Adobe Acrobat freezing issue and resume your operations on PDF files. In case all above workarounds fail, and Adobe Acrobat keeps freezing frequently, it signifies the severe corruption in PDF file. However, you can repair corrupted PDF with Acrobat to some extent, but it may cause data losses.
Trying other hit and trial methods are certainly an option; be aware that they can be time-consuming and prone to errors. To simplify the repair process with data security, using the automated solution is preferable.
Ultimate Way to Repair Corrupted PDF Files
Manual methods also come with the risk and limitations that might give undesired results. So, opt for an automated PDF repair solution such as Kernel PDF Repair. This is the best and most secure Adobe PDF repair tool to recover corrupted PDF files in easy steps. It is embedded with advanced features and functionalities that help you to retain the original quality of data with zero data loss.
Some of the other features of the software are:
- Repair multiple corrupted/damaged PDF files in one cycle.
- Easily fixes any level of corruption in any size of PDF files.
- User-friendly, fast, and easy-to-use software.
- Effectively fix corrupted Adobe PDF files.
- Guaranteed recovery from password-protected PDF files.
- Repair and recover entire PDF contents, including images, texts, gifs, audio, hyperlinks, signatures, etc.
- Wide support with all PDF versions.
Tips to Prevent PDF Files from Corruption
Due to unawareness and mishandling of PDF files, users may face corruption issues. Do follow the tips below to keep your files away from the issues:
- Avoid interruption while downloading/transferring PDF files.
- Create a backup of PDF files while editing/opening PDF files in any application.
- Don’t place your storage devices containing PDF files in a highly magnetized area. It may corrupt/delete the files.
- Perform a regular virus/malware check to keep your system virus-free.
- Open your PDF files in an authentic PDF reader application.
- Avoid excessive editing in PDF files and use password protection for your confidential PDF files.
- Avoid forcefully shutting down your computer while reading PDF files.
Summing Up
Lastly, we hope that this article is helpful to you. With the reasons and several effective methods, you can easily fix Adobe freezing issues. However, when the corruption lies in PDF files, the professional PDF repair tool is recommended to fix them quickly. This tool has wide support for all Windows versions. The trial version is also available for free. Download now!