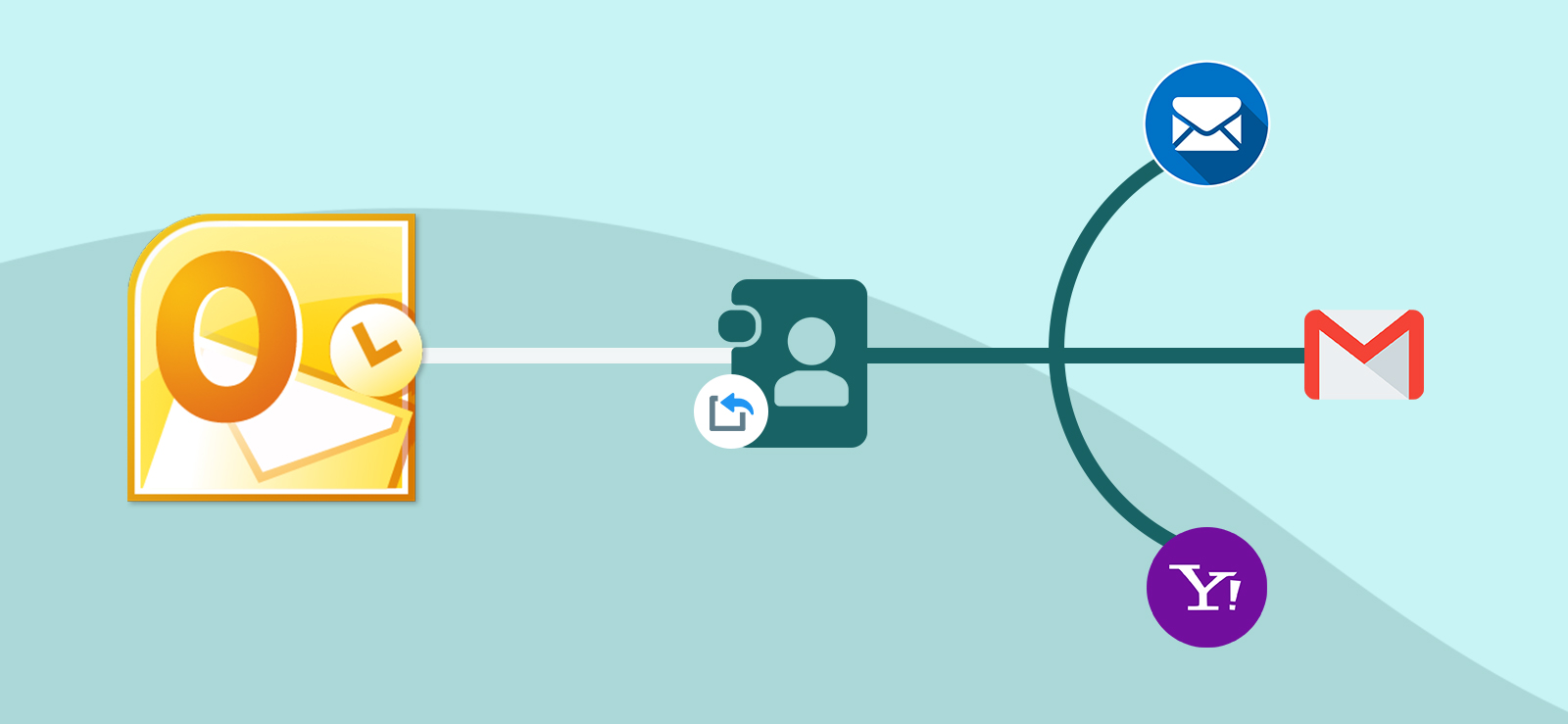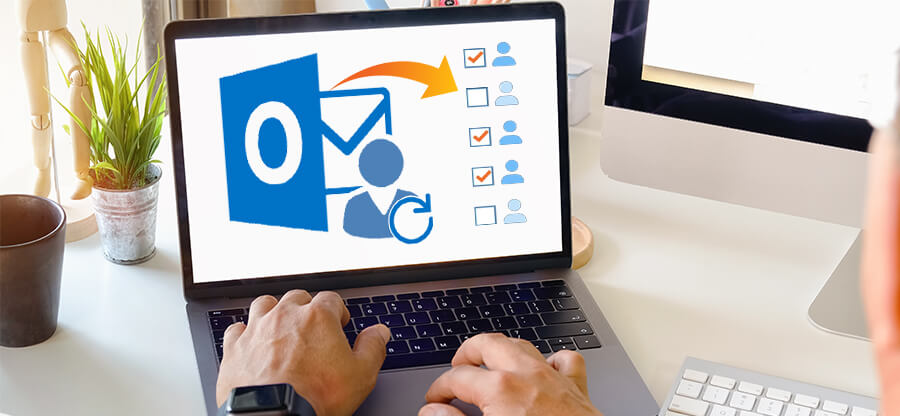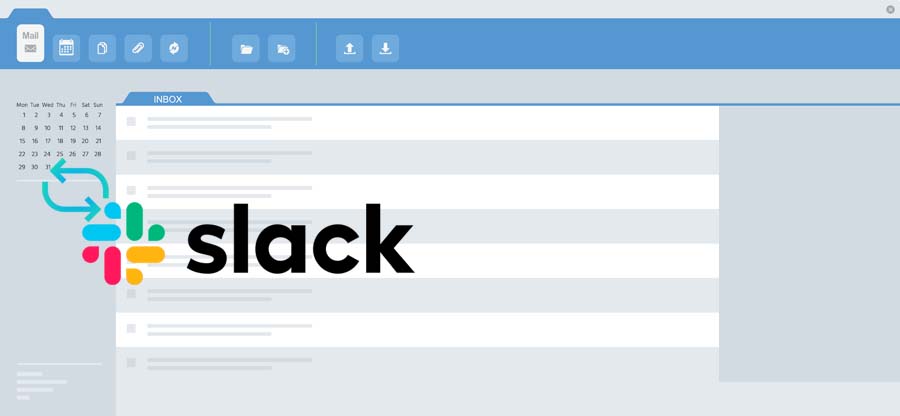Read time: 6 minutes
We understand the frustration of not being able to communicate effectively, especially in today’s fast-paced digital world. After conducting our own research & experiencing the issue firsthand, we’ve discovered some practical solutions to help fix this problem. In our post, we’ll be sharing with your step-by-step instructions on how to troubleshoot and resolve the issue of Outlook not sending emails on Windows 10.
Methods to fix Outlook not sending emails on Windows 10
One common scenario is when Outlook cannot send emails on Windows 10 but can send them on other versions of Windows. These are a few solutions to come out of Outlook not sending emails on Windows 10 error.
Solution 1 – Repair Outlook profile
Sometimes because of a damaged Outlook profile, it cannot send emails on Windows 10. Follow the below steps to fix the damaged profile:
- Open Outlook and click on the File.
- On the right side, select Account Settings and then click on Account Settings.
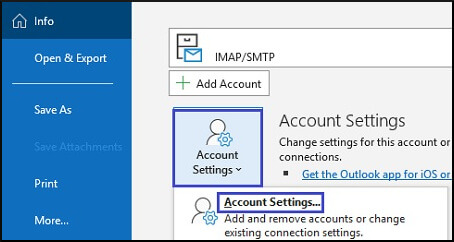
- Now select your account from the email tab and click on Repair.
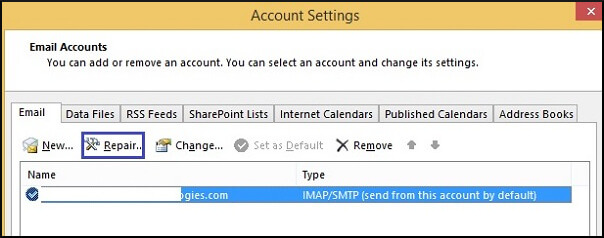
- Follow the on-screen commands to complete the repair process.
- Once the repair is completed, restart your Outlook program.
You can also create another Outlook profile to come out of this issue. Follow the below steps to create a new profile:
- Open Outlook and click on the File.
- Select Account Settings and then click on the Manage Profile option.
- Now select Show Profiles from the Profile option.
- Under the Mail tab, click on Add and enter the new profile name in the Profile Name field.
- At last, click OK, and now you can use the new profile.
Solution 2 – Enable TCP/IP protocol
Sometimes, you haven’t set TCP/IP as your default protocol, and it can be the reason you are unable to send emails on Windows 10. Follow the below steps to enable it:
- Open the Windows search bar, type ncpa.cpl, and press Enter.
- In the Network connections, right-click on the Internet connection and select Properties.
- Under the Networking tab, check whether the Internet Protocol Version 6 (TCP/IPv6) is checked or not; if not, then click to check it and click OK
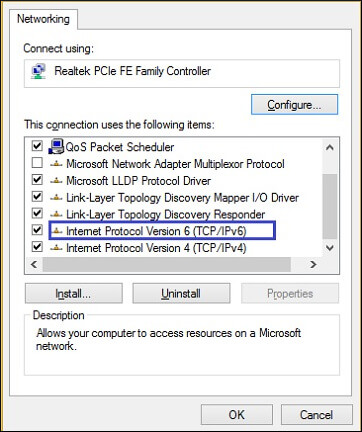
Solution 3 – Turn on authentication
You can turn on authentication in Outlook using the below steps:
- Open Outlook and click on the File.
- On the right side, select Account Settings and then click on Manage Profiles.
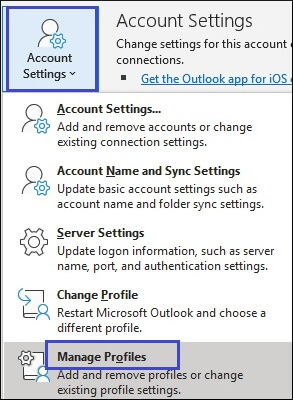
- Click on Email Accounts in the Mail Setup window.
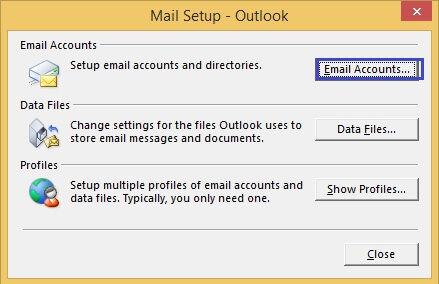
- Now select your account and click on Change.
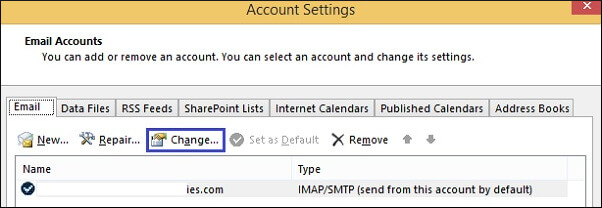
- In the Change Account Window, select More Settings.
- Under the Outgoing Server tab, check the box ‘My outgoing server (SMTP) requires authentication.’
- Now select the option ‘Use same setting as my incoming mail server and click OK
- Click Next and then click Finish to complete the process.
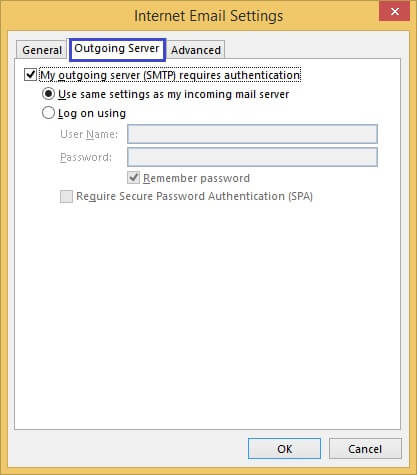
Solution 4 – Change mailbox settings
You need to check the mailbox settings of the email account that is causing the error. If the error is because of mailbox settings, you can reset mail settings using the below steps.
- Open Outlook and click on the File.
- On the right side, select Account Settings and then click on Account Settings.
- Select your account and click on Change.
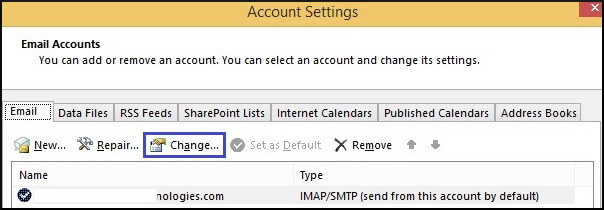
- Now you have options to check your mailbox settings, click on Reset mail settings, and so on.
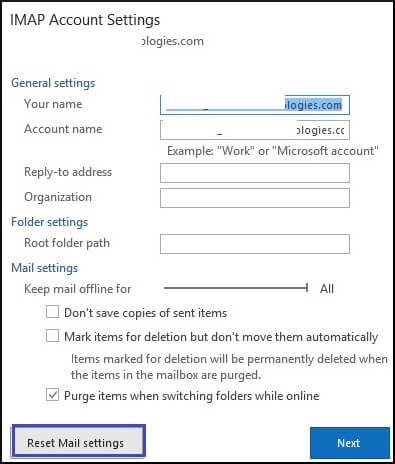
Solution 5 – Disable COM add-ins
Sometimes third-party plugins for Outlook cause this issue. Disable these plugins using the steps below to fix this issue. But before that, open Outlook in safe mode using run prompt – outlook.exe / safe.
- Open Outlook and click on the File and select Options.
- Click on Add-ins, select COM Add-ins in the Manage box, and then click on Go.
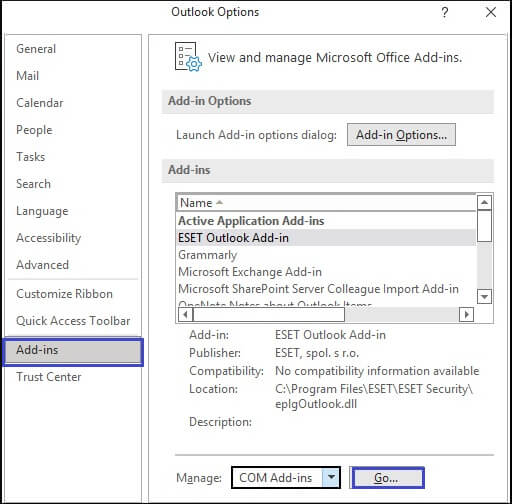
- Now uncheck each plugin and check disabling which plugin resolves the error.
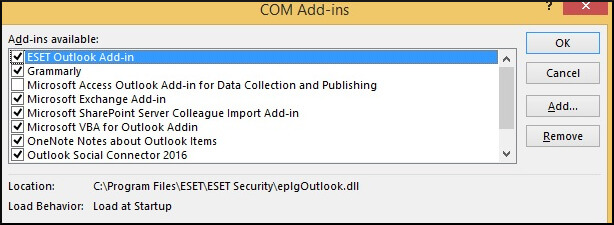
Solution 6 – Checking your connection
You must keep a check on your connection and see whether you are connected to your email server or not. If you are disconnected, it says “Working Offline” or “Disconnected”. To fix this, follow these steps.
- Go to the Send/Receive tab and tap on Work Offline.

- Your status will be changed to “Connected”
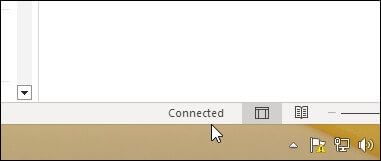
Now you can check if Outlook is ending your emails with no failure in connection.
Repair corrupt PST files using an automated tool
If the error is due to a corrupt PST file, you can’t fix it using the above methods. In this case, one of the quickest and the best methods of solving the Outlook not sending emails on Windows 10 issue is by using the Kernel for Outlook PST Repair. The tool provides the simplest user interface to scan and repair corrupt PST files and save them on different platforms like Office 365, Outlook PST, Exchange, and Gmail. Using this advanced PST repair tool, you can recover the user mailbox with complete structure and folders, including inbox, drafts, journals, contacts, deleted items, etc. Overall, it’s a one-stop solution to resolve PST corruption and come out of other issues related to Outlook.
Conclusion
There can be different reasons for Outlook not sending emails on Windows 10. You can use the solutions mentioned in this post to fix this problem. But, if the issue is because of a corrupt PST file, you need to go with an automated PST repair tool which we discussed last. It quickly repairs damaged/corrupt PST files and stops junk emails in Outlook. Use its free demo version to learn more about the tool.