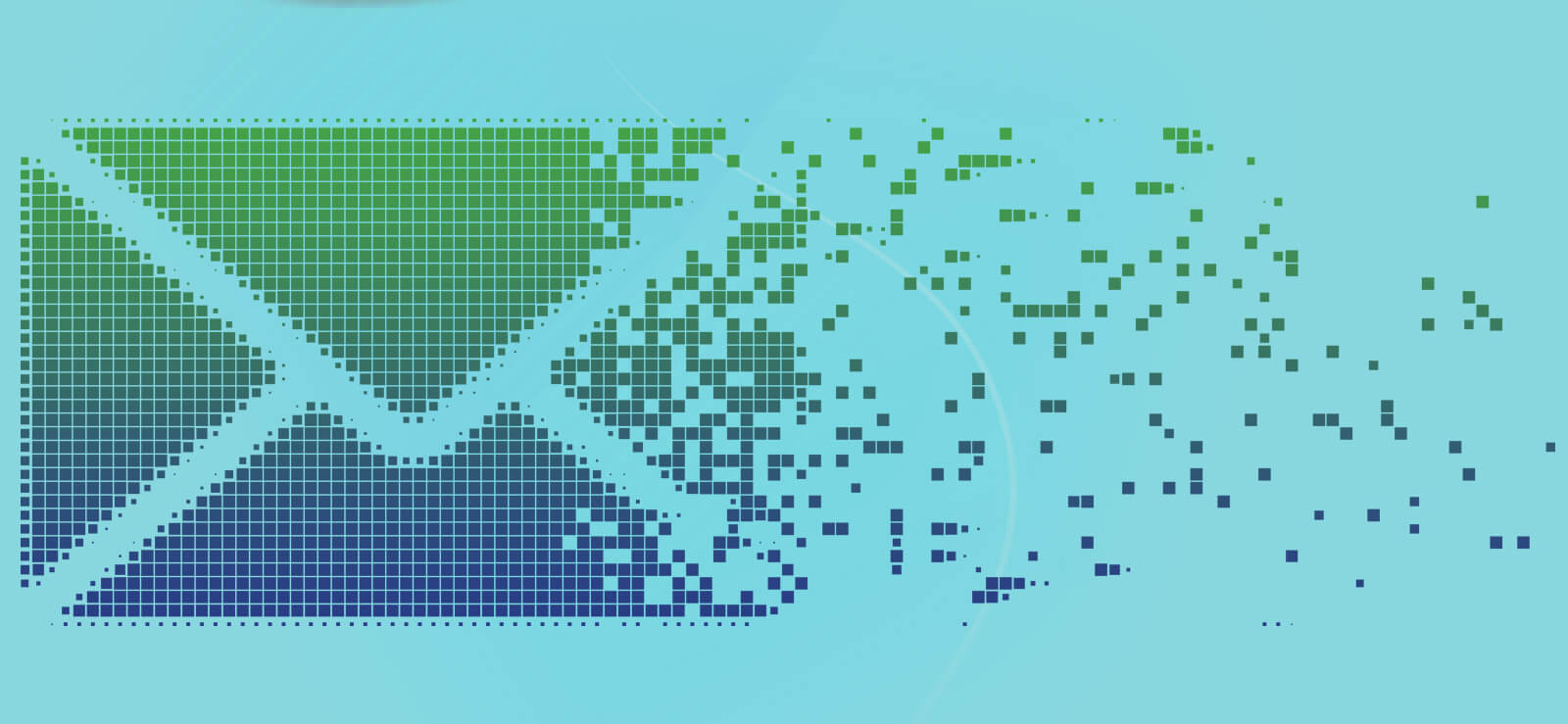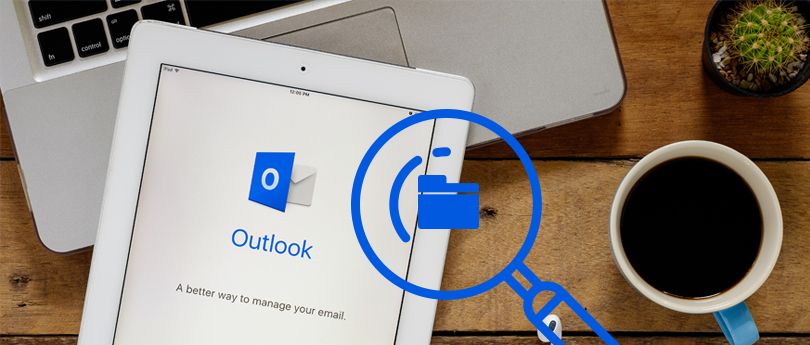Read time 4 minutes
Microsoft Outlook is one of the most used email client applications due to its advanced features and functions along with user-friendly interface. It manages personal information, including functions such as calendaring, task managing, note-making, web browsing, etc., in the easiest way.
Usually, Outlook users face 0x8004210B error when an SMTP address in the distribution list is incorrect or corrupted or during sending/ receiving messages which blocks the send/ receive function of Outlook. Moreover, this error also pops up when the user tries to synchronize or update the mail folders which blocks the send/ receive function of Outlook. To fix this issue, firstly, we’ll see the reasons causing the Outlook error 0x8004210B.
Reasons for 0x8004210B error in Outlook
There can be various reasons for the 0x8004210B error which obstructs the sending and receiving flow of the messages. Some of the common and crucial reasons are:
- Server connectivity issues.
- Inappropriate or incompatible add-ins.
- Struggling due to antivirus applications or other software.
- Misconfigured Outlook profile.
- Damaged/corrupted Outlook data file.
After seeing the reasons, now it’s time to move toward the methods to resolve 0x8004210B error in Outlook.
Methods to resolve Outlook 0x8004210B error
This section will help you troubleshoot 0x8004210B outlook error by providing several proven methods. Let’s look at how we can fix 0x8004210B error:
Method 1. Check the internet connection
This is primary whenever an error arises in Outlook. Make sure that your system is connected to an uninterrupted internet connection. Verify that Outlook is properly connected to the server. Consider using a web login to ensure the availability of the mailbox server. If the server is slow, the sent or received messages will synchronize when the server becomes stable. If the issue is not resolved even after high-speed internet connectivity, follow the next steps.
Method 2. Disable inappropriate Add-ins
Disabling add-ins are necessary if they’re faulty or incompatible with Outlook. Add-ins enhance the performance of the Outlook application, but, if there is any issue with the add-ins, they can cause a problematic situation. So, disable the faulty add-ins to fix 0x8004210B error; follow the steps below.
- Open Outlook, go to File, and click on Option.
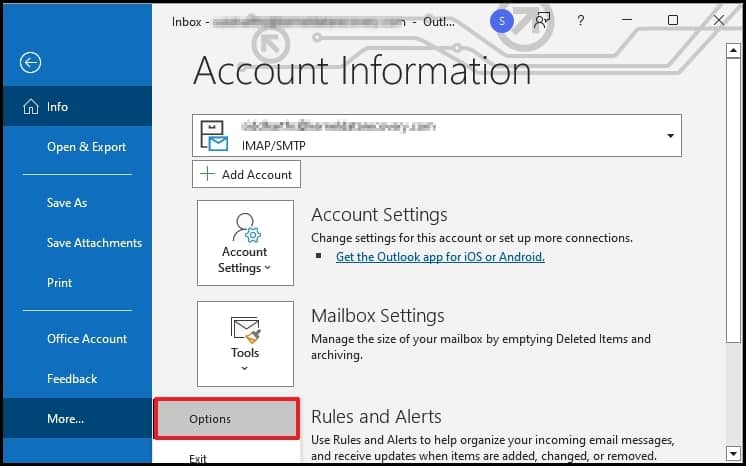
- Now select Add-ins, go to Manage and select COM Add-ins and click on Go, at the bottom of the wizard.
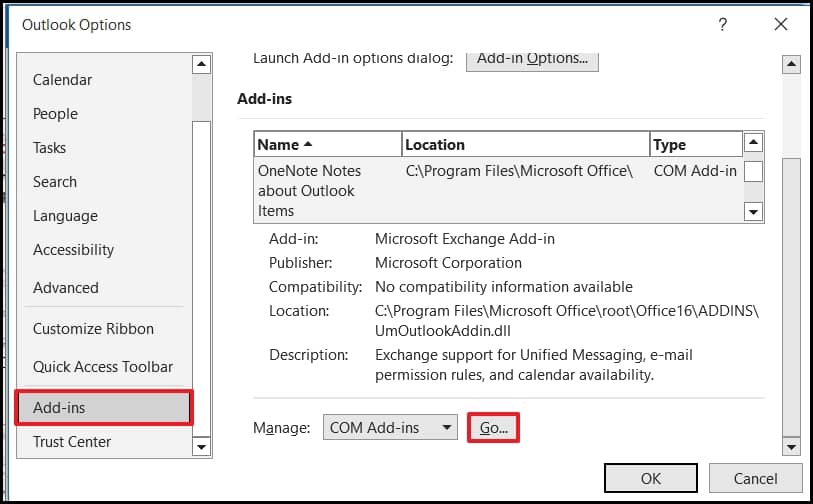
- Disable all the add-ins one-by-one to see which one is causing the issue and restart Outlook.
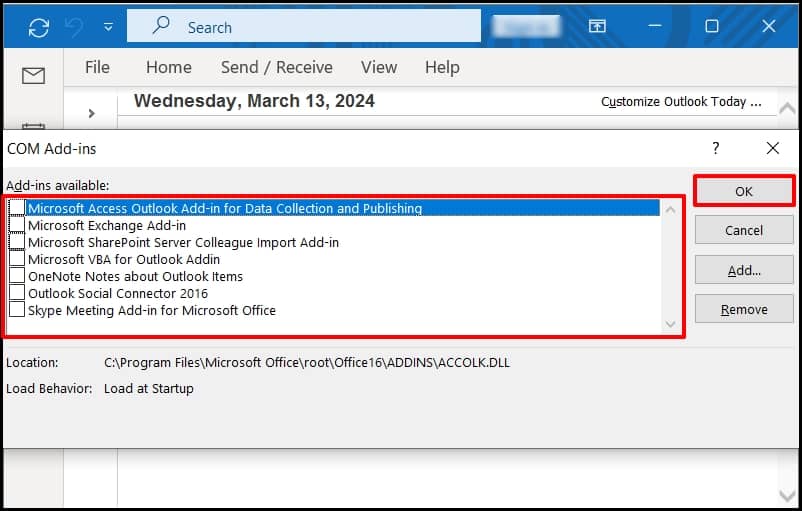
You can also re-enable the appropriate add-ins one by one once the problematic ones are disabled.
Method 3. Uninstall the antivirus or other application
Uninstalling the antivirus applications that conflict with and influence the flow of Outlook is a necessary step. Inappropriate applications act as malware for Outlook, which causes glitches and errors. Visit programs and features in the control panel to uninstall the faulty applications.
Method 4. Repair Outlook profile
Sometimes, the Outlook profile gets misconfigured under various circumstances. So, follow the below stepwise procedure to repair the Outlook profile:
- Open Outlook, go to File and click on Account Settings and then Account Settings.
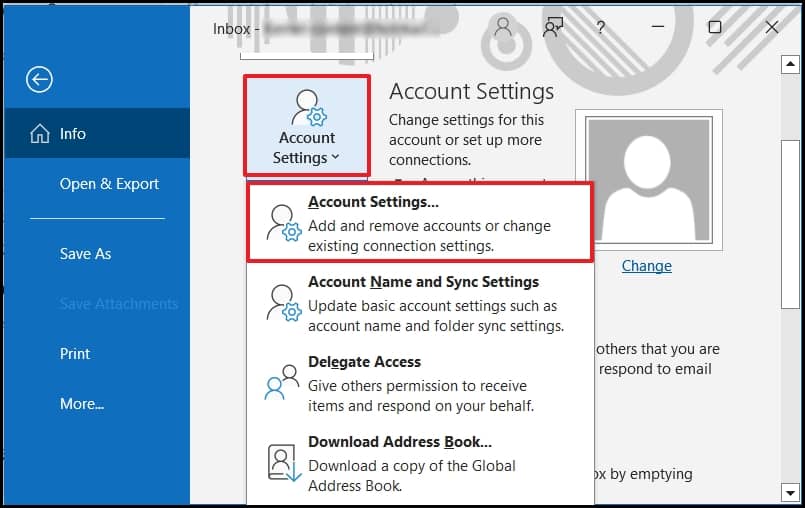
- Select the Outlook profile for repair in the Email tab and click on Repair.
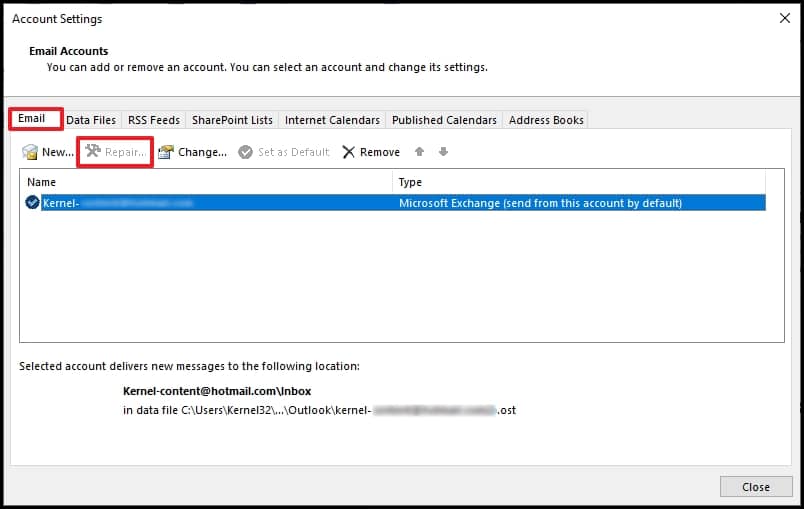
- Wait while the repair is processing and restart Outlook.
If the error is not resolved, then create a new Outlook profile by following:
steps below and synchronize the Outlook profile data.
- Close Outlook, Open the Control panel choose Mail, then click on Show Profiles.
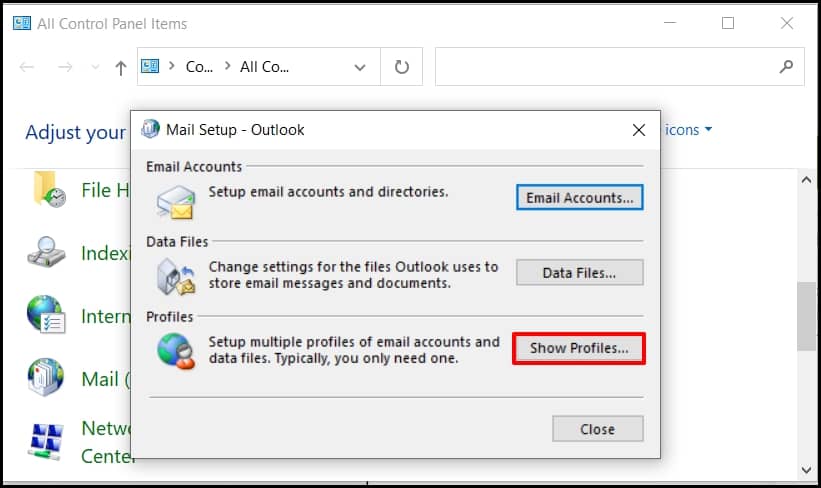
- Now, click on Add and enter the Profile name with other credentials in the wizard.
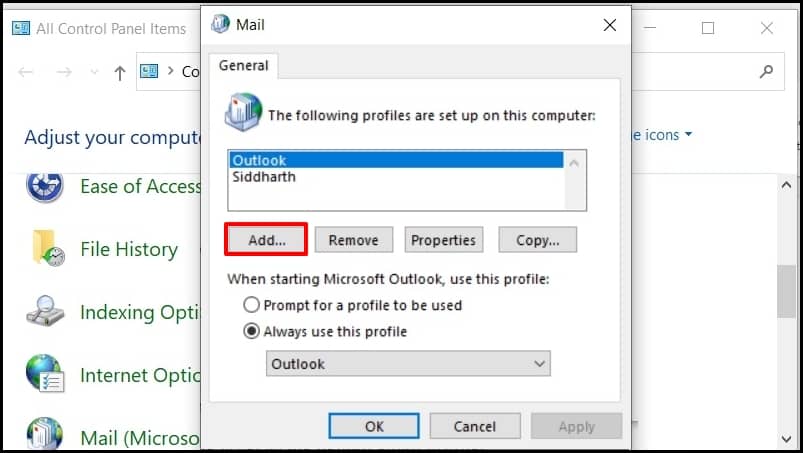
- The profile will be created and check the Always use this profile and click OK.
A new Outlook profile is created, and the email client is ready for use. If the issue still persists, there is a chance of Outlook data file corruption.
Repair corrupt Outlook data file using tools
SCANPST.exe, also known as Inbox Repair Tool, is a free application provided by Microsoft to repair corruption or damage in PST files. It efficiently repairs and retrieves the corrupted data from the files. It validates the limitation of files size of 2GB. Generally, SCANPST.exe resolves PST corruption efficiently, but if there is severe corruption in the PST file, the SCANPST. exe application fails to restore those files.
So, it is highly recommended to use Kernel for Outlook PST Repair software to repair PST file with the original hierarchy. This tool retrieves accidentally deleted items from files safely with its advanced feature. You can also transform your PST file into other file formats using this tool.
Conclusion
From all the above explanations, we understood that the manual methods may resolve the Outlook error 0x8004210B, but they consume a lot of time and require technical expertise. Therefore, using Kernel for Outlook PST Repair software makes your PST file corruption/damage-free, removes all the corruption, and recovers the deleted emails with ease in all Windows versions. To explore the other features for PST repair, download it now!