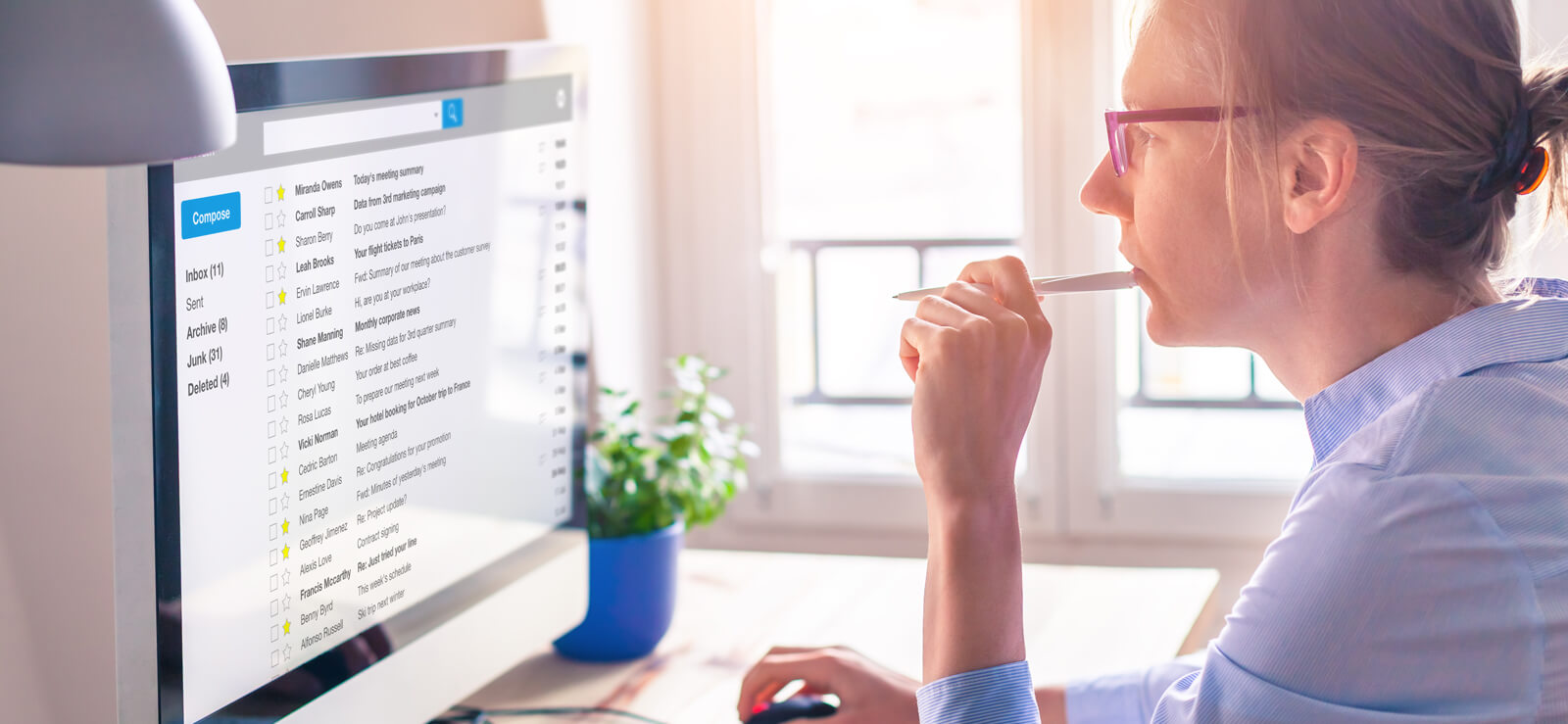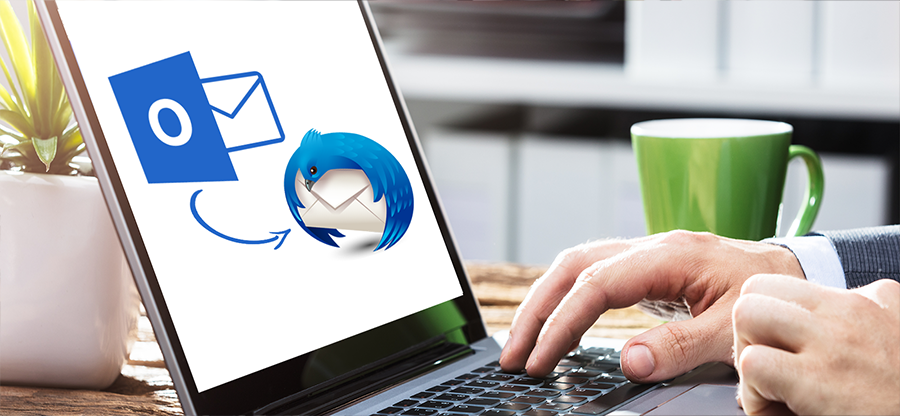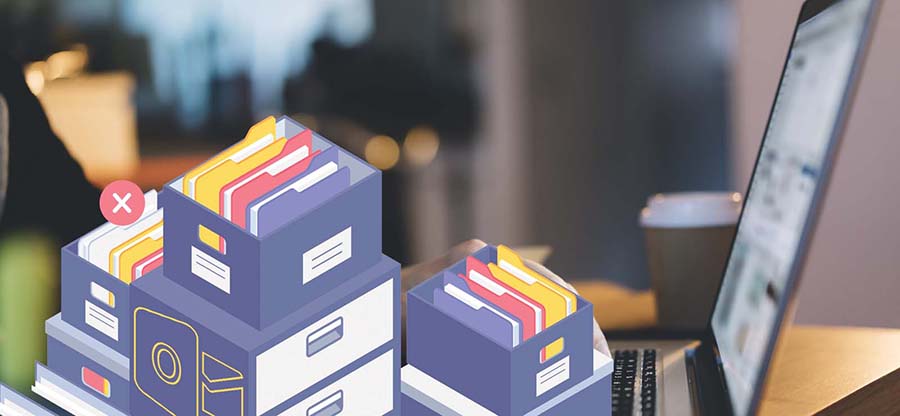Read time: 7 minutes
With Outlook error 0x80040115 existing popping up, the user won’t be able to send/receive mails in Outlook as Outlook cannot synchronize with the server. How do we get through such an error and get Outlook up and running now? Our article compiles the easiest solutions to fix this error along with the underlying causes that you must keep in check in the coming future to counter these problems. Let us get to the reasons behind the occurrence of this error now.
Reasons for the occurrence of error 0x80040115
Below are a few of the main causes of this error.
- Corrupted DNS cache
- Oversized PST file
- Large offline cache (OST)
- Incompatible or faulty add-ins
- Outlook installation issues
Top solutions to fix Outlook error 0x80040115
Here we discuss some straightforward method to troubleshoot Outlook error 0x80040115.So, explore the methods which can be given below :-
1. Clearing the DNS cache
To counter this Outlook error, clearing the DNS cache must be your priority as this temporary database must be hindering your Outlook operations. Here is how to clear the DNS cache.
- From the Run window, type up ‘cmd’ and hit Enter.
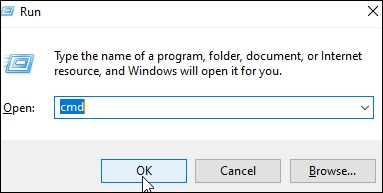
- In the Command Prompt window, execute this command: ipconfig/flushdns.
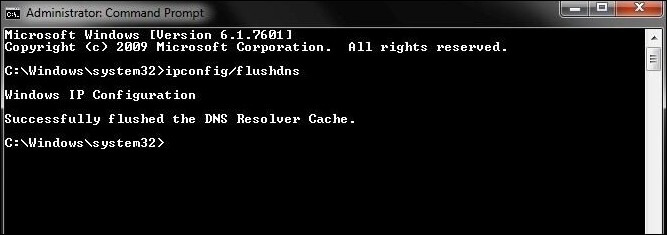
- Upon the DNS Cache clearance, you will get a confirmation message.
- Access Outlook and send the mails now.
In case, the DNS cache is not the issue, get on to the next solution.
2. Disable the faulty add-ins
Before attempting to disable the faulty add-ins to fix the Outlook error 0x80040115, you must access Outlook in safe mode. Follow the below steps now.
- From the File menu, navigate to Options and click on Add-ins. Click Go.
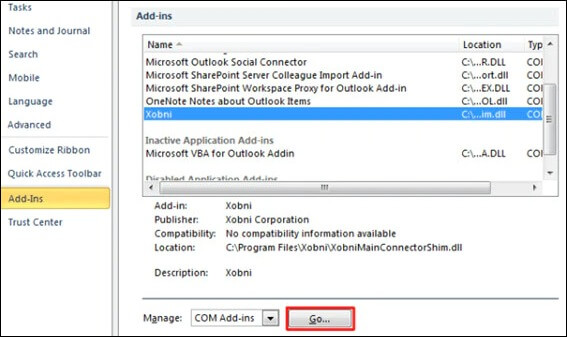
- Uncheck all the given add-ins.
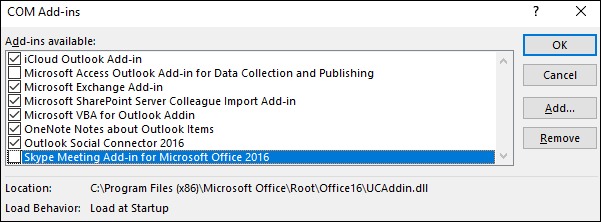
- Hit OK and close the Safe mode.
- Launch Outlook again and check for the prevalence of the error.
3. Change the profile settings
Damaged Outlook profiles can also lead to this error. If you are having this problem, you may be able to resolve it by changing the Outlook profile settings:
- Open the Control Panel and tap on Mail.
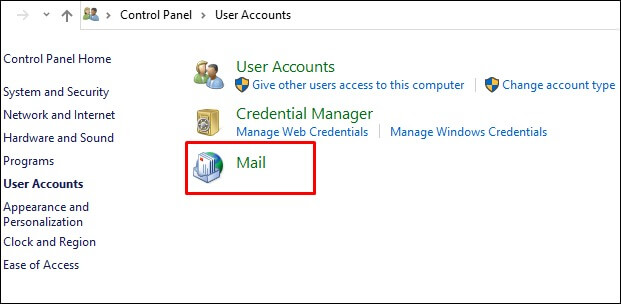
- Click on the option Show Profiles.
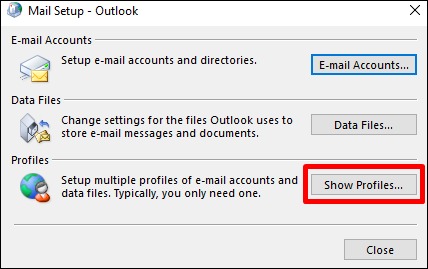
- Choose your profile and click on Properties.
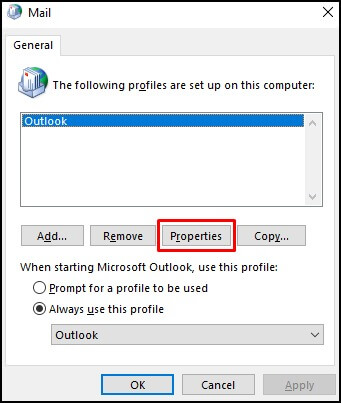
- Go to Email Accounts.
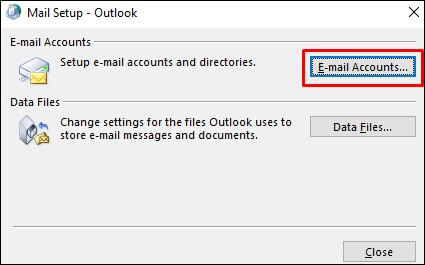
- Select the MS Exchange account and click on the Change option.
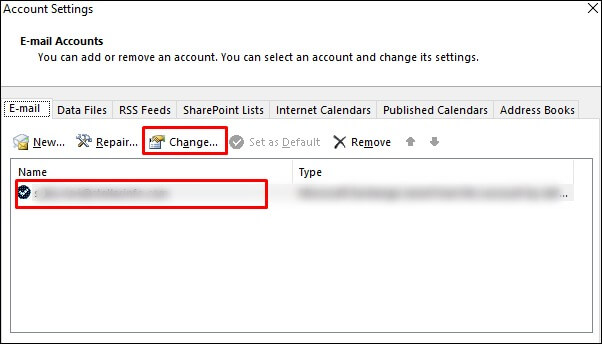
- Click on More Settings.
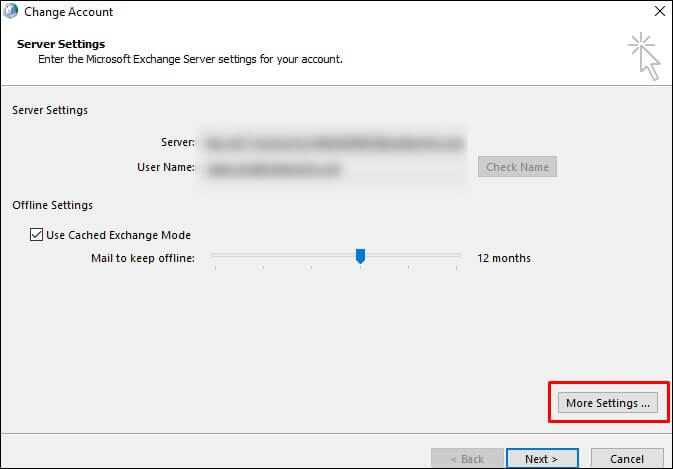
- Navigate to the Security tab.
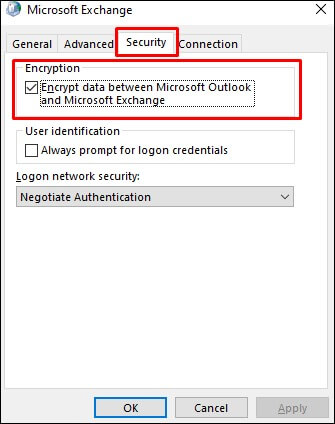
- Check mark the box with ‘Encrypt data between Outlook and Microsoft Exchange’. Click OK to finish.
4. Repairing the MS Office program
It is possible that a corrupted or damaged MS Office program is causing the error 0x80040115 in Outlook. A repair is necessary in such a case. Here is what needs to be done:
- In your Window Search bar, type up appwiz.cpl and hit Enter.
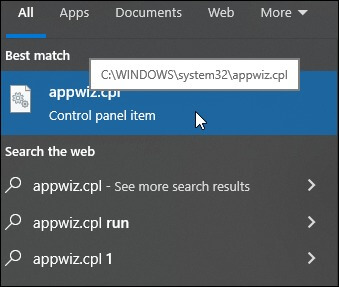
- In the upcoming list, choose MS Office and tap on Change.
- Choose the option Quick Repair and tap on Repair to begin the process.
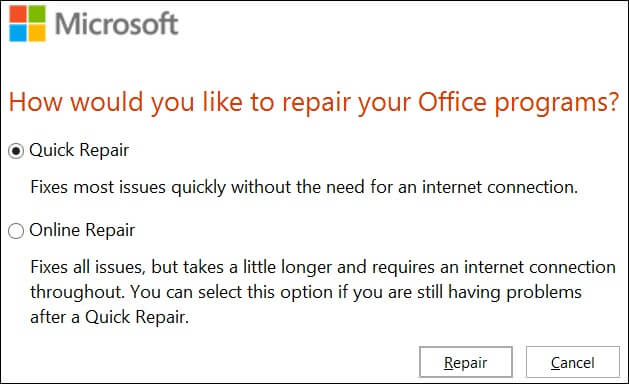
- The repair process takes a few seconds to complete, and you can access Outlook and look to send emails now.
5. Using SCANPST.exe
There may be a corrupt Outlook Data File (.pst) causing this error. Using the Inbox Repair Utility (Scanpst.exe), you can repair corrupted PST files. Here is the location of Scanpst.exe:
- Double tap on the Scanpst.exe file and choose the PST file.
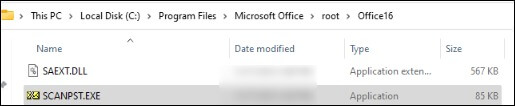
- After scanning the list of errors, tap on Repair to fix the corrupted PST file.
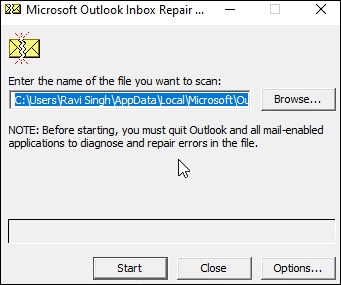
- Restart Outlook and look if the error is fixed.
Using professional utility
At times, the in-built utility i.e. SCANPST.exe might not be able to fix all the PST related corruption issues so, you must turn to reliable automated PST repair tools for your Outlook management. One of the most reliable PST repair tools is Kernel for Outlook PST Repair. This advanced utility is free to use with its trial version and can be used by non-tech users too. Here are a few other features of this tool:
- Enhanced mail list sorting feature
- Precise filtering options
- Saves emails in different formats
- Preview items easily
- Retain meta properties
All in all, you can use this utility with ease with its advanced features and simple interface for all the Outlook users.
Conclusion
All the above-mentioned instructions will help you fix the Outlook error 0x80040115 easily. Make sure you follow the steps without fail and follow the solutions as per your needs. Moreover, keep in mind the given causes so that you do not encounter any such Outlook issues in the future. With our advice, we would recommend you to go for the Kernel for Outlook PST Repair tool to get quicker, faster and effective resolution in no time.