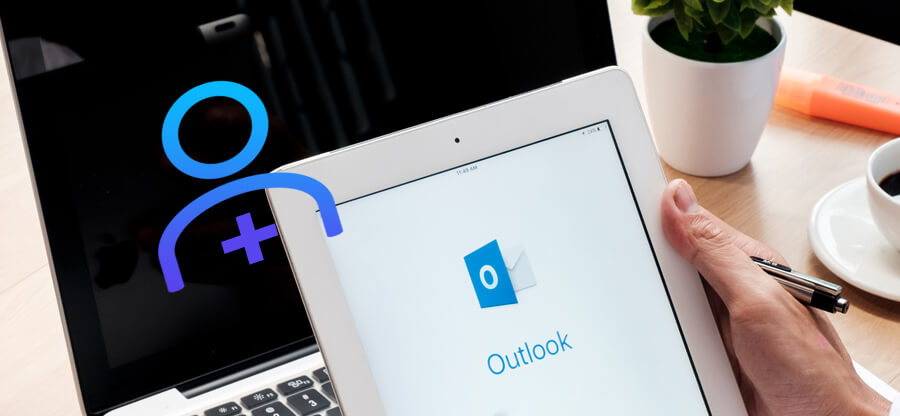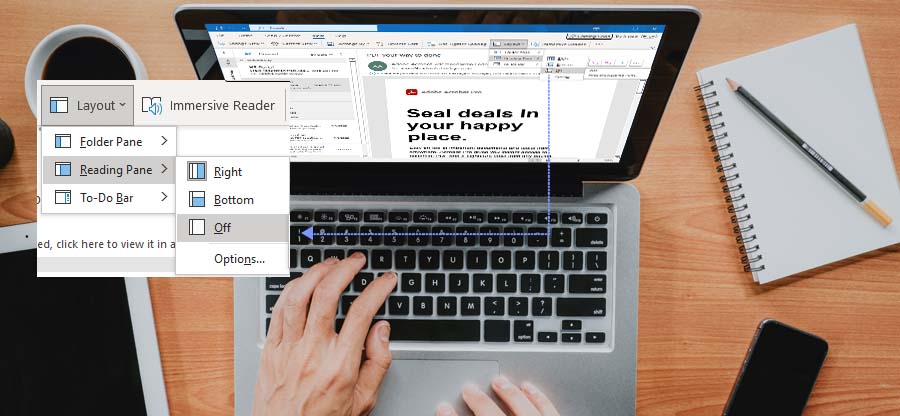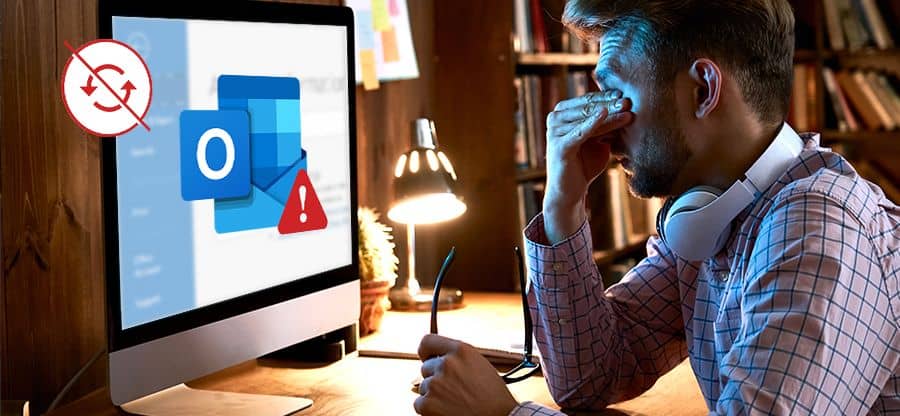Read time: 7 minutes
Microsoft Outlook is a valuable email client for managing emails, calendars, tasks, and contacts. Setting up your Outlook profile will automatically create an Outlook data file (OST or PST) depending on the configuration used (IMAP/POP). These files are the most secure, error-free, and easily accessible for users. However, sometimes users encounter an error message saying, ‘Outlook data file not opened,’ which can be frustrating, especially if they need to access their emails urgently.
Therefore, in the blog, we will explain the possible causes of the error and provide solutions to fix it.
Reasons behind the ‘Outlook data file cannot be opened’ error
Occasionally, when trying to open your Outlook data file, you may receive an error that the file cannot be opened. This can be due to:
- The file is damaged or corrupt.
- Outlook is not using the correct data file.
- The data file has been moved or renamed.
- There are compatibility issues with the data file.
- Another program is using the data file.
- There are permissions issues with the data file.
Top solutions to fix the ‘Outlook data file cannot be opened’ issue
If you receive this error, check if the file path is correct. If not, ensure that Outlook is pointed to the correct location of your data file.
If the problem persists, we have given some easy solutions, but it is advisable to keep a backup of the PST file before carrying out these steps for an extra layer of protection with your data.
Create and use a new Outlook profile
Outlook files are essential as well as sensitive. Whenever users misspell some commands in it, it gets corrupted, and pop-ups of Outlook data files cannot be opened. To fix the issue, you can create a new Outlook profile. It will reset Outlook and allow you to establish a new connection. Here’s how:
- Go to the Control Panel and click on Mail. Then, under the Profile section, click on Show Profiles.
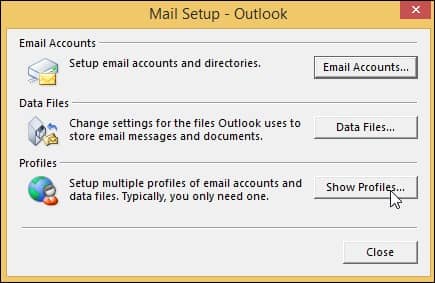
- Click on Add and enter a name for your new profile; click on OK
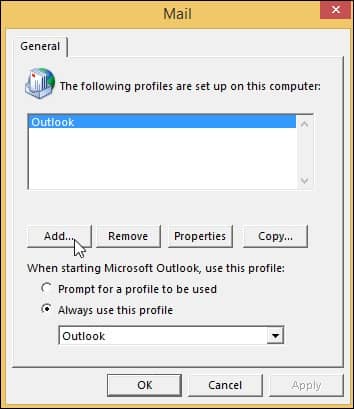
- Follow the given instructions and click on the Finish option. It will create your new profile and, then you need to set it as the default profile.
- To do this, go back to the Mail window in the Control Panel and click on Always use this profile. Finally, select the new profile and click on OK.
- Finally, restart Outlook to use the newly created Outlook profile.
>Using the SCANPST.EXE tool
You can also use the Microsoft Outlook inbuilt SCANPST.EXE tool to encounter “the Outlook data file cannot be opened” error. It will help you to find the errors with your PST files and resolve them. Here are the steps to run SCANPST.EXE:
- Close Microsoft Outlook.
- Go to Start, then type “scanpst.exe” in the search field. It will bring up the tool.
- Select the file you want to scan. If you’re not sure which file it is, check under C:\Users\ [Your Name]\AppData\Local\Microsoft\Outlook for files with a .pst or .ost extension.
- Once selected the file, click on the “Start” button to begin scanning.
- If errors are found, you’ll be given the option to repair corrupt Outlook PST files. Click on “Repair” to fix the issues that were found.
- Once the repair is complete, restart Microsoft Outlook and see whether the issue has been resolved.
Change the mail delivery location
Invalid mail delivery location can also cause the “Outlook Data File Cannot be Opened” error when trying to open Outlook.Therefore, you must change your mail delivery location to the correct path.
Follow the simple steps to execute the task.
- In Outlook, go to File > Account Settings > Account Settings.
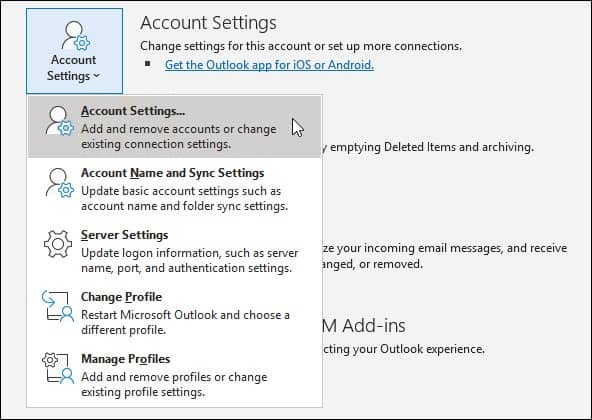
- Find your account under the “Email” tab and click “Change.” In the IMAP Account Settings section, fill out the new mail delivery location.
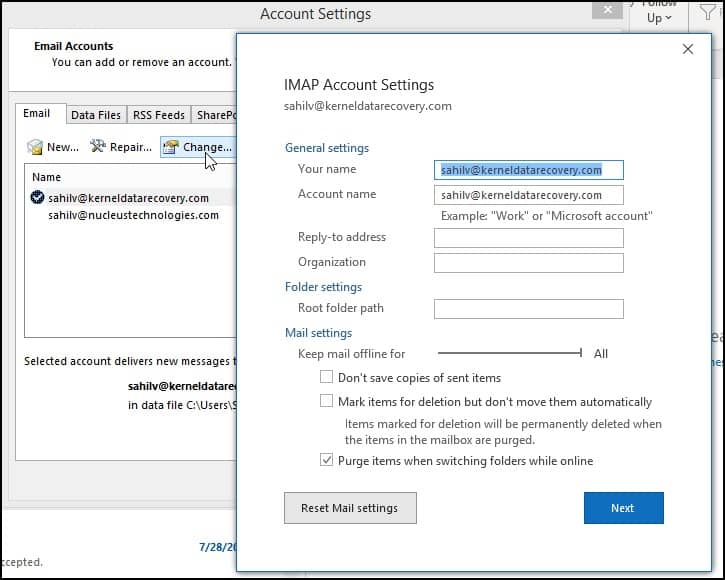
- Once you’re done with the new mail delivery location, click “Next” and restart Outlook. It will allow you to access your emails.
Gaining ownership of the Outlook data file
In some instances, ownership of the Outlook data file can cause various issues. To manage the problem, you can check out the settings related to file ownership.
Go with the following steps to take ownership of your data file:
- Close Outlook and open File Explorer.
- Navigate to the following folder: C:\Users\Your Username\AppData\Local\Microsoft\Outlook.
- Right-click on the “Outlook Data File” and select “Properties.”
- Tap on the “Security” tab & then tap on the “Advanced” button.
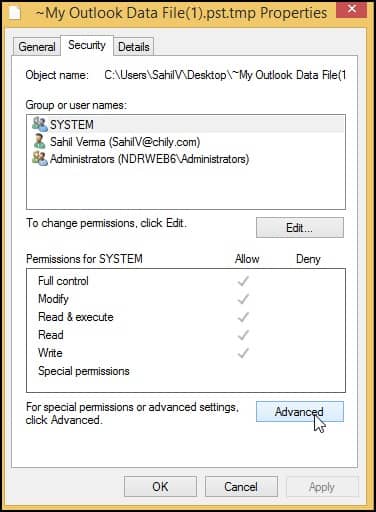
- Choose the “Change” link next to the owner’s name.
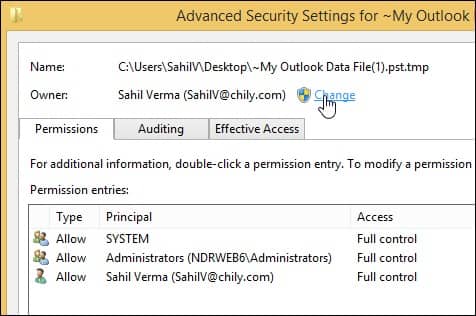
- Enter your username in the “Enter object name to select” field and click “OK.“
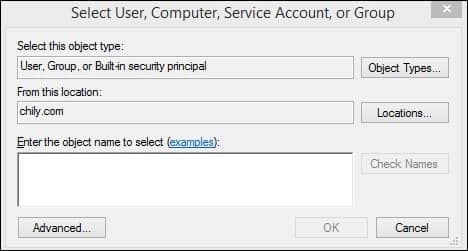
- Check “Replace owner on subcontainers and objects.”
- Hit the “Apply” button and then tap on “OK.”
- Close all open windows and restart Outlook. Your data file should now be accessible.
Turn off compatibility mode
Turning off compatibility mode can quickly resolve the “OST file cannot be opened” error. Here are the steps:
- Access the Control Panel and open Outlook.
- With a right-click on Outlook, tap on the Properties option.
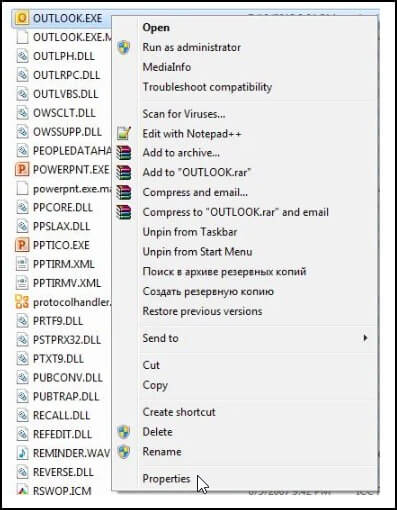
- Navigate to the Compatibility mode and uncheck the “Run this program in compatibility mode” option.
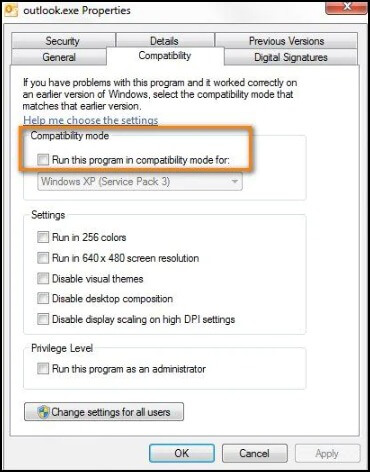
- Hit OK and restart your PC..
Start Outlook in safe mode
Safe mode is the protective and advanced mode that helps users initiate their tools in an encrypted mode. It will easily decode any issue. Follow the steps to troubleshoot the issue “OST file cannot be opened” quickly.
- Exit Outlook and open the Run window.
- Type up Outlook.exe/safe and hit Enter.
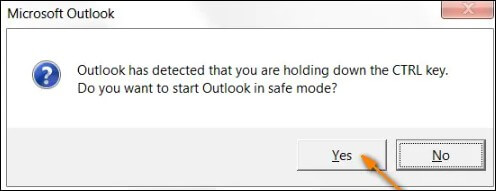
- Navigate to File>Options.
- Go to Add-ins.
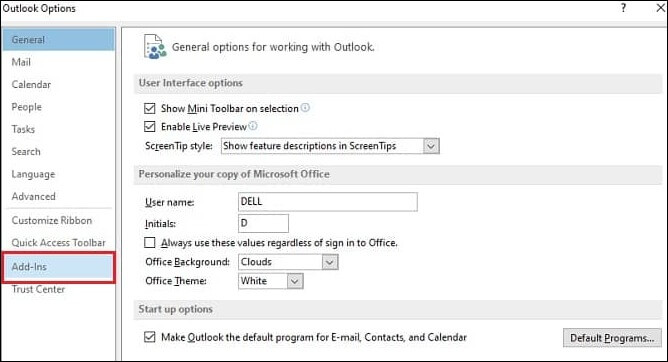
- Disable all the add-ins.
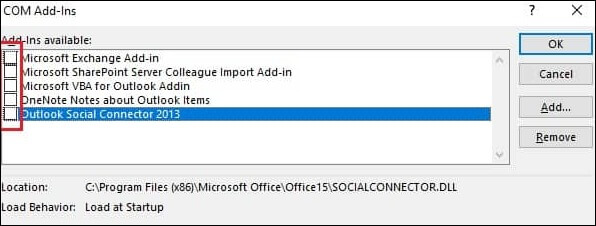
- Finally, access Outlook and enable all the add-ins individually to fix the problem.
Note: If the error persists, go to the Outlook application, and check out the add-ins settings to handle the issue.
Recovering the Navigation pane config file
Sometimes your navigation pane might have problems because it gets corrupted. Here is how to reset the navigation pane to fix the “Outlook data file cannot be opened” issue.
- Open the Run window and type “outlook.exe/resetnavpane”. This command restores the navigation pane to its default settings, free of any corruption.
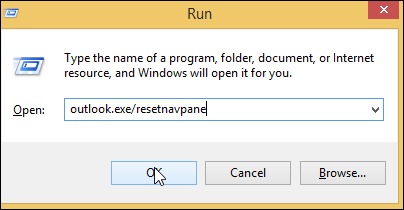
- Hit OK, restart Outlook, and check whether the issue is resolved.
Troubleshoot the Outlook hanging on the loading profile
It is a common problem, and your Outlook data file cannot be opened as it gets stuck due to the hanging problem on the loading profile. The issue is with your OS and video drivers. Follow our steps to fix this issue instantly.
- Open screen resolution settings.
- From the monitor tab, change the colors to High Color (16-bit).
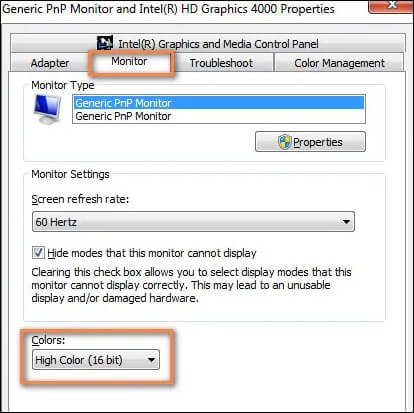
- Moreover, you also need to disable the hardware graphics acceleration option.
- Now, open Outlook and from the File menu, go to Options.
- From the Advanced tab, check the option “disable hardware graphics acceleration”.
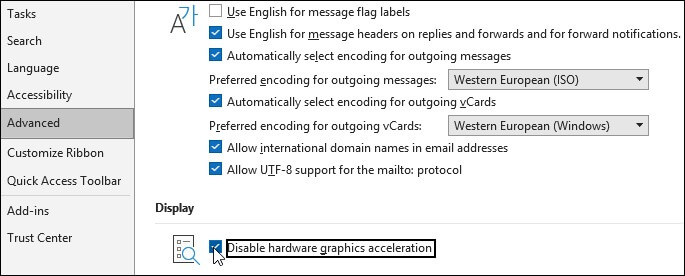
Disable Cached Exchange Mode
Cached exchange mode can also be the reason for the Outlook data file cannot be opened issue.
Follow the below steps to disable the Cached Exchange Mode in Outlook:
- Access Outlook & go to the File tab.
- Click on the Account Settings option, then select Account Settings again from the drop-down menu.
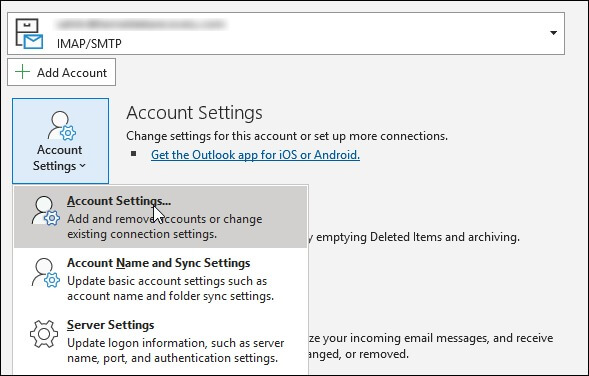
- Choose your Exchange or Microsoft 365 account for which you wish to turn off the Cached Exchange Mode.
- Tap on Change.
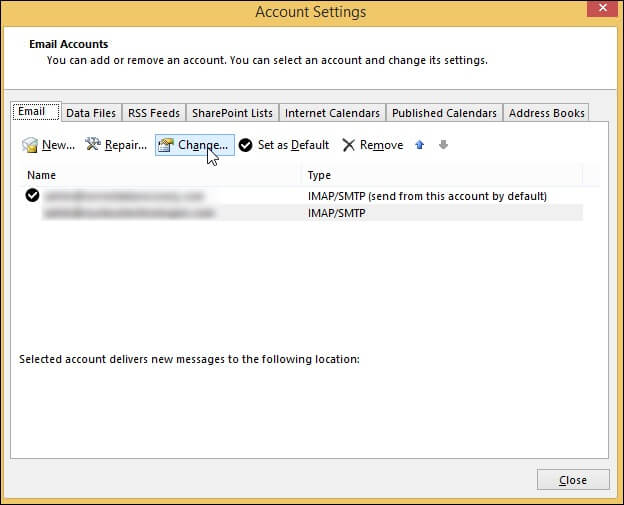
- Tap on More Settings.
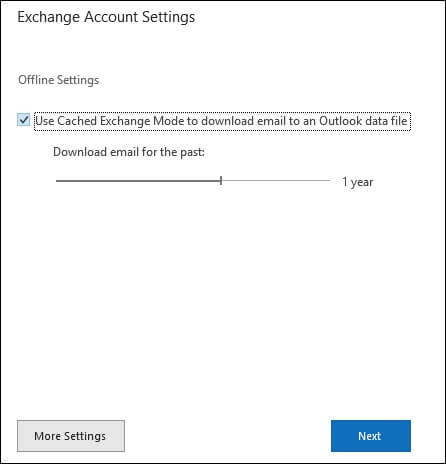
- Click on the Advanced tab & uncheck the “Download Shared folders” or “Download Public Folder Favorites” option.
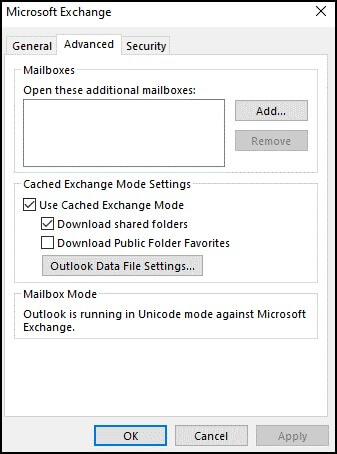
- Hit OK & then restart Outlook to apply the changes.
Note: You should be aware that disabling Cached Exchange Mode may impact your Outlook application’s performance, particularly if you have a large mailbox and a slow internet connection.
The ultimate troubleshooter to fix Outlook data files won’t open issue
Using manual methods might resolve the issue of Outlook data files, but they have certain limitations, like being prone to data loss, difficult to perform, and time-consuming for users. Also, these methods won’t be helpful in case of corrupted Outlook data files. Therefore, it is advisable to use Kernel for Outlook PST Repair, which helps to fix the ‘Outlook cannot be opened’ data file error. It can repair and restore all mailbox items from corrupt or damaged PST files. It can also recover deleted mailbox items from the PST file and allows users to save it in multiple formats, including DBX, MSG, MBOX, TXT, etc. The software also provides an option to split large-sized PST files into smaller parts. Furthermore, it supports all versions of MS Outlook, including 2021, 2019, 2016, 2013, 2010, 2007, etc.
Conclusion
In this blog, we have outlined the easiest solutions to fix ‘Outlook data file cannot be opened’ error. So, whether your Outlook data file is corrupted or just not opening correctly, one of these solutions will surely fix your problems. You just need to follow the proper step-by-step instructions to make your process hassle-free.
Moreover, do not forget the ultimate troubleshooter, as it helps in repairing and recovering lost or inaccessible data due to corruption or any other reason.