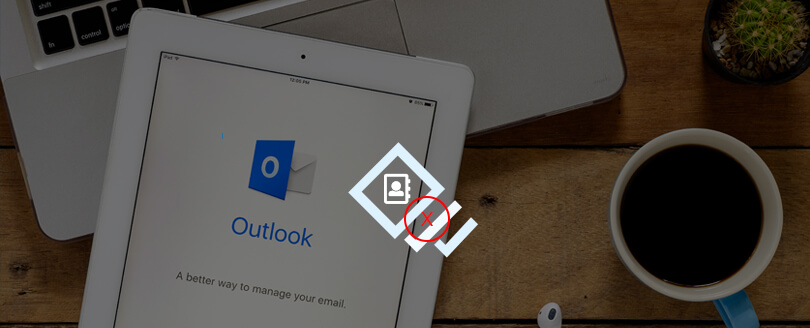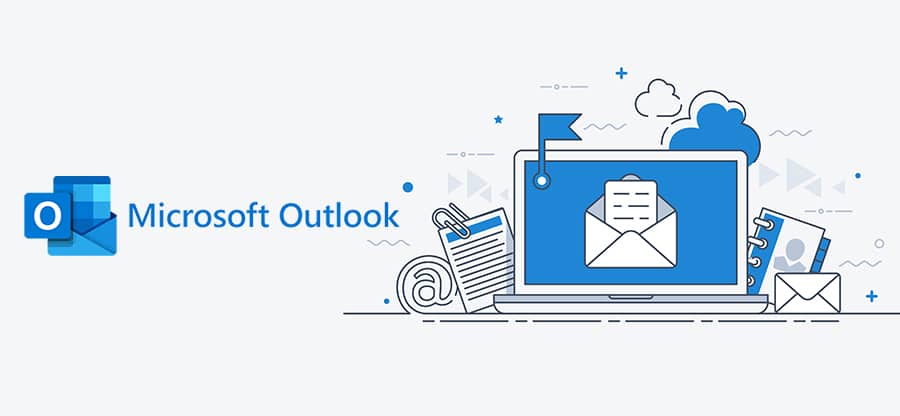Read time 7 minutes
Whenever a new system version/upgrade is available, it brings the latest security patches, bug fixes, and possibly new feature additions. But for some users, upgrading to the new version of the Operating system can become a mess. It can lead to data loss and can also result in data corruption.
From many user search queries, it was found that most of them were facing Outlook contacts missing issue after the system upgrades to Windows 10.
In this write-up, we have come up with methods to help you get out of such a mess and will guide you through the process of recovering the missing Outlook contacts on a Windows PC (personal computer).
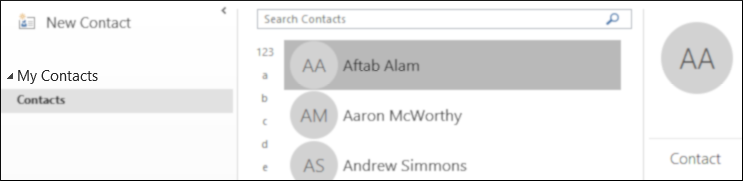
Recover lost contacts in Outlook after OS upgrade
This section will cover different procedures to find your missing contacts in Outlook. We will be learning 4 different manual approaches to bring back your lost contacts. Perform the process meticulously to avoid failure.
Method 1. Recover contacts from Windows.old folder
When a system running an old version of Windows operating system upgrades to the latest version available, all files created and stored in C drive by the previous installation are moved to Windows.old folder. And in case the new Windows version fails to deliver the expected satisfaction, then, using the same folder, you can restore the system to the version you prefer.
The same folder can also be used to recover Outlook’s lost data and solve the issue of “Outlook contacts missing after Windows 10 upgrade”. To find the folder for Outlook, check in the path below.
Inside the Windows.old folder, the data usually remains hidden. To unhide the Outlook Folder data, use the below steps:
- Open the Outlook Data Folder – inside Windows.old folder.
- In the menu bar, switch to the View tab.
- Now, checkmark the Hidden Items option.
If data restoration from Windows.old folder fails, in such a situation try the other methods provided below.
Method 2. Check Outlook Address Book Service is added
Now we will check if the Outlook Address Book Service is added, as Outlook shows contacts in the Contacts Folder only if the said service is added to the Mail Profile.
With below steps you can check whether the Outlook Address Book Service is added or not:
- Open Outlook 2016.
- Click on the File tab in the left > Account Settings > Account Settings.
- Switch to Address Book tab and check if Outlook Address Book is added or not, as shown below:
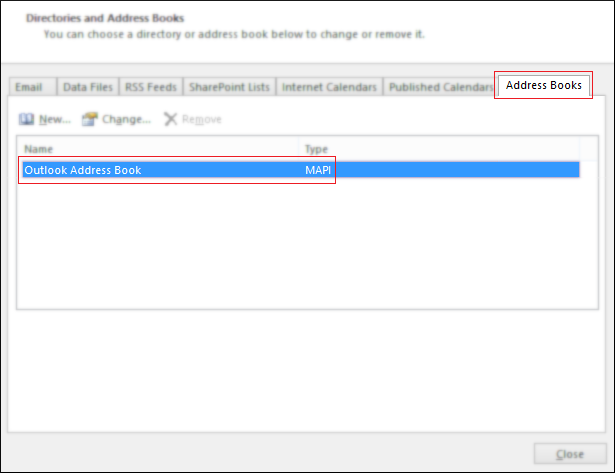
- To confirm, double-click on the address book highlighted:
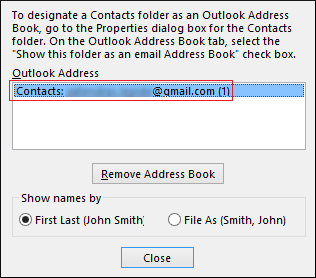
- If Outlook Address Book Service is not added yet, click New
- Select Additional Address Book and click Next.
- Now, select Outlook Address Book and click Next.
- Close & restart Microsoft Outlook 2016.
Once you’re done with the steps, re-open Outlook and check whether the service is now available or not, as it’ll show all Contacts from the Contacts Folder associated with the Mail Profile.
Method 3. Confirm that Contact folder is marked as Outlook Address Book
Along with adding the Outlook Address Book Service, we also recommend you confirm that Contact folder is marked as Outlook Address Book, as shown below.
To check or mark the Contact Folder as an Outlook Address Book, perform the steps given below:
- Open Microsoft Outlook 2016.
- Move the cursor down to bottom-left of the screen. Click the People/Contacts icon.
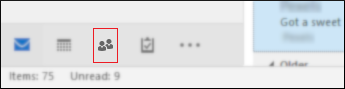
- Click Contacts and right-click and select Properties.
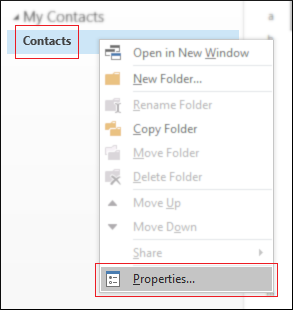
- Switch to Outlook Address Book tab.
- Now, check if Show this folder as an email Address Book is marked, if not then checkmark it.
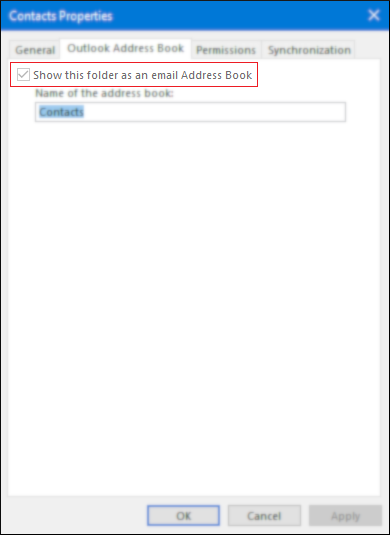
With this method, all your missing Outlook Contacts might appear back, but in some case even doing so would not help at all.
Method 4. Recreate the Mail Profile
In case, even after marking the Contacts Folder as an Outlook Address Book, it remains disabled and you have made sure that the Outlook Address Book service is added, it means that the Outlook Address Book Service is not functioning as it’s supposed to and is corrupt or broken.
To get over this problem, you would have to re-create your Mail Profile.
To re-create mail profile, perform the steps provided below:
- Open Control Panel and select Mail (Microsoft Outlook 2016)
Note: Mail applet’s availability/location varies as per the Windows version running on your PC.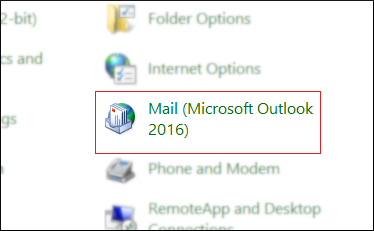
- Click on Show Profiles then click on the Add button.
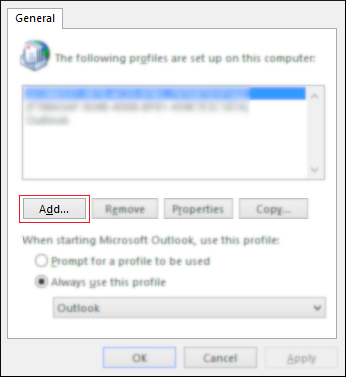
- While you start with adding a new Mail Profile, make sure that you do not use Copy, as It will copy the existing but corrupt data into the new profile.
- Until your new Mail Profile is ready and working as expected, we recommend that you do not delete the old Mail Profile.
- Now, enter a name for the new Mail Profile.
- Click OK to add a new email account.
- Enter the required credentials to setup the profile.
- Now that the Mail Profile is re-created, it is time that you select that profile to let Outlook start with it; to do so, select Always use this profile in the mail application, said above.
Creating the Mail Profile again substitutes the issue of corruption associated with the old profile on your system and will provide a solution to the problem “Outlook contacts missing after Windows 10 upgrade”.
Kernel for Outlook PST Repair tool
Outlook lost contacts issue can also arise in case your PST file is suffering from corruption or damage. Apart from this, accidental deletion of the contacts could also welcome the issue.
The methods discussed above will not be helpful in solving the Outlook data file corruption problem. The ideal way to deal with the damaged PST file is utilizing a professional tool capable of handling various PST file issues.
Outlook PST Repair software to help and assist you in fulfilling all your Outlook objectives.
Kernel for Outlook PST Repair is an advanced tool embedded with powerful algorithms. The tool helps you immediately repair and recover corrupt or damaged PST file data with no technical expertise required. And no matter how big or bulky the Outlook PST is in size, browse for the file and start the repair.
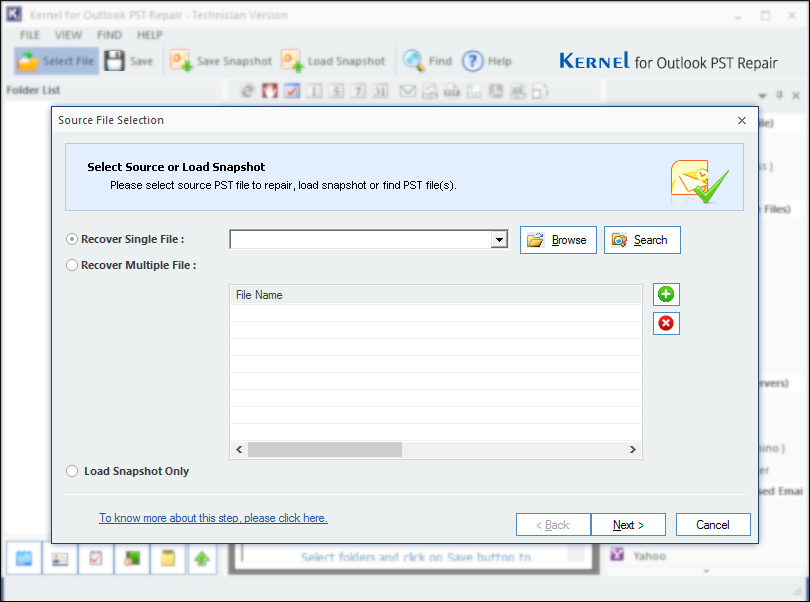
Along with getting the missing Outlook Contacts back, you can also use it to recover deleted emails, backup the PST data file, access attachment files, and much more.
Concluding
New system upgrade can either be a mess or super delight to users. To avoid the experience from turning into a mess, we suggest you enable the system restore feature. If you find your Outlook contacts missing after upgrading to Windows 10, you can try the above methods. Also to overcome situations similar to above, read through our article on tips to recover deleted contacts in Outlook 2016.