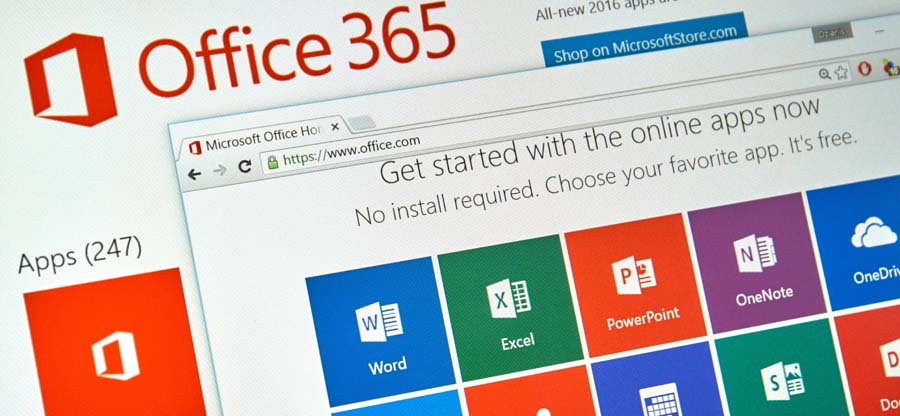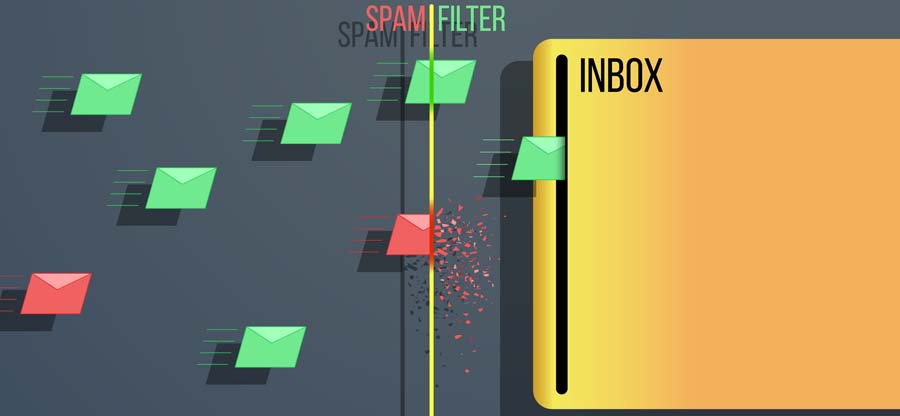Read time: 8 minutes
If you’re like most business owners, you rely on Microsoft Outlook to keep your calendar and email organized. But what do you do when you try to set up or configure Office 365 account in Outlook 2016 and get an error message? The error says, “cannot connect to server” and you are unable to access your mailbox. Many businesses are running into this issue, but don’t worry – we have a fix. In this post, we’ll walk you through the steps to set up your Office 365 mailbox in Outlook 2016. We’ll also show you how to fix the error that’s been popping up for so many people. So, let’s get started!
Fixing the Outlook 2016 setup error for Office 365 mailbox
To streamline your entire work properly, you need to configure your Outlook 2016 in Office 365 account. If you’re seeing Outlook 2016 setup errors when trying to configure your Office 365 mailbox, there are a few things mentioned below that you can try to fix the issue:
Method 1. Checking for the right Outlook Profile
To configure Office 365 properly you must be sure about the Outlook profile you are using. If you have chosen a different profile and setup Office 365 with the wrong one, then it will be a blunder case. Follow the methods below to select the appropriate Outlook profile for Office 365 configuration:
- First, make sure that you’re using the correct Outlook Settings for Office 365. To do this, open Outlook and go to File > Account Settings.
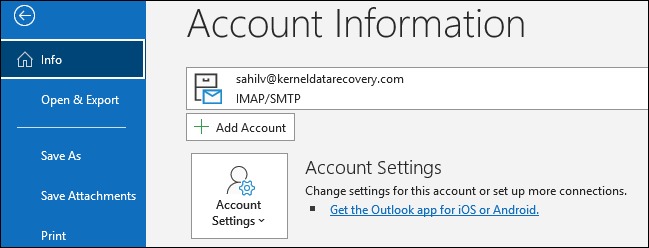
- From the drop-down menu, look for your Office 365 account or click on Change Profile.
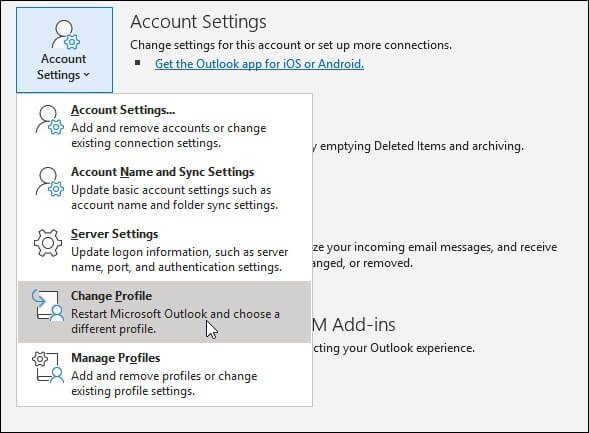
- Next, check that you’re using the correct Outlook profile. Click on Account Settings again and select Manage Profiles.
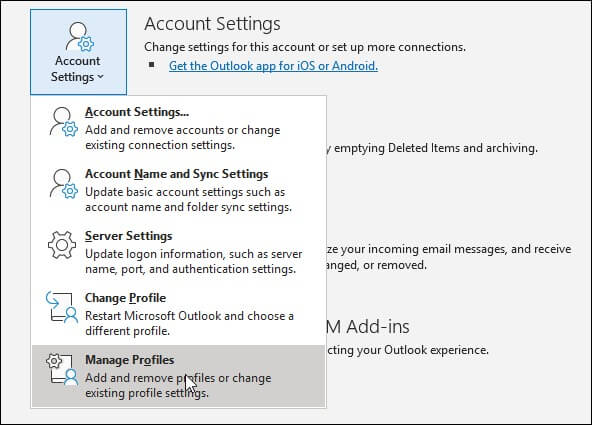
- Under the Mail Setup – Outlook window, click on Show Profiles.
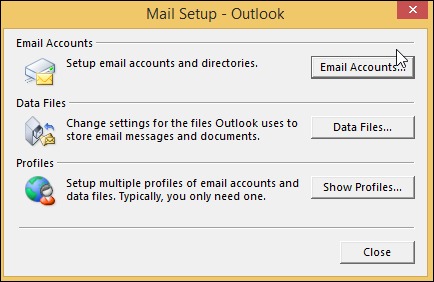
- Select the Outlook profile that matches your Office 365 account and checkmark the option Always use this profile. Click on Apply and OK.
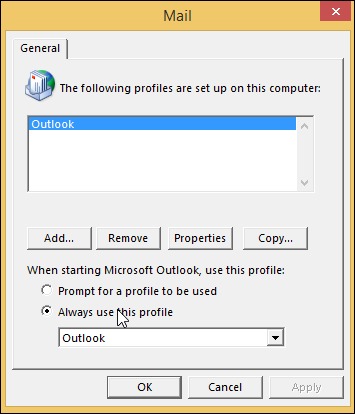
Method 2. Disable multi-factor authentication for Office 365 account
In this case, the Outlook 2016 setup error might occur if the Exchange administrator enabled multi-factor authentication (MFA). In response, the server returns an HTTP 456 authentication error.
Disable MFA for this account in Office 365 to resolve the issue. Here are the steps to do so.
- To access your Office 365 subscription, log into the Office 365 portal with your account.
- Click Admin on the portal’s main page.
- Go to the navigation pane, tap on Users and click on Active users.
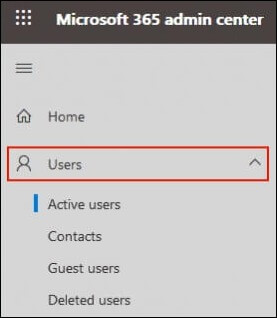
- Under the Active users pane, click on More and go to the Multifactor authentication setup.
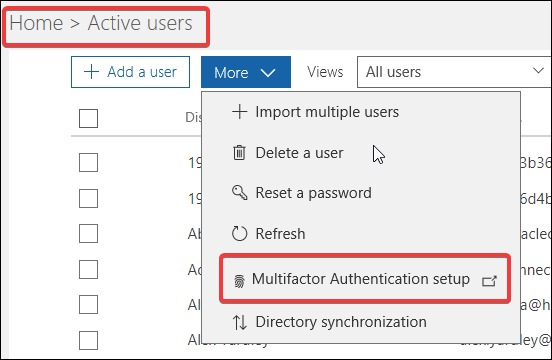
- Choose the affected user from the list and check the box.
- Click on Disable from the Quick Steps menu. Click on Yes at last.
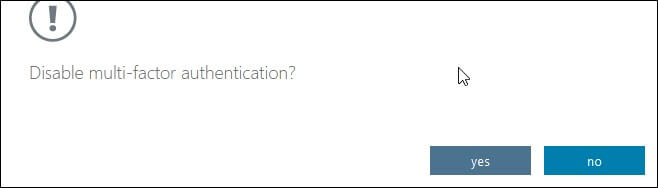
Method 3. Recreate the OST file
If you’re still seeing Outlook 2016 setup errors, it’s possible that your Outlook data file is corrupted. To fix this, you can recreate a new local Outlook Data File. Find the steps below for recreating OST file:
- Access Outlook & click on File. On the right side, click on Account Settings.
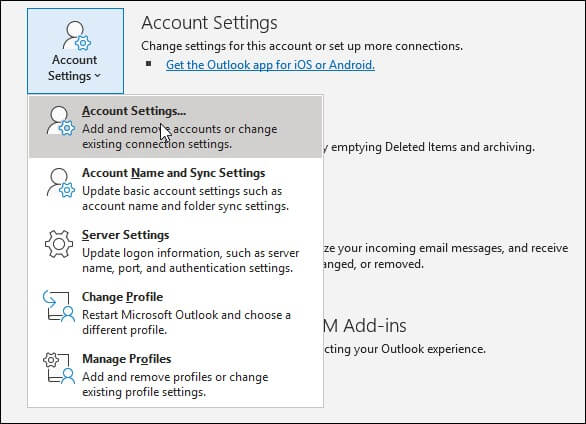
- In the next window, click on the Data Files tab.
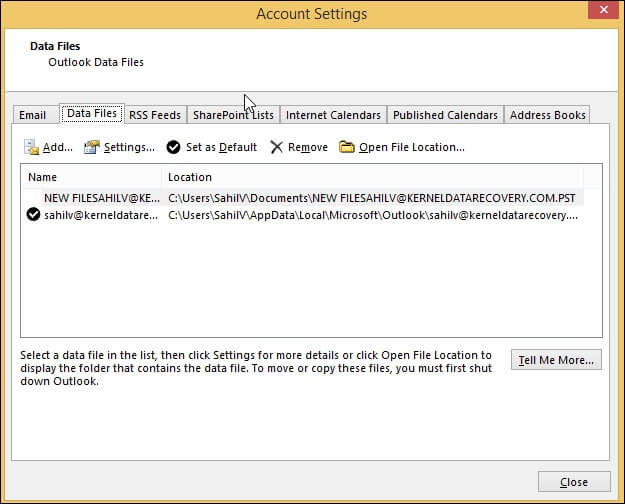
- Choose an account and click on Open File Location.
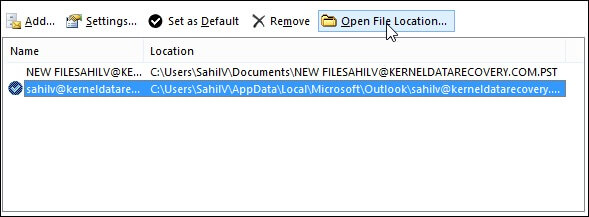
- You need to exit Outlook but must keep the File Explorer dialog window open.
- Lastly, delete the OST file and close the File Explorer window. Restart Outlook and you are good to go.
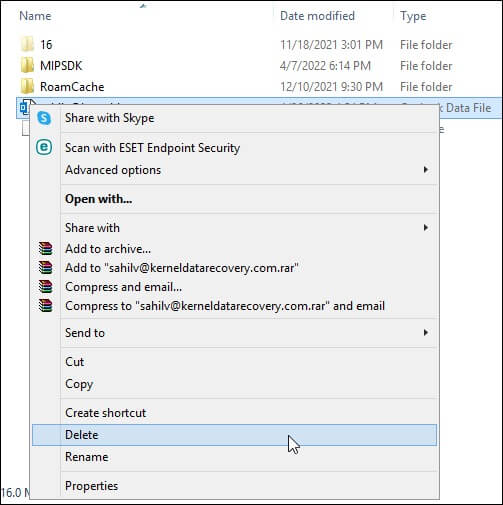
Method 4. Update to the latest Outlook/Office version
Using the older version is one of the most common reasons for setup errors which stop your process. To fix the Outlook 2016 setup error for Office 365 mailbox, you can also look to update Outlook to its latest version. Here is method to do so.
- Access Outlook and click on the File menu.
- From the navigation pane, click on Office Account.
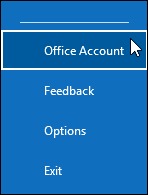
- Click on the option Office Updates and click on Update Now.
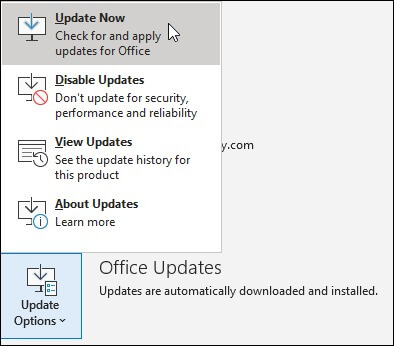
- Let the update process be finished and your error might be resolved by now.
Method 5. Update Windows
Windows Update is one of the universal methods to fix the basic errors of Outlook and Office 365. To fix the Outlook 2016 setup errors, try updating Windows with the steps below:
- Type Settings in the Search box, click it and go to Update & Security.
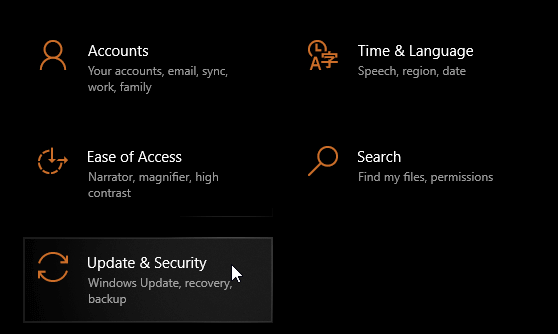
- From the dashboard of Windows Update, click on Check for Updates.
- When the new updates come up, tap on Install now.
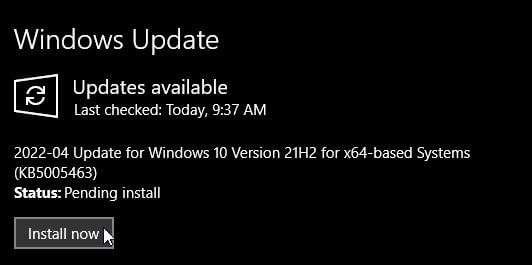
- After a successful update, you can set up your Office 365 mailbox in Outlook 2016 easily and the Outlook 2016 setup error will be fixed.
Use advanced solutions to fix Outlook setup error for Office 365 mailbox
The implementation of manual solutions to this Outlook setup error for Office 365 mailbox might not turn effective. So, it is essential to keep a backup of Exchange Online mailboxes. For this, it is recommended to use the Kernel Export Office 365 to PST tool. This utility saves Exchange/Office 365 mailboxes in PST without Outlook and backs up archive/shared mailboxes & public folders.
Moreover, this software allows you to take a backup of live Exchange mailboxes without interrupting your work and keep you away from the hassle if you accidentally delete user mailboxes in exchange online. Also, this tool is compatible with all versions of Windows.
Closing Notes
If you encounter the Outlook 2016 setup error for the Office 365 mailbox, we have some troubleshooting methods that may help. We understand how frustrating it can be when something doesn’t work as it should. So, hopefully, the methods mentioned above will get your email up and running again in no time.
To keep your issues sorted out, use the recommended Export Office 365 to PST tool and keep a backup of your Exchange Online mailboxes as an added precaution for the future.