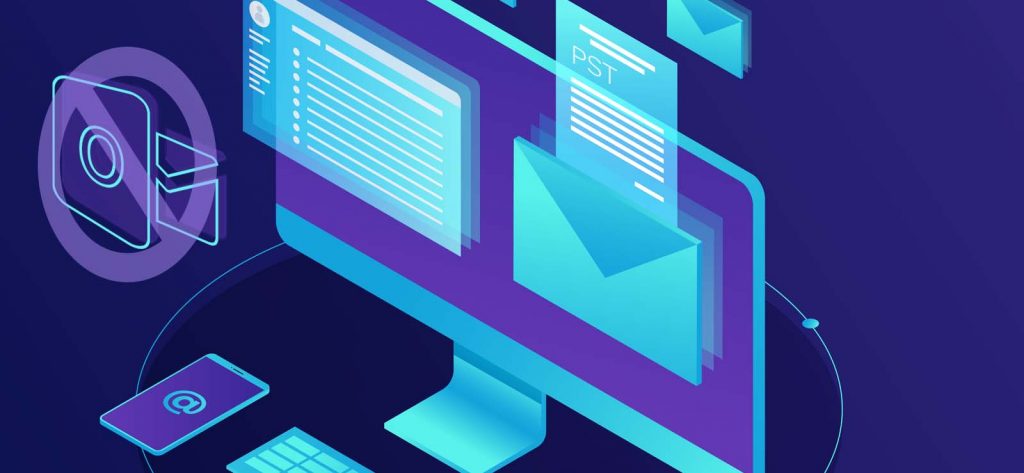Read time 8 minutes
“Can I open and use Outlook application without an email account?”
This is an unexpected question that has appeared in various Microsoft forums and other Outlook related FAQs.
Another one we have seen is –
“How to open a PST in Outlook without using any account?”
These questions may seem intriguing as to why someone would want to use Outlook application without an email account. What purpose can Outlook serve without a valid email address defined and configured on it? Let us see.
Reasons to open PST without an email account
Well, let us first cover a few scenarios when a user may want to use Outlook but without an email account.
- If a user wants to view the contents of their PST file backup without impacting the current account. It may be because the user just needs to look for a specific email or information in the backup and don’t want to add all the old data to the account.
- A user may be trying to restore a corrupt PST file and don’t want to disrupt the current profile with it. It is a safe way to check a PST file for corruption by opening it without an account.
- There may be a possibility that the PST file is for an email account that no longer exists or is now inactive (old organization account or school/university email account that you have already left). In such a case, one would not want to add such data to another email account to avoid confusion. Opening the PST file without an Outlook account is a viable solution in this case.
Now that we have covered the scenarios let us start with the goal of this blog as suggested in the title – open a PST file in Outlook 2016 without an email account. Here, we are mentioning Outlook 2016 because configuring Outlook without an email option was introduced in the Outlook 2016 Version 1709 Build 8518.1000. You can use this method in any Outlook version after 2016.
There are two major parts to achieve our goal. The first is to configure a mail profile without an email address and opening Outlook using that profile. The second is to open the PST file using the newly created profile. So, let us begin.
- Close your Outlook application.
- Go to Start and type – outlook.exe /pim “No_email_profile” and press Enter. This will create a new profile named – “No_email_profile”.
NOTE – You can edit the command to change the profile name as per your wish. - Outlook will open automatically with the new profile that has been created.
But this step works single time, if you use this command a second time. It will throw an error that a profile with this name already exists.
So, if you want to open this profile again using Outlook, follow the steps below.
- Go to Start and click Control Panel.
- A new window with many options will open, select Mail.
- Mail setup – Outlook window will open. Click on the button for Show Profiles.
- Click on the no_email_profile. Select the option Always use this profile and click on Apply.
- Now, click on OK.
This makes sure that you can now open your Outlook with the ‘no_email_profile’ as default. If you want to change this in the future, follow the above steps again and change the option from Always use this profile to Prompt for a profile to be used. Thereafter you will be prompted to choose a profile each time you open an Outlook application. It can be an additional overhead but is best suited for those actively using Outlook to send/receive their emails using an active email id and don’t want to add PST to this active profile. Well, let us proceed to the next part.
By now, you have created a new profile without an email configuration and have opened your Outlook application with that profile. You just need to open the PST file now. Follow the simple steps as below:
- In Outlook, go to File and select Open & Export.
- Choose the option ‘Open Outlook Data File.
- A new window opens to select the PST file. Go to the path at which the required PST file is located, select the file and click on OK.
Congratulations! Now, you can see the contents of your old PST file.
The above methods are good if you want to use Outlook only to view the contents of your PST file. But these methods are complex and time taking. If your concern is only to view the contents of your PST file without an account, we have a better solution for you. You can use the Kernel PST viewer tool to open your PST file without going through any trouble directly. Follow the steps given here to view the contents of your PST file using Kernel PST Viewer.
- Click the Browse button on the home screen.
- Select the PST file that you want to open and click on Next.
- The tool automatically processes the PST file and opens it. You can now open any folder, email or calendar item from the PST file and view it.
Wasn’t it easy? You can use this tool to access and view the contents of your PST file anywhere, anytime, and without having to worry about an email account or not having one. Kernel PST Viewer is a simple yet very powerful tool and is very easy to use.
Conclusion
In this blog, we started by covering various scenarios when you might need to open a PST file without an email account. The solution has two parts – Creating a profile and opening the PST file. Creating a profile without an email account was the core, and we provided the fastest method to achieve it. We further provided instructions on how to use this profile again and set it as a default. After this, steps to open the PST file using the new profile were explained. In the end, we provided an alternate solution to help you view the contents of your PST file without going through so many steps, Kernel PST viewer tool. This tool can view the contents of your PST file in three simple steps. Check out our other posts for various Outlook related issues.