Read time: 7 minutes
The current global business relies heavily on the cloud and has very few dependencies on offline procedures. Offline Storage Table (OST) files are the main element of your Microsoft Outlook environment stored locally, as they contain the entire data of your account when they’re created. If there is any issue in your Exchange or Office 365 account, it might damage the OST file and make the data inaccessible.
In these scenarios, you can access the data as soon as possible by importing that OST file into a new or existing account, but it is not easy to open the file in Outlook. It is more obvious to face the issue of OST file open failure as you need to convert it into PST format before opening in the older versions of Outlook (2019, 2016, 2016, 2013 & 2007). This guide will help you analyze the OST file’s working environment, and the best procedure to follow for how to open ost file in Outlook.
Why do you need to open OST file in Outlook?
Data stored in an OST file is easily accessible to their source Exchange or Office 365 account. When the OST file gets created, it is encrypted and synchronized with the account it is created, which makes it tougher to open it in Outlook. The problem is not limited to encryption; there are various scenarios, such as Outlook server crash, OST file corruption, random OST files for collaboration, etc., which lead to open it in Outlook.
The basic need is to access your crucial data stored in an OST file, but the question pops out is how to open OST file in Outlook without errors & data loss. So, you need to find the best possible way to safely access your OST file data in Outlook.
Locating the OST file from the system storage
Finding the location of your OST file is necessary for exporting it to PST or Office 365 so you can accomplish the task of opening an OST file in Outlook. After finding the OST file it will shorten the time for the configuration to Outlook. But make sure that your OST file is not corrupted or damaged; otherwise, you have to repair or rebuild it. Follow the steps mentioned below to locate your OST file:
- Open your on-premises Microsoft Outlook.
- Now, go to Files>Account Settings>Account Settings, then a tab will appear.
- Under the Account Settings tab, select Data Files option.
- Then, you can see the list of OST & PST files with their associated user account name.
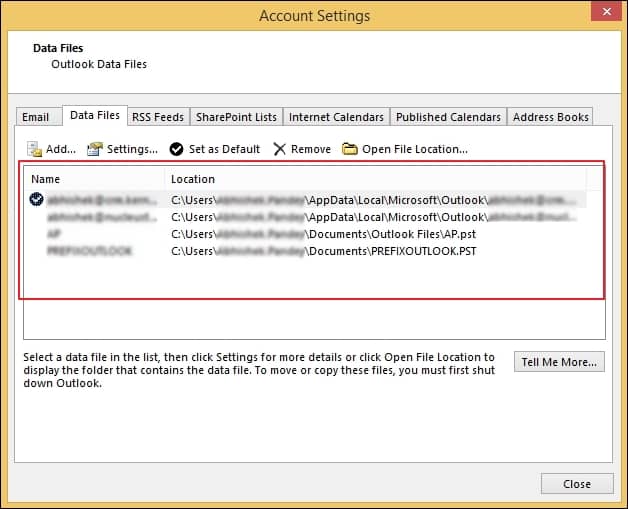
How to open OST file in Outlook different versions
The probability of OST files attaining accessibility issues is higher due to common errors like synchronization, corruption, compatibility with Outlook, etc. If you are constantly experiencing OST file open in Outlook failures, then you need to try appropriate ways to do so. Microsoft inherits various features to allow users to perform suitable actions like export & import. To access OST file in different Outlook versions using Import/Export feature, follow the provided instructions carefully:
- Start Outlook in your system and go to File.
- Now, select Open & Export from the left pane and then click on Import/Export option.
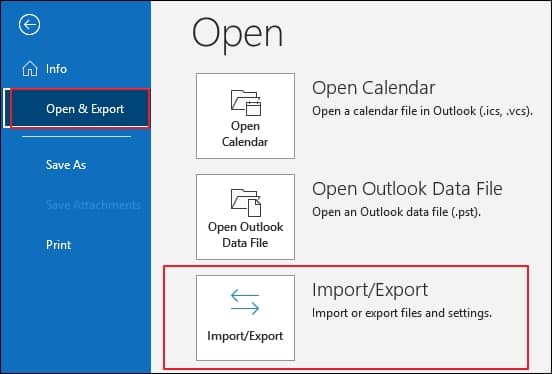
- Now, choose the ‘Export to a file’ option.
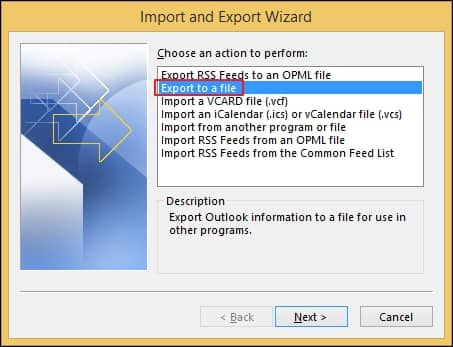
- Select the Outlook Data File (.pst) option and click Next.
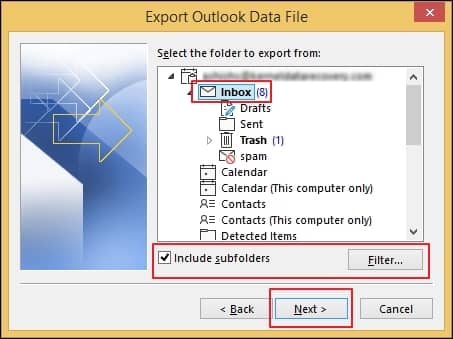
- Now, choose your preferred mailbox folder that you want to export to PST and click Next.
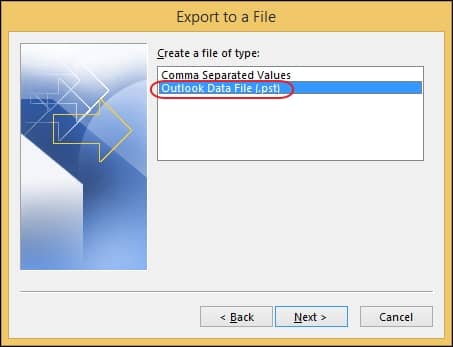
- At this step, you can choose the location where you want to save your PST file. Also, smartly choose the filters to manage duplicate items.
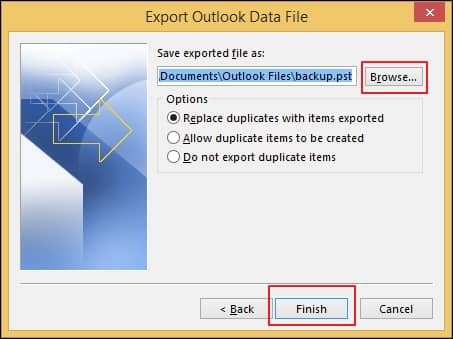
Once you have exported your data into PST format, follow the steps to open PST files on different Outlook applications.
- Launch the Outlook application.
- Click on File tab, then go to the Open & Export section and press on Import/Export option.
- Select Import from another program or file action and click Next.
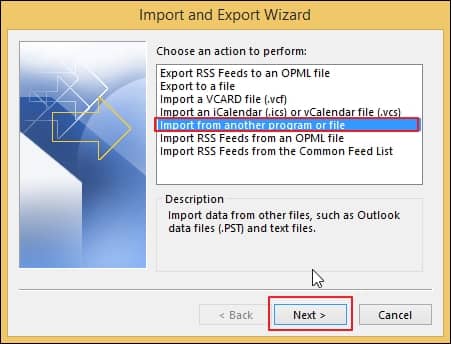
- Choose Outlook Data file (.pst) option, then tap Next.
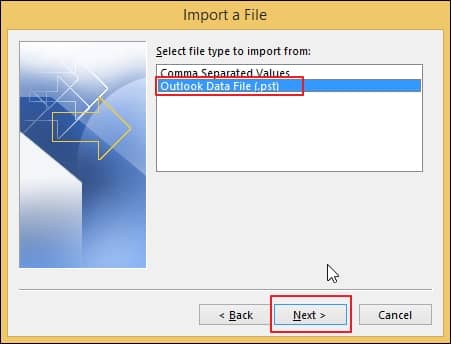
- Browse to choose a PST file, then select appropriate Options and click Next.
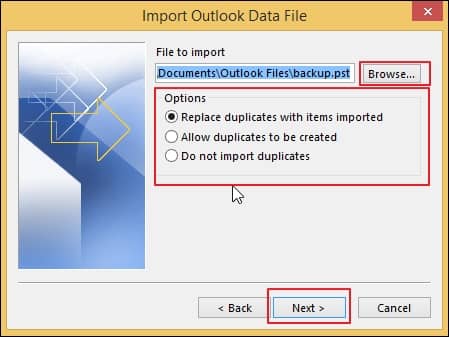
- After selecting suitable filters in the new window, click on Finish option.
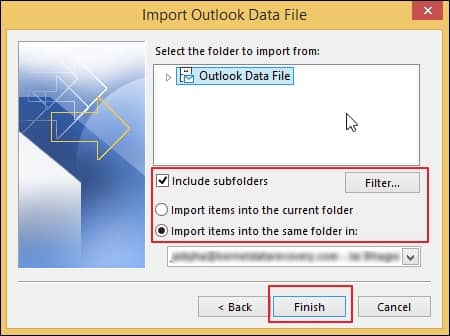
- You have successfully imported OST file data into another Outlook application.
Importance of preview before exporting OST to Outlook
OST files within the system’s local storage remain synchronized with the Exchange or Outlook Server and store the updated data. But the main issue is robust synchronization between Exchange & OST files, as it can break due to multiple errors such as viruses, hardware failure, antivirus failure & server crashes. So, before planning the strategies for the OST file opening in Outlook, you must verify the data items in the folder you want to export. However, previewing OST file data before exporting it to Outlook is impossible manually; that’s why businesses go for an outside solution.
Kernel OST Viewer tool is the ultimate choice with free to use service for small-to-large-scale businesses. It is an advanced tool that easily opens the inaccessible OST file of the entire mailbox. Using this tool, you can easily view all data items of a mail, such as calendar, task, notes, attachments, body, etc. It is capable of scanning extremely corrupted OST files and provides a preview of their content in an unchanged format and hierarchy.
Conclusion
In the above article, we resolved the most common issue Office 365 users face: “How to open OST file in Outlook.” To have a successful and data-secured export, all the OST file elements are explained above. Besides that, we have mentioned the manual method to open OST file in Outlook with simple steps. But the manual method doesn’t ensure the original data hierarchy during the process. Therefore, opting for a professional OST converter tool such as Kernel for OST to PST Converter will be the best alternative for secure and error-free conversion. However, viewing your OST file contents is necessary before executing any action, so you must know the best ways to view OST file data items.





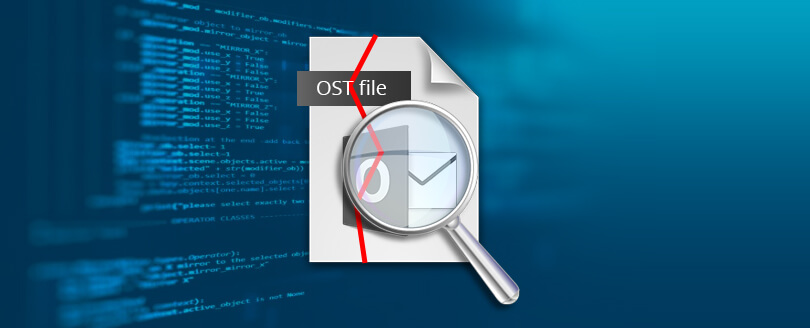

![Different easy methods to backup OST files [2024]](https://www.nucleustechnologies.com/blog/wp-content/uploads/2021/07/backup-ost-file.jpg)